Inhaltsverzeichnis
Wenn Sie den SFC /SCANNOW-Befehl*-Fehler " Es steht eine Systemreparatur an, die einen Neustart erfordert. Starten Sie Windows neu und führen Sie SFC erneut aus ", lesen Sie unten weiter, um es zu lösen.
Der Befehl "SFC /SCANNOW" prüft die Integrität der Dateien des Windows-Betriebssystems und ersetzt die fehlerhaften oder beschädigten Dateien nach Möglichkeit durch die korrekten Versionen.

So beheben Sie den Fehler: "Es steht eine Systemreparatur an, die einen Neustart erfordert" im SFC /SCANNOW-Befehl in Windows 10.
In den meisten Fällen wird der SFC-Fehler " Es steht eine Systemreparatur an, die einen Neustart erfordert, um sie abzuschließen..." kann nach einem Neustart des Computers behoben werden. Bleibt der Fehler jedoch nach dem Neustart bestehen, müssen Sie die ausstehenden Aktionen in der Windows-Wiederherstellungsumgebung abbrechen, indem Sie die folgenden Anweisungen befolgen.
Methode 1: Ausstehende Aktionen in WinRE mit DISM rückgängig machen, Methode 2: SFC-Befehl offline ausführen.
Methode 1: Machen Sie ausstehende Aktionen rückgängig, indem Sie den DISM-Befehl von WinRE aus ausführen.
Die erste Methode zur Behebung des SFC-Fehlers "There is a system repair pending which requires reboot to complete" (Es steht eine Systemreparatur an, die einen Neustart erfordert) besteht darin, die anstehende Systemreparatur mit dem DISM-Befehl aus der Windows-Wiederherstellungsumgebung (WinRE) zu beenden:
1. Halten Sie die SHIFT Taste auf Ihrer Tastatur, und gehen Sie zu Start  Menü -> Strom
Menü -> Strom  und klicken Sie Neustart.
und klicken Sie Neustart.
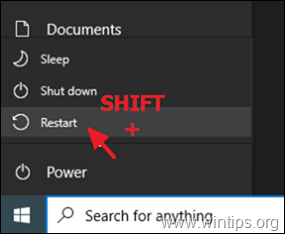
2. Gehen Sie in den Wiederherstellungsoptionen zu Fehlerbehebung -> Erweiterte Optionen -> Eingabeaufforderung (Ihr Computer wird neu gestartet).
Hinweis: Wenn Windows in WinRE nicht bootet, müssen Sie die folgenden Anweisungen befolgen, nachdem Sie Ihr System von einem USB-Windows-Installationsmedium gestartet haben.
3. Wählen Sie nach dem Neustart ein Konto mit administrativen Rechten aus, geben Sie das Passwort ein (falls vorhanden) und klicken Sie auf Weiter .
4. Geben Sie in der Eingabeaufforderung : bcdedit und drücken Sie Eintreten.
5. Beachten Sie den Laufwerksbuchstaben der Betriebssystempartition (z. B. "osdevice -> partition= D : ")
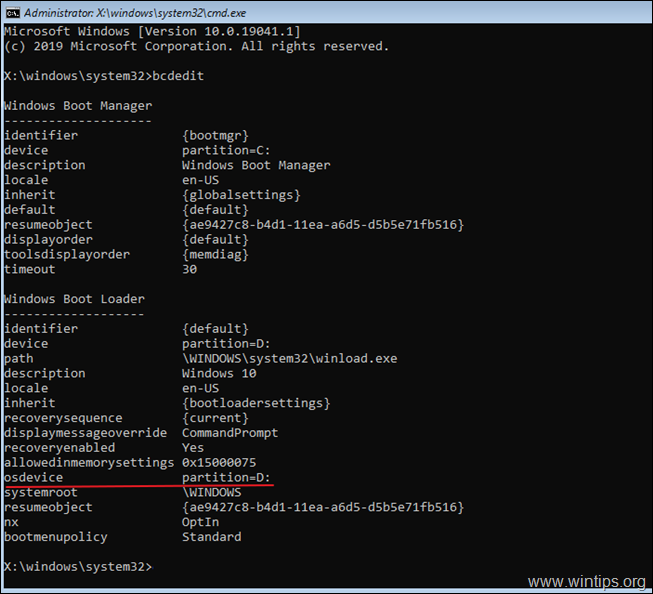
6. Navigieren Sie nun zur OS-Partition, indem Sie den Laufwerksbuchstaben eingeben. In diesem Beispiel befindet sich die OS-Partition auf dem Laufwerk "D:", also müssen wir eingeben:
- D:
7. Erstellen Sie einen neuen Ordner und nennen Sie ihn "Scratch", indem Sie folgenden Befehl eingeben:*
- mkdir D:\Scratch
Hinweis: Ändern Sie den Laufwerksbuchstaben D entsprechend Ihrem Fall (der Laufwerksbuchstabe der Betriebssystempartition).
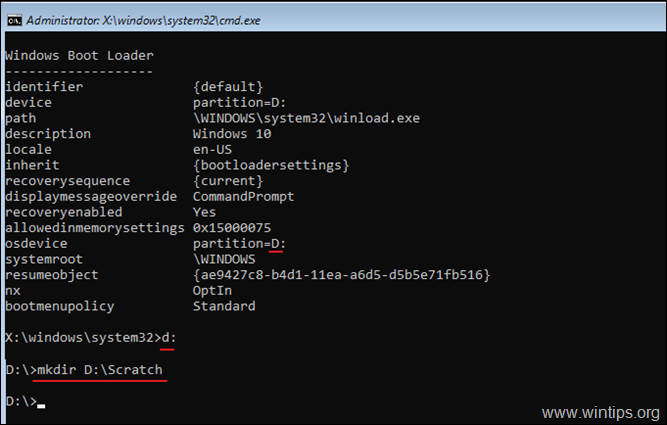
8. Geben Sie schließlich den folgenden Befehl ein, um Ihr System nach dem fehlgeschlagenen Windows-Update wiederherzustellen:
- DISM /Image:D:\ /ScratchDir:D:\Scratch /Cleanup-Image /RevertPendingActions
Hinweis: Ändern Sie den Laufwerksbuchstaben D entsprechend Ihrem Fall (der Laufwerksbuchstabe der Betriebssystempartition).
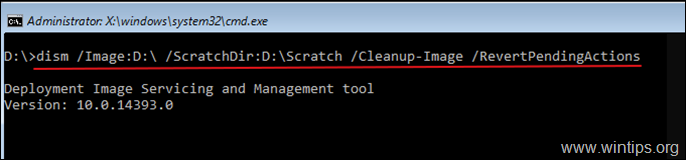
9. Sobald der obige Befehl ausgeführt wurde, sollten Sie die folgende Meldung auf dem Bildschirm sehen:
"Rückgängigmachung ausstehender Aktionen aus dem image....
Der Vorgang wurde abgeschlossen, und nach dem Neustart wird versucht, noch ausstehende Aktionen rückgängig zu machen.
Die Operation wurde erfolgreich abgeschlossen."
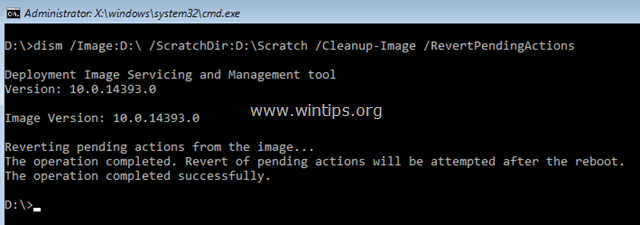
10. Schließen Sie das Fenster der Eingabeaufforderung und starten Sie Ihren Computer normal neu.
11. Nach dem Neustart wird die Meldung "Getting Windows Ready" angezeigt. Warten Sie einfach, bis der Vorgang abgeschlossen ist und melden Sie sich normal bei Windows an.
12. Führen Sie nach der Anmeldung den Befehl "sfc /scannow" erneut aus, um die Systemdateien zu reparieren. Wenn Sie immer noch denselben Fehler erhalten, fahren Sie mit der folgenden Methode 2 fort.
Methode 2: Führen Sie den SFC-Befehl offline aus (WinRE).
Die zweite Methode zur Umgehung des Fehlers "Systemreparatur ausstehend" besteht darin, den Befehl SFC /SCANNOW aus der Windows-Wiederherstellungsumgebung (Offline) auszuführen:
1. Folgen Sie der Schritte 1-5 aus der obigen Methode 1, um den Laufwerksbuchstaben der OS-Partition herauszufinden (z. B. "D:" in diesem Beispiel).
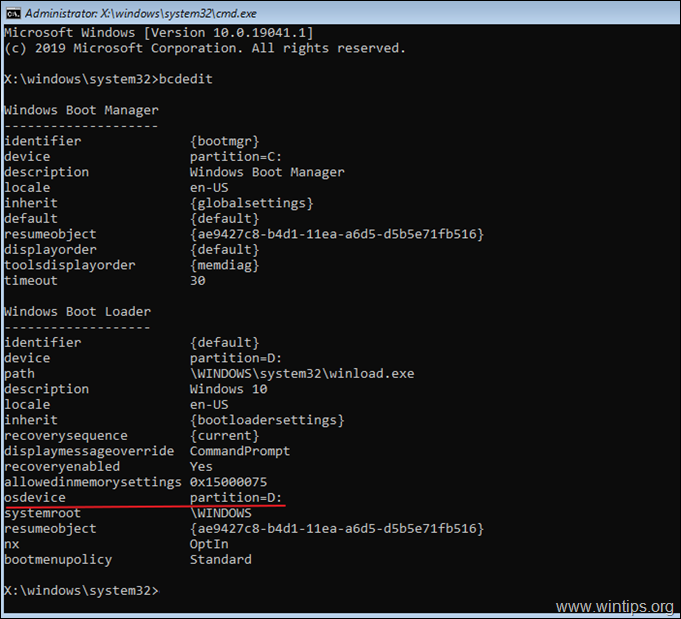
2 Geben Sie dann in der Eingabeaufforderung den folgenden Befehl ein, um die Systemdateien zu scannen und zu reparieren *.
- SFC /SCANNOW /OOFBOOTDIR=D:\ /OFFWINDIR=D:\WINDOWS
Hinweis: Ändern Sie den Laufwerksbuchstaben D entsprechend Ihrem Fall (der Laufwerksbuchstabe der Betriebssystempartition).
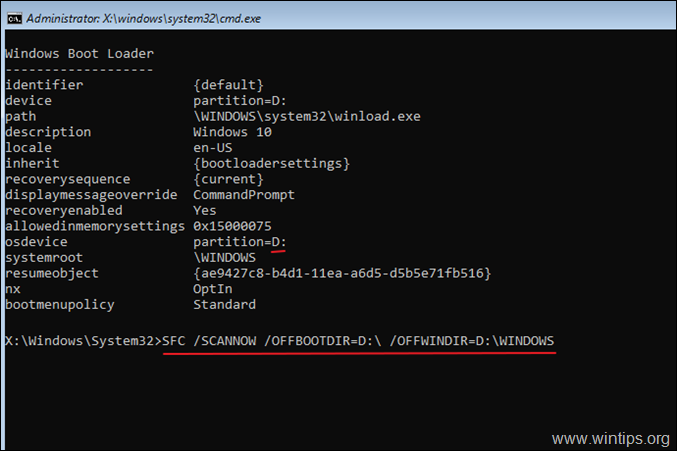
Das war's! Welche Methode hat bei Ihnen funktioniert?
Lassen Sie mich wissen, ob dieser Leitfaden Ihnen geholfen hat, indem Sie einen Kommentar über Ihre Erfahrungen hinterlassen. Bitte liken und teilen Sie diesen Leitfaden, um anderen zu helfen.

Andy Davis
Der Blog eines Systemadministrators über Windows





