Daftar Isi
Jika Anda menerima kesalahan perintah SFC /SCANNOW* " Ada perbaikan sistem yang tertunda yang memerlukan reboot untuk menyelesaikannya. Restart Windows dan jalankan SFC lagi ", lanjutkan membaca di bawah ini untuk mengatasinya.
Perintah "SFC /SCANNOW" memindai integritas file sistem operasi Windows dan mengganti file yang salah atau rusak dengan versi yang benar jika memungkinkan.

Cara Mengatasi Kesalahan: "Ada perbaikan sistem yang tertunda yang memerlukan reboot untuk menyelesaikannya" dalam perintah SFC / SCANNOW di Windows 10.
Dalam kebanyakan kasus, kesalahan SFC " Ada perbaikan sistem yang tertunda yang memerlukan reboot untuk menyelesaikannya..." dapat diselesaikan setelah me-reboot komputer tetapi jika kesalahan tetap ada setelah reboot, Anda harus membatalkan tindakan yang tertunda dari lingkungan Pemulihan Windows dengan mengikuti petunjuk di bawah ini.
Metode 1. Kembalikan Tindakan Tertunda di WinRE dengan DISM. Metode 2. Jalankan Perintah SFC Offline.
Metode 1. Kembalikan Tindakan Tertunda dengan menjalankan perintah DISM dari WinRE.
Metode pertama untuk mengatasi kesalahan SFC "Ada perbaikan sistem yang tertunda yang memerlukan reboot untuk menyelesaikannya", adalah dengan membatalkan perbaikan sistem yang tertunda dengan menggunakan perintah DISM dari lingkungan Windows Recovery (WinRE). Untuk melakukan itu:
1. Tahan tombol GESER pada keyboard Anda, dan buka Mulai  menu -> Kekuasaan
menu -> Kekuasaan  dan klik Mulai ulang.
dan klik Mulai ulang.
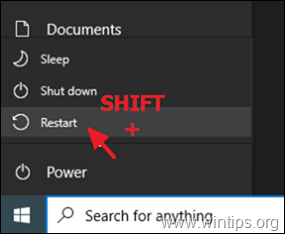
2. Dalam opsi Pemulihan, buka Pemecahan masalah -> Opsi Lanjutan -> Perintah Perintah (Komputer Anda akan restart).
Catatan: Jika Windows gagal melakukan booting di WinRE, maka Anda harus menerapkan petunjuk di bawah ini, setelah memulai sistem Anda dari media instalasi USB Windows.
3. Setelah memulai ulang, pilih akun dengan hak istimewa administratif, ketik kata sandi (jika ada) dan klik Lanjutkan .
4. Dalam prompt perintah, ketik : bcdedit dan tekan Masuk.
5. Perhatikan huruf drive dari partisi OS (misalnya, "osdevice -> partition= D : ")
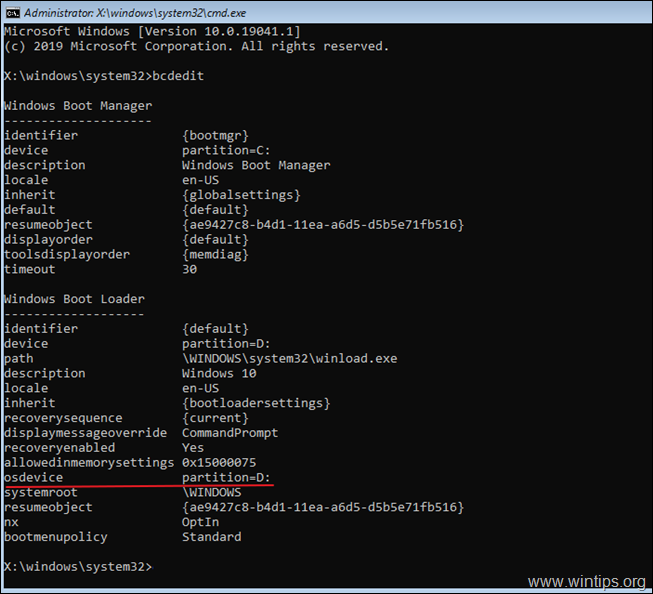
6. Sekarang arahkan ke Partisi OS, dengan mengetikkan huruf drive-nya. Pada contoh ini, partisi OS terletak di drive "D:", jadi kita harus mengetik:
- D:
7. Buat folder baru dan beri nama "Scratch", dengan mengetikkan perintah ini:*
- mkdir D:\Scratch
Catatan: Ubah huruf drive D sesuai dengan kasus Anda (huruf drive partisi OS).
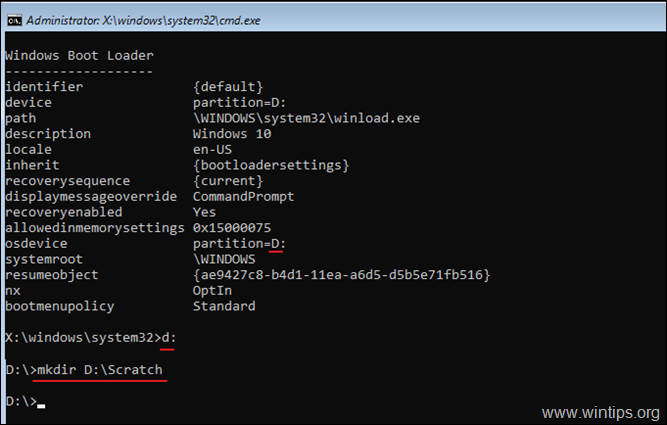
8. Terakhir, ketik perintah berikut ini, untuk mengembalikan sistem Anda, setelah pembaruan Windows yang gagal:
- DISM /Image:D:\ /ScratchDir:D:\Scratch /Cleanup-Image /RevertPendingActions
Catatan: Ubah huruf drive D sesuai dengan kasus Anda (huruf drive partisi OS).
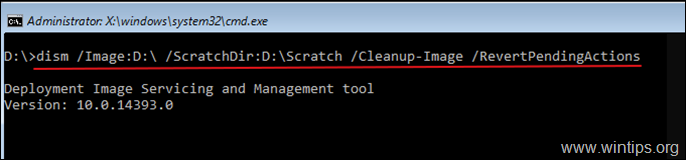
9. Setelah perintah di atas dieksekusi, Anda akan menerima pesan berikut ini di layar:
"Mengembalikan tindakan tertunda dari image....
Operasi selesai. Setiap pengembalian tindakan yang tertunda akan dicoba setelah reboot
Operasi berhasil diselesaikan dengan sukses."
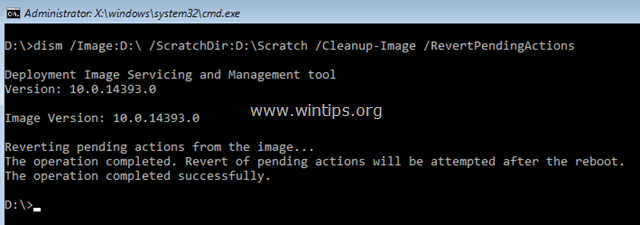
10. Tutup jendela command prompt dan mulai ulang komputer Anda secara normal.
11. Setelah restart, Anda akan melihat pesan yang bertuliskan "Getting Windows Ready". Tunggu saja hingga operasi selesai dan login ke Windows secara normal.
12. Setelah login, jalankan kembali perintah "sfc /scannow" untuk memperbaiki file sistem. Jika Anda masih menerima kesalahan yang sama, lanjutkan ke metode-2 di bawah ini.
Metode 2. Jalankan Perintah SFC Offline (WinRE).
Metode kedua untuk mem-bypass kesalahan "perbaikan sistem tertunda", adalah dengan menjalankan perintah SFC /SCANNOW dari lingkungan Windows Recovery (Offline). Untuk melakukan itu:
1. Ikuti langkah 1-5 dari metode 1 di atas untuk mengetahui huruf drive dari Partisi OS (misalnya "D:" dalam contoh ini).
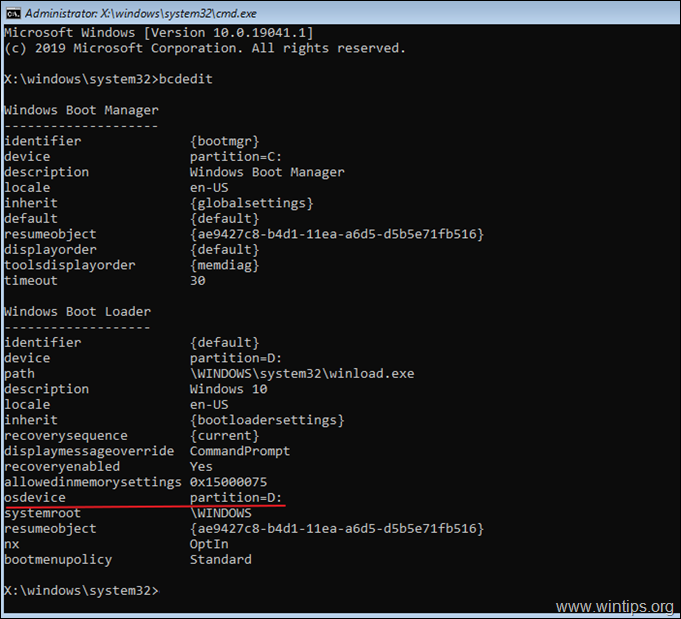
2. Kemudian pada jendela command prompt, ketik perintah berikut untuk memindai dan memperbaiki file sistem. *
- SFC /SCANNOW /OOFBOOTDIR=D:\ /OFFWINDIR=D:\WINDOWS
Catatan: Ubah huruf drive D sesuai dengan kasus Anda (huruf drive partisi OS).
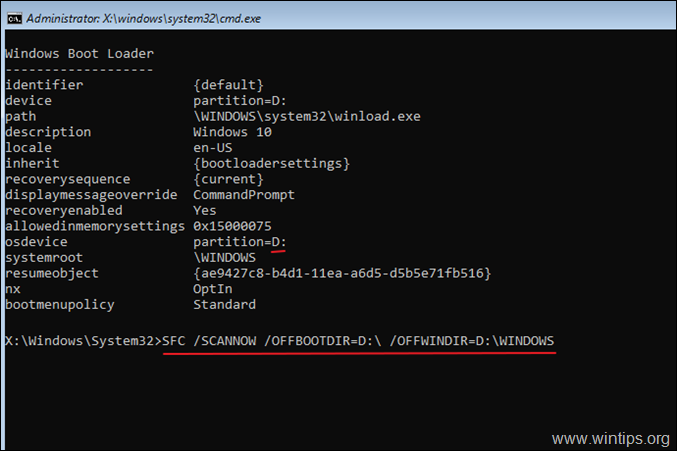
Itu saja! Metode mana yang berhasil untuk Anda?
Beri tahu saya jika panduan ini telah membantu Anda dengan meninggalkan komentar tentang pengalaman Anda. Silakan sukai dan bagikan panduan ini untuk membantu orang lain.

Andy Davis
Blog administrator sistem tentang Windows





