目次
SFC /SCANNOWコマンド*エラー" が発生した場合 システムの修復が保留されており、完了するには再起動が必要です。 Windowsを再起動し、SFCを再度実行してください。 「というメッセージが表示されることがありますが、このまま読み進めてください。
SFC /SCANNOW」コマンドは、Windowsオペレーティングシステムのファイルの整合性をスキャンし、不正確または破損したファイルを可能な限り正しいバージョンに置き換えます。

Windows 10のSFC /SCANNOWコマンドで「システムの修復が保留されており、完了するには再起動が必要です」というエラーを解決する方法。
多くの場合、SFCのエラー" システムの修復が保留されており、完了するには再起動が必要です...". は、パソコンを再起動すると解決しますが、再起動後もエラーが残っている場合は、以下の手順でWindowsの回復環境から保留を解除する必要があります。
方法1.DISMを使用してWinREの保留中のアクションを元に戻す方法2.SFCコマンドをオフラインで実行する。
方法1.WinREからDISMコマンドを実行し、保留中のアクションを元に戻す。
SFCエラー「There is a system repair pending which requires reboot to complete」の解決方法の1つ目は、Windows回復環境(WinRE)からDISMコマンドを使って、保留中のシステム修復をキャンセルする方法です。 その方法は、以下のとおりです。
1. を押し続けてください。 SHIFT キーボードのキーを押しながら スタート  メニュー→ パワー
メニュー→ パワー  をクリックします。 再スタート
をクリックします。 再スタート
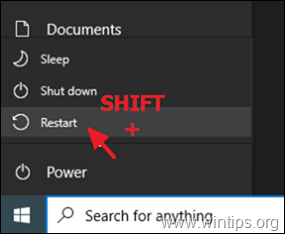
2. リカバリーオプションで トラブルシューティング -> 詳細オプション -> コマンドプロンプト コンピュータが再起動します)。
注)WinREでWindowsが起動しない場合、USBのWindowsインストールメディアからシステムを起動した後、以下の手順を適用する必要があります。
3. 再起動後、管理者権限のあるアカウントを選択し、パスワード(ある場合)を入力し 継続 .
4. コマンドプロンプトで、次のように入力します。 : bcdedit を押してください。 入る。
5. OSパーティションのドライブレター(例:「osdevice→partition=」)に注目。 D : ")
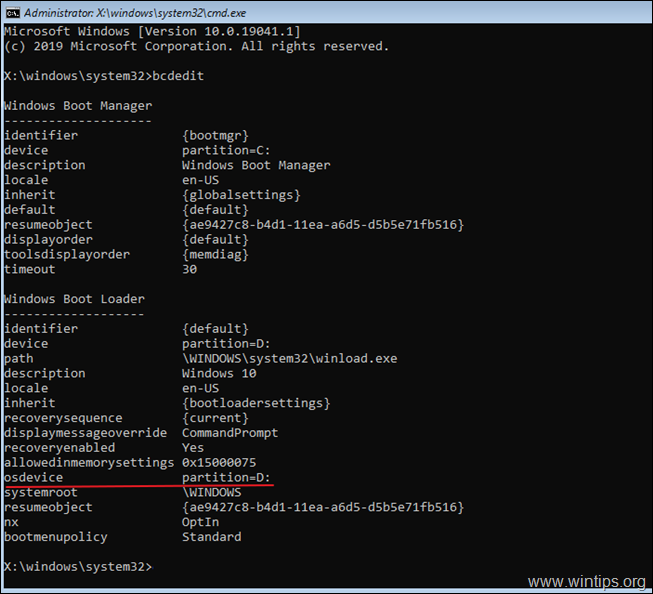
6. OSパーティションのドライブレターを入力し、OSパーティションに移動します。 この例では、OSパーティションはドライブ「D:」にあるので、次のように入力します。
- D:
7. 新しいフォルダを作成し、"Scratch "という名前を付けます。
- mkdir D:\Scratch
注)ドライブレターDは、お使いのケースに応じて変更してください(OSパーティションのドライブレター)。
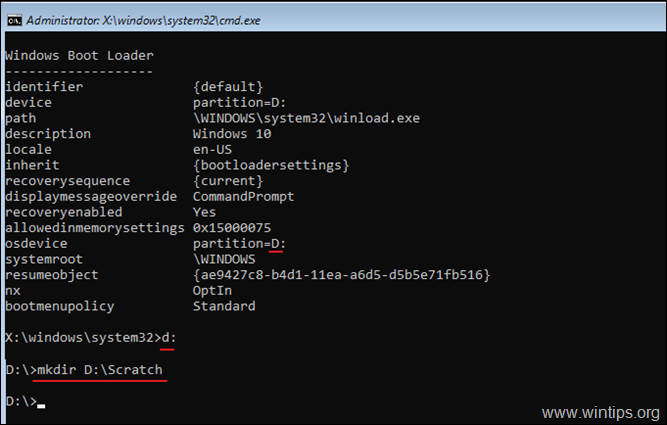
8. 最後に、以下のコマンドを入力して、Windowsアップデートに失敗したシステムをロールバックしてください。
- DISM /Image:D:\ /ScratchDir:D:\Scratch /Cleanup-Image/RevertPendingActionsを実行します。
注)ドライブレターDは、お使いのケースに応じて変更してください(OSパーティションのドライブレター)。
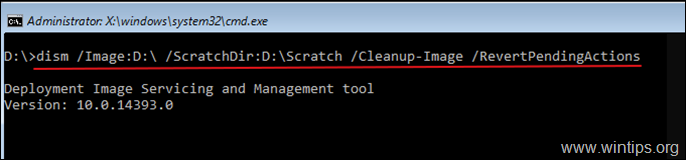
9. 上記のコマンドが実行されると、画面上に以下のようなメッセージが表示されます。
"保留中のアクションを画像から復帰させる"...。
操作は完了し、保留中の操作の復帰は、再起動後に試行されます。
操作は正常に終了しました。"
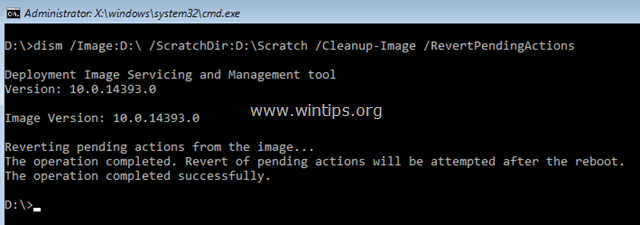
10. コマンドプロンプトのウィンドウを閉じ、コンピュータを通常通り再起動します。
11. 再起動後、"Getting Windows Ready "というメッセージが表示されますので、操作が完了し、Windowsに正常にログインできるようになるのを待ちます。
12. ログイン後、再度「sfc /scannow」コマンドを実行し、システムファイルを修復してください。 それでも同じエラーが発生する場合は、以下の方法-2に進んでください。
方法2.SFCコマンドをオフラインで実行する(WinRE)。
システム修復中」エラーを回避する2つ目の方法は、Windowsの回復環境(オフライン)からSFC /SCANNOWコマンドを実行することです。 その方法は、以下の通りです。
1. をフォローしてください。 ステップ1~5 の方法でOSパーティションのドライブレター(この例では "D:")を調べます。
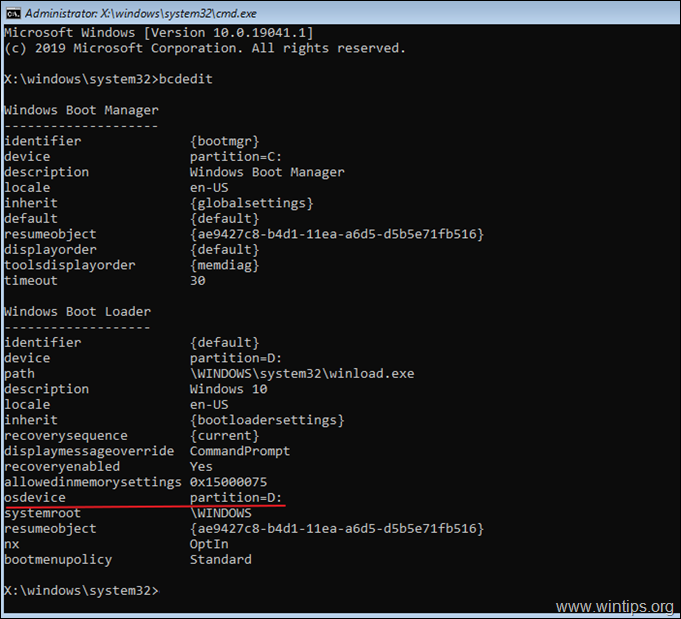
2.次に、コマンドプロンプトウィンドウで、次のコマンドを入力して、システムファイルのスキャンと修復を行います。
- sfc /scannow /oofbootdir=d:\ /offwindir=d:\windows
注)ドライブレターDは、お使いのケースに応じて変更してください(OSパーティションのドライブレター)。
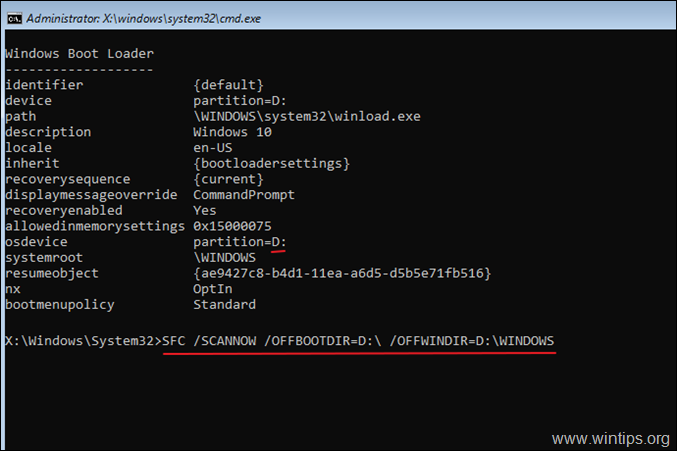
以上!どの方法が効果的でしたか?
このガイドが役に立ったかどうか、あなたの経験についてコメントを残してください。 他の人のために、このガイドを「いいね!」と「シェア」してください。

アンディ・デイビス
Windows に関するシステム管理者のブログ





