Obsah
Při každém pokusu o otevření souboru v systému Windows systém zkontroluje typ souboru načtením jeho přípony (známé jako " Přípona názvu souboru ") a následně spustí příslušný program spojený s tímto typem souboru, aby mohl soubor otevřít/zobrazit. Pokud systém Windows příponu souboru nerozpozná, zobrazí se uživateli hlášení " Otevřít s " dialog na " Jak chcete tento soubor otevřít?".

Mnohokrát je potřeba změnit již přidružený program nebo aplikaci pro určitý typ souboru (souborů), proto jsem napsal tento návod, který obsahuje podrobné pokyny, jak můžete zadat jiný program nebo aplikaci pro zpracování určitého typu souboru v operačním systému Windows 10, Windows 8 a 8.1 a Windows 7.
Jak změnit výchozí programy a přiřazení souborů v systému Windows 10, 8 a 7.
Metoda 1. Zvolte výchozí program pro konkrétní příponu (přípony). metoda 2. Přiřaďte konkrétní příponu k otevření výchozímu programu. extra: Jak obnovit výchozí dialogové okno "Otevřít pomocí" pro neznámou příponu (přípony). Metoda 1. Zvolte výchozí program pro konkrétní typy souborů (přípony).
Způsob, jak vybrat výchozí program pro určitý typ souborů, je v Ovládacích panelech > Výchozí programy. Chcete-li to provést:
Na adrese Windows 7 : klikněte na Start a poté vyberte možnost Ovládací panel . Nastavte Zobrazit podle na Malé ico ns a poté vyberte Výchozí programy.
Na adrese Windows 10 a Windows 8.1: Klikněte pravým tlačítkem myši na Start a poté vyberte možnost Ovládací panel . Nastavte Zobrazit podle na Malé ico ns a poté vyberte Výchozí programy .

V nabídce Výchozí možnosti programů vyberte Nastavení výchozích programů .

V levém podokně vyberte požadovanou aplikaci a klikněte na :
a. Nastavte tento program jako výchozí aby vybraná aplikace byla výchozí aplikací pro otevírání všech typů souborů, které umí zpracovat, nebo
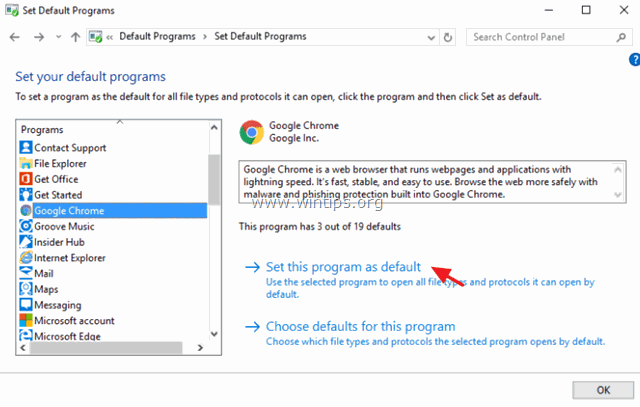
b. Zvolte výchozí nastavení pro tento program zvolit, které konkrétní typy souborů může vybraná aplikace ve výchozím nastavení otevírat. *

* b1. Pokud vyberete Zvolte výchozí nastavení pro tento program pak se otevře nové okno se seznamem všech přípon (typů souborů), které vybraný program umí zpracovat (otevřít). Podívejte se na seznam přípon a vyberte všechny další přípony (typy souborů), které chcete, aby vybraný program otevíral. Po provedení změn klikněte na tlačítko Uložit .
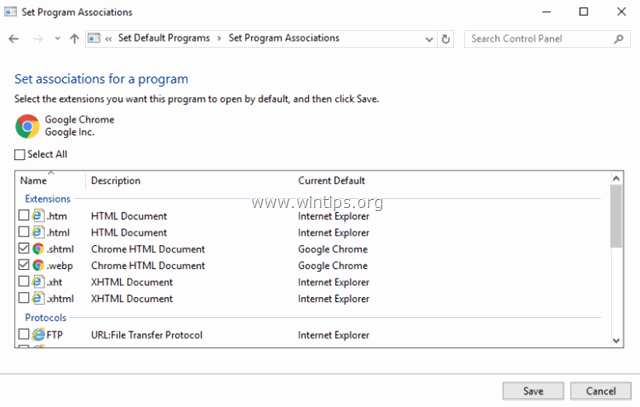
Metoda 2. Přiřazení konkrétního typu souboru (přípony) k otevření výchozímu programu.
Druhým způsobem je výběr výchozího programu pomocí rozšíření.
1. Přejít na Ovládací panel > Výchozí programy a vyberte Přiřadit typ souboru nebo protokolu k programu .

2. V seznamu přípon souborů vyberte příponu, u které chcete změnit výchozí program pro otevírání, a klikněte na tlačítko . Změna programu .
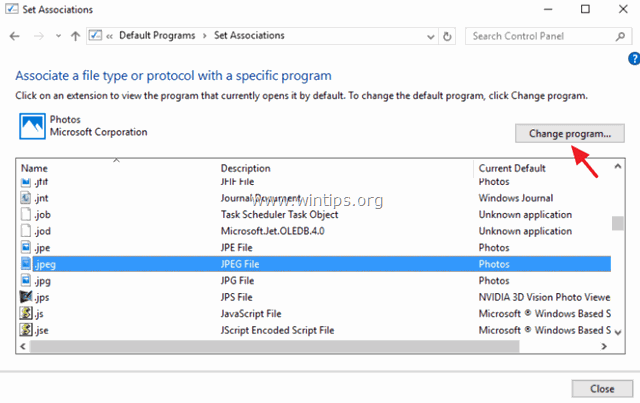
3. Nakonec si vyberte některý z navrhovaných programů nebo zvolte Další aplikace najít v počítači jiný program, který bude otevírat soubory s vybranou příponou.
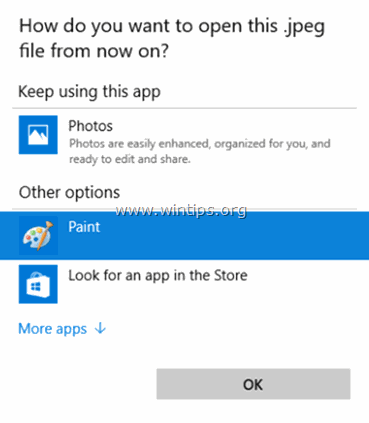
Navíc: Jak obnovit výchozí dialogové okno "Otevřít pomocí" ("Jak chcete otevřít tento soubor") pro neznámý typ souboru (přípony).
Pokud systém Windows nemá program přiřazený k danému typu souboru, požádá uživatele o výběr programu pro otevření neznámého souboru. V této otázce musí uživatel zadat program pro otevření daného typu souboru a volitelně může vybrat možnost " Vždy používejte tento program ", abyste v budoucnu vždy otevírali stejný typ souboru (souborů) pomocí stejného programu nebo aplikace.

Pokud po výběru možnosti " Vždy používejte tento program " se uživatel rozhodne změnit přidružený program pro stejný typ souboru (souborů), pak může kliknout pravým tlačítkem myši na neznámý soubor a z nabídky pravého tlačítka myši vybrat " Otevřít s ", abyste mohli přiřadit jiný program.

Pokud však uživatel změní své rozhodnutí a nechce, aby byl s vybraným typem souboru (příponou) asociován žádný program, neexistuje způsob, jak pomocí grafického rozhraní systému Windows asociaci programů zrušit a obnovit výchozí " Otevřít s " výzva s tímto typem (rozšířením).
Obnovení výchozího nastavení " Otevřít s " dialogové okno pro (dosud neznámý) typ (příponu) souboru, je třeba použít Editor registru systému Windows. K tomu slouží tzv:
1. Současně stiskněte tlačítko Klíč Windows + R klávesy pro otevření Spustit '.
2 . Do příkazového řádku pro spuštění zadejte: regedit a stiskněte Vstupte.
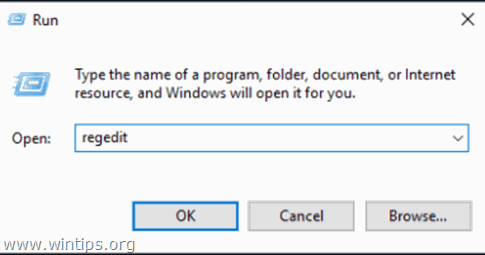
3. DŮLEŽITÉ: Než budete pokračovat, nejprve si vytvořte zálohu registru. To provedete:
1. V hlavní nabídce přejděte na Soubor & vybrat Export .

2. Zadejte cílové umístění (např. svůj Stolní počítač ), zadejte název exportovaného souboru registru (např. " RegistryUntouched "), vyberte na Rozsah vývozu: Vše a stiskněte Uložit.

4. Po zálohování registru odstraňte příslušný klíč rozšíření (např. ".admx") rozšíření, které chcete odpojit (disociovat), v následujících stromových (3) umístěních registru:
- HKEY_CLASSES_ROOT\ HKEY_CURRENT_USER\SOFTWARE\Microsoft\Windows\CurrentVersion\Explorer\FileExts HKEY_CURRENT_USER\SOFTWARE\Microsoft\Windows\Roaming\OpenWith\FileExts\

5. Zavřete Editor registru a restartovat počítač.
Po restartu se při každém pokusu o otevření souboru se stejnou příponou jako odstraněný soubor z registru zobrazí výchozí dialogové okno "Otevřít pomocí".
Hotovo! Dejte mi vědět, zda vám tento návod pomohl, a zanechte komentář o svých zkušenostech. Prosím, lajkujte a sdílejte tento návod, abyste pomohli ostatním.

Andy Davis
Blog správce systému o Windows





