Indholdsfortegnelse
I nogle tilfælde kan brugerprofilen blive beskadiget af forskellige årsager, f.eks. et hardwareproblem (f.eks. dårlig hukommelse eller harddisk), malware-infektion, tvungen nedlukning osv. I så fald kan Windows ikke indlæse din brugerprofil, og du får følgende meddelelse under Windows-logon " Tjenesten for brugerprofiler mislykkedes ved logon. Brugerprofilen kan ikke indlæses. ". Heldigvis skal du ikke gå i panik, hvis du får dette problem, for der er flere løsninger til at løse problemet... Følg blot nedenstående trin.

I denne vejledning kan du finde detaljerede instruktioner om, hvordan du retter " Brugerprofiltjenesten mislykkedes ved logon. Brugerprofilen kan ikke indlæses" fejl, når du forsøger at logge ind på en brugerprofil.
Sådan løser du fejlen "User Profile Service failed the logon" i Windows 7, Vista og XP.
Metode 1: Scan din computer for malware.
Sørg først for, at din computer er ren for malware ved at følge trin 1 til 12 i denne vejledning: Malware Removal Guide for at rense din inficerede computer, og prøv derefter at logge normalt på den beskadigede profil.
Hvis du stadig oplever " Brugerprofiltjenesten mislykkedes ved logon. Brugerprofilen kan ikke indlæses" fejl-problem, fortsæt til metode 2.
Metode 2: Gendan din computer til en tidligere funktionsdygtig tilstand.
Prøv at gendanne din computer i en tidligere arbejdstilstand for at finde ud af, om fejlen corrupter brugerprofil er løst. For at gendanne dit system i en tidligere arbejdstilstand skal du følge trinene fra disse artikler:
Windows XP: Sådan starter og bruger du Systemgendannelse i Windows XP.
Windows 7 og Vista: Sådan starter og bruger du Systemgendannelse i Windows 7 eller Vista.
Vent, indtil " Systemgendannelse " er afsluttet, og genstart derefter dit system normalt og prøv at logge på den beskadigede brugerprofil. Hvis du stadig oplever " Brugerprofiltjenesten mislykkedes ved logon. Brugerprofilen kan ikke indlæses" fejlproblem, fortsæt derefter med metode 3.
Metode 3: Log ind på en anden bruger med administratorrettigheder, og reparer den beskadigede brugerprofil.
Til dette trin skal du starte Windows i fejlsikret tilstand og logge ind med en anden arbejdskonto, der har administrative rettigheder*.
* Bemærk: Hvis du ikke har en anden konto med administratorrettigheder, skal du følge trinene i denne vejledning for at aktivere den skjulte administratorkonto og derefter fortsætte med resten af trinene.
Trin 1. Start din computer i fejlsikret tilstand.
Sådan starter du Windows Windows 7, Vista og XP op i fejlsikret tilstand:
- Luk alle programmer og genstart din computer. Tryk på " F8 ", mens computeren starter op, før Windows-logoet vises. Når " Menu med avancerede indstillinger i Windows " vises på skærmen, skal du bruge tastaturets piletaster til at markere " Sikker tilstand ", og tryk derefter på " INDTAST ".
Alternativ metode hvis " F8 " ikke virker:
- Tryk på " Tænd/sluk " knappen i mindst (5) sekunder, når Windows indlæses for at slukke computeren. Tryk derefter på " Tænd/sluk " knappen igen for at tænde (turn-on) computeren. Normalt får du besked om, at Windows ikke kunne starte. På dette tidspunkt:
-
- Windows XP: Den skal indtaste dig ved " Menu med avancerede indstillinger " automatisk. Windows 7 eller Vista: Hvis Windows ikke indtaster dig på " Menu med avancerede indstillinger " automatisk, og vælg derefter " Start Windows normalt " > tryk på " Gå ind på " > og straks tryk på " F8 " for at indtaste " Avancerede indstillinger ”.
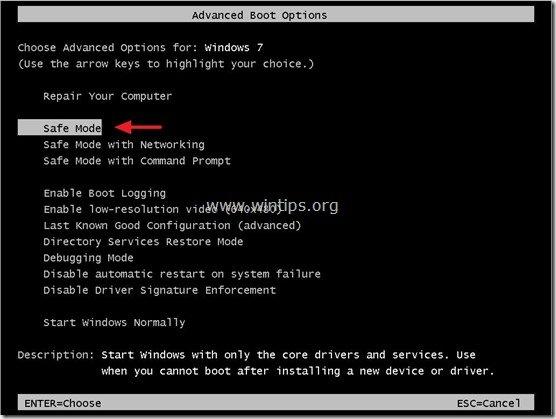
Trin 2. Find den beskadigede profilundernøgle i Windows-registret.
1. Åbne vinduer Registreringseditor . for at gøre det:
- Tryk " Windows ”
 + " R " for at indlæse Kør dialogboks. Skriv " regedit ", og tryk på Gå ind på .
+ " R " for at indlæse Kør dialogboks. Skriv " regedit ", og tryk på Gå ind på .
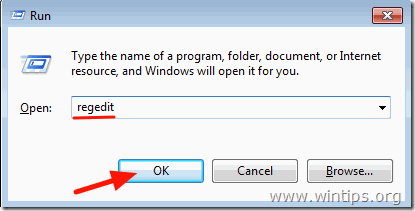
Vigtigt: Før du fortsætter med at ændre registreringsdatabasen, skal du først tage en sikkerhedskopi. Det gør du:
a. Fra hovedmenuen gå til Fil & vælg Eksport .
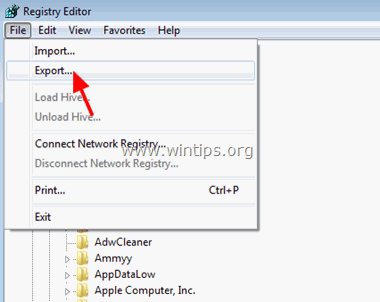
b. Angiv en destinationsplacering (f.eks. din Skrivebord ), angiv et filnavn (f.eks. " RegistryBackup "), og tryk på Gem.
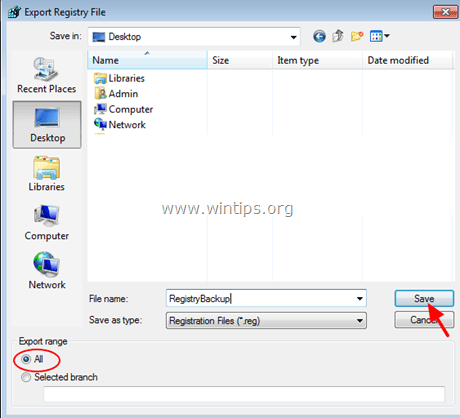
3. Naviger til denne nøgle i Windows-registreringsdatabasen (fra venstre rude):
HKEY_LOCAL_MACHINE\SOFTWARE\Microsoft\Windows NT\CurrentVersion\ProfileList
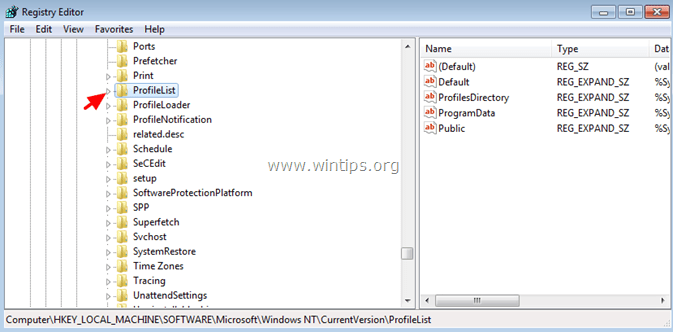
4. Under ' Profilliste ' bør du se nogle undernøgler med navnet ' S-1-5 ' efterfulgt af et langt tal (f.eks. ' S-1-5-21-2437038405-1741144717-1541778728-1000’ ).
Se godt efter, og hvis du ser:
A. To undernøgler med samme navn, men den ene af dem har .bak udvidelse på hans side (f.eks. ’S-1-5-21-2437038405-1741144717-1541778728-1003’ & ' S-1-5-21-2437038405-1741144717-1541778728-1003’.bak’ ), og fortsæt derefter til trin 3.
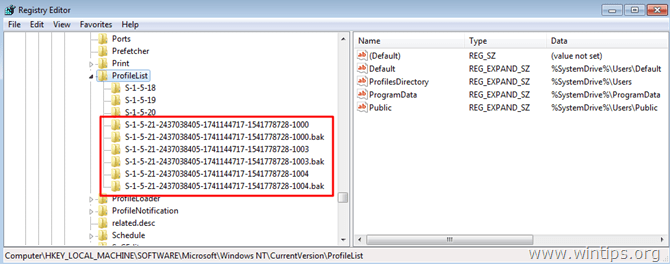
B. Undernøgler med forskellige navne og uden et '.bak ' på en af dem (se skærmbilledet nedenfor), og fortsæt derefter til trin 4.
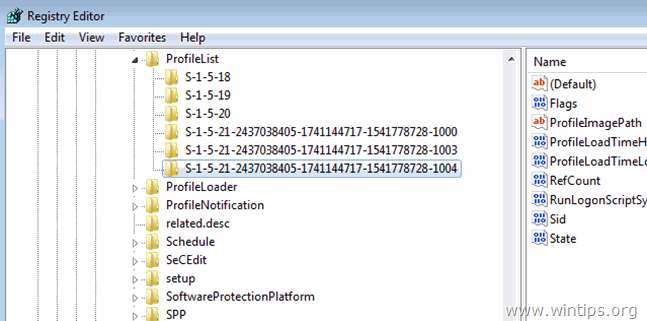
C. En eller flere undernøgler med '. bak " udvidelse i deres ende (se skærmbillede nedenfor) og fortsæt derefter til trin 4 .
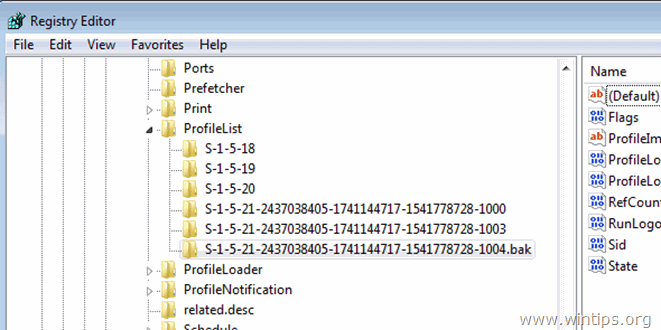
Trin 3. Reparer den beskadigede brugerprofil ved hjælp af undernøglen '.bak'.
1. Klik på hver ' S-1-5-x-xxxxxxx''' uden undernøglen .bak udvidelse og i den højre rude se dataene i " ProfileImagePath " for at finde den undernøgle til profilen, der svarer til den beskadigede brugerprofil.
f.eks.: Hvis brugeren med problemet med den beskadigede profil, der hedder " Bruger1 ", så er " ProfileImagePath" dataværdi skal være " C:\Users\User1 ”.
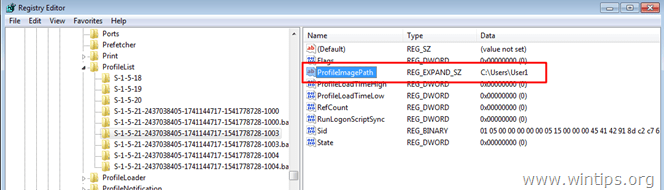
2. Når du har fundet den tilsvarende undernøgle til den beskadigede profil, skal du gå til venstre rude og omdøbe den undernøgle ved at tilføje ". ba " til sin ende. For at gøre det:
- Højreklik på på undernøglen (i venstre rude) og vælg " Omdøb ”.
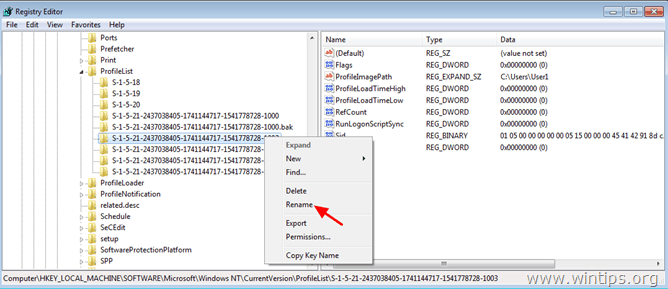
– Tilføj '. ba ' til sidst i navnet på undernøgleprofilen og tryk på " Gå ind på ”.
f.eks. omdøbe ‘S-1-5-21-2437038405-1741144717-1541778728-1003’ til ' S-1-5-21-2437038405-1741144717-1541778728-1003.ba’ .
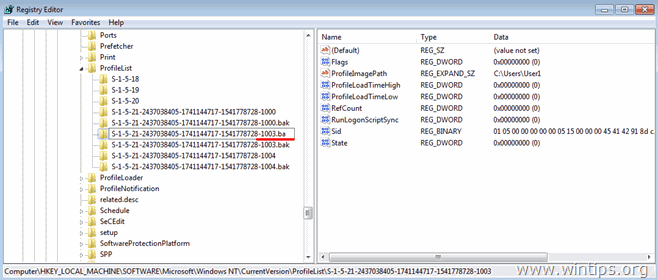
3. Vælg den undernøgle med samme navn og med '. baκ ' i slutningen og fjern '.bak' udvidelse fra denne undernøgle. For at gøre det:
– Højreklik på på undernøglen og vælg " Omdøb ”.
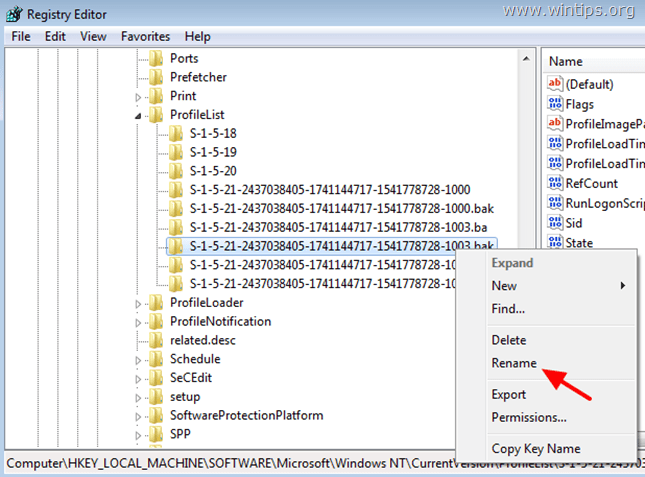
– Slet ". bak " fra enden og tryk på " Indtast ”.
f.eks. omdøbe ' S-1-5-21-2437038405-1741144717-1541778728-1003.bak’ til ' S-1-5-21-2437038405-1741144717-1541778728-1003’ .
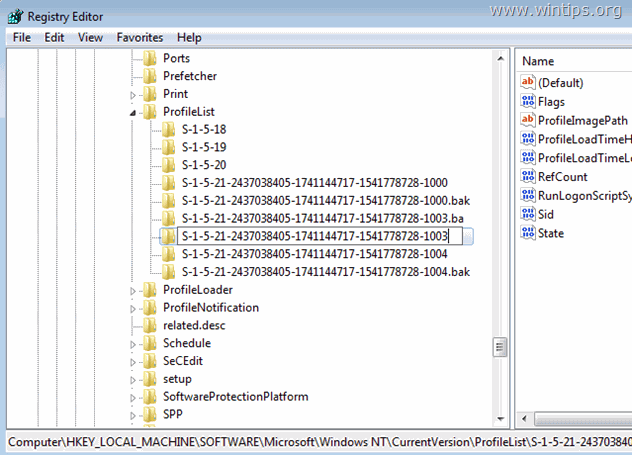
4. Klik nu på den undernøgle (den undernøgle, hvor du har fjernet '. bak ' udvidelse) og i den højre rude:
– Dobbeltklik for at åbne " RefCount " nøgle.
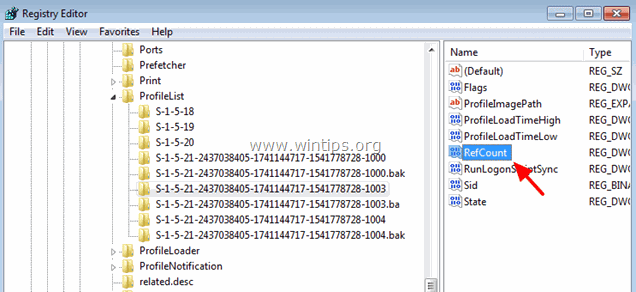
– Indstil den RefCount Værdi data til " 0 " (nul).
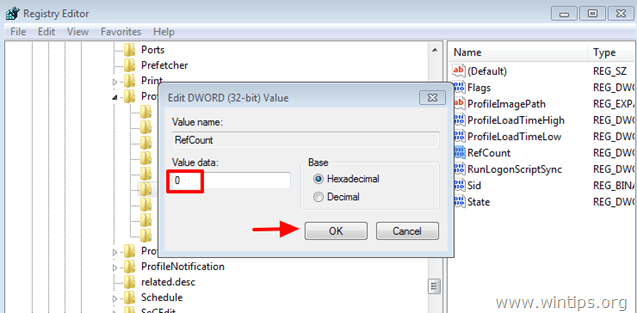
5. Udfør den samme operation med " Staten " (sæt dens værdi til " 0 ").
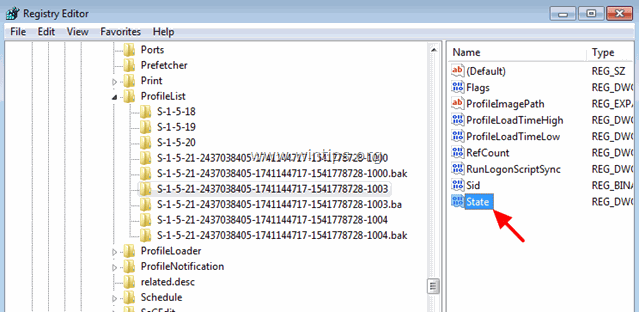
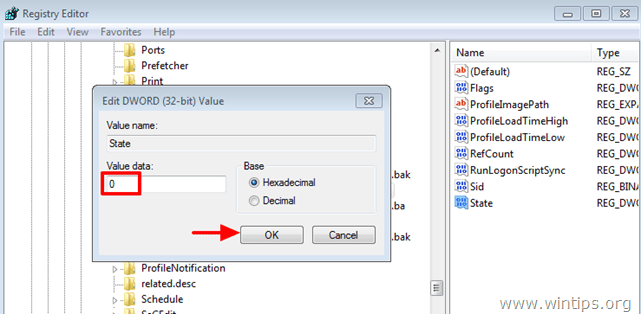
6. Luk registereditor, og genstart computeren.
Trin 4. Slet den beskadigede brugerprofil fra registreringsdatabasen.
1. Klik på hver ' S-1-5-x-xxxxxxx''' undernøgle og i den højre rude, se dataene i " ProfileImagePath " for at finde den undernøgle til profilen, der svarer til den beskadigede brugerprofil.
f.eks.: Hvis brugeren med problemet med den beskadigede profil, der hedder " Bruger1 ", så er " ProfileImagePath" dataværdi skal være " C:\Users\User1 ”.

2. Vælg nu i venstre rude den undernøgle, der svarer til den beskadigede brugerprofil, og slet den.
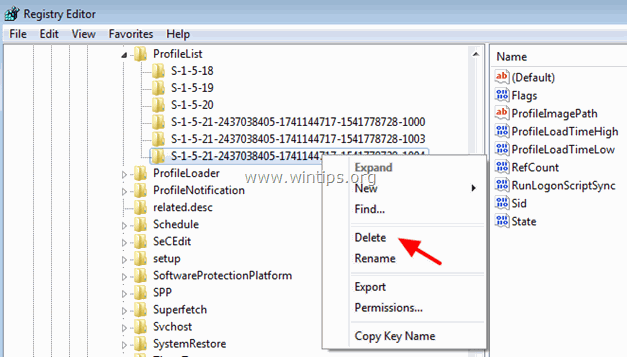
3. Luk Registreringseditor, og genstart computeren.
4. Efter genstarten skal du logge ind på din corrupter-brugerkonto (profil) (din profil skal være ren nu).
5. Log nu af og log ind med din administratorkonto.
6. Åbn registreringsdatabasen og naviger igen til den pågældende undernøgle:
HKEY_LOCAL_MACHINE\SOFTWARE\Microsoft\Windows NT\CurrentVersion\ProfileList
7. Nu bør du se under Profilliste en ny undernøgle med værdien " CorruptedProfileName.YourComputerName " på den ProfileImagePath nøgle.
(Hvis din beskadigede brugerprofil f.eks. tilhører " Bruger1 " bruger og computernavnet er " WINTIPS ", så er værdien data på ProfileImagePath nøgle skal være “ C:\Users\User1.WINTIPS ").
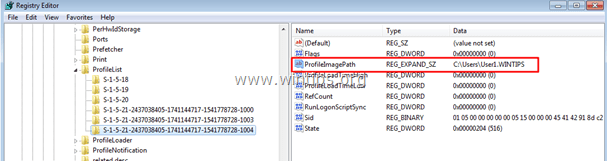
8. Dobbeltklik på på ProfileImagePath tasten, og fjern ". ComputerName " fra dataværdien.
f.eks. omdøbe ' C:\Users\User1.WINTIPS' til ' C:\Users\User1'
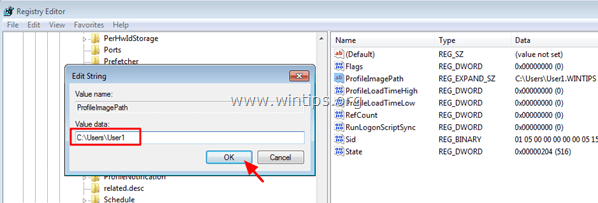
9. Luk registereditor.
10. Åbn Windows Stifinder, og naviger til ' C:\Users ' mappe.
11. Aktiver visning af skjulte filer og mapper . for at gøre det:
a. Klik på den Værktøj menuen, og vælg Indstillinger for mapper .
b. Klik på den Se fanebladet.
c. Vælg Vis skjulte filer, mapper og drev afkrydsningsfeltet.
d. Klar Skjul beskyttede filer i operativsystemet afkrydsningsfeltet.
e. Klik på Ja for at bekræfte, og klik derefter på OK .
12. Endelig skal du fra den mappe, der har " CorruptedProfileName.YourComputerName " i navnet (f.eks. "C:\Users\User1.WINTIPS") kopierer du følgende tre (3) filer til den korrupteres brugerprofilmappe (f.eks. "C:\Users\User1"):
Ntuser.dat
Ntuser.dat.log
Ntuser.ini
13. Genstart din computer og log nu på brugerens beskadigede profil. Du burde logge på uden problemer nu og uden at miste dine filer og indstillinger!
Lad mig vide, om denne guide har hjulpet dig ved at skrive en kommentar om dine erfaringer. Synes godt om og del denne guide for at hjælpe andre.

Andy Davis
En systemadministrators blog om Windows





