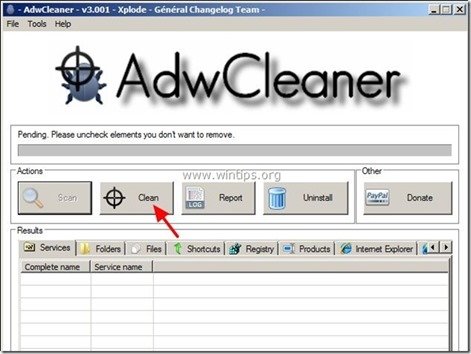Indholdsfortegnelse
Media Player 1.1 er en ondsindet adware-udvidelse, der viser adware-pop-ups, links og tekster i din browser." Media Player 1.1 " kan installeres på almindelige internetbrowsere, Internet Explorer, Mozilla Firefox, Google Chrome, for at vise reklamer fra ukendte udgivere og tjene penge.
Den " Media Player 1.1 " udvidelse (Add-on) er vanskelig at fjerne fra din browser, fordi den installeres automatisk, hver gang din browser starter op via virksomhedspolitikker." Media Player 1.1 " er sandsynligvis installeret på din computer, efter at du har downloadet og installeret anden gratis software fra internettet.
Bemærk: Du skal altid være opmærksom, når du installerer software på din computer.
Hvis du nemt vil fjerne Media Player 1.1. fra din internetbrowser, skal du følge nedenstående trin:

Sådan fjerner du Media Player 1.1 Adware-udvidelsen fra din computer:
Trin 1. Fjern Media Player-programmet fra dit kontrolpanel.
1. Du kan gøre dette ved at gå til:
- Windows 8/7/Vista: Start > Kontrolpanel . Windows XP: Start > Indstillinger > Kontrolpanel
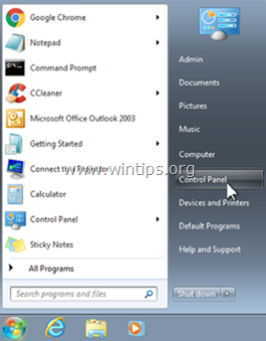
2. Dobbeltklik for at åbne
- Tilføj eller fjern programmer hvis du har Windows XP Programmer og funktioner hvis du har Windows 8, 7 eller Vista.
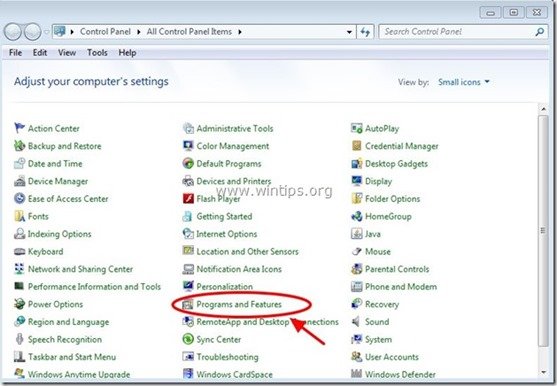
3. I programlisten skal du finde og fjerne/afinstallere nogen af disse applikationer:
- Media Player Media Server 1.1 Videoafspiller * Afinstaller også alle andre ukendte eller uønskede programmer.
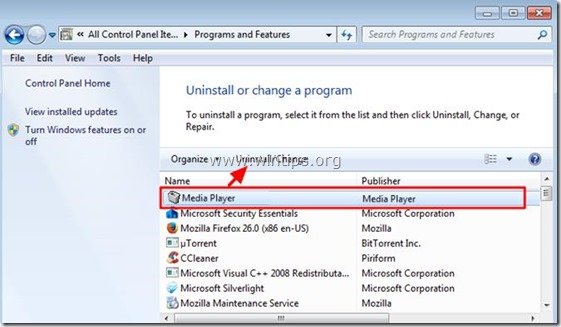
Trin 2. Find den skadelige Chrome Policy-værdi
1. Åbn Google Chrome, og ved " URL-adresselinje " type: chrome://policy & presse " Indtast ”.
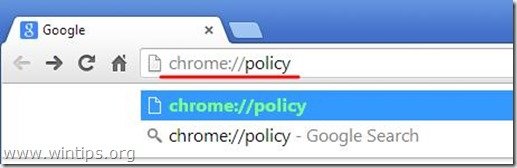
2. I vinduet Politikker skal du trykke på " Vis værdi " -knappen.
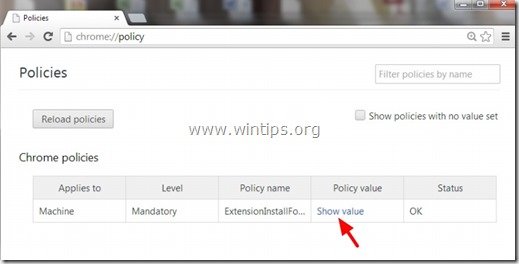
3. Nu " Kopier " stien til den skadelige mappeudvidelse.
f.eks. " C:/ProgramData/dgoiddfiaigjfjblblmidmpgokkegkld ”
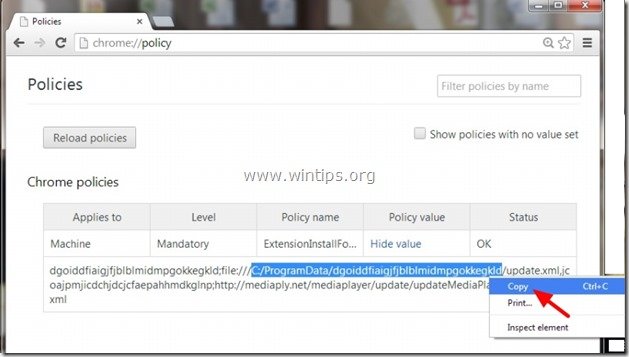
4. Åbn Windows Stifinder og " Indsæt " den kopierede sti i adresselinjen.
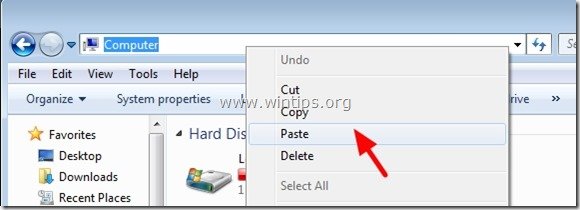
5. Tryk på "Indtast " for at navigere til den pågældende sti:
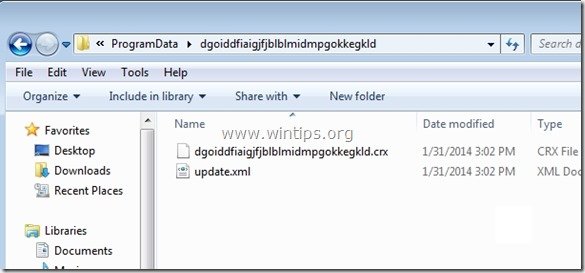
6. Klik med musen på den overordnede mappe: f.eks. " C:\ProgramData ”
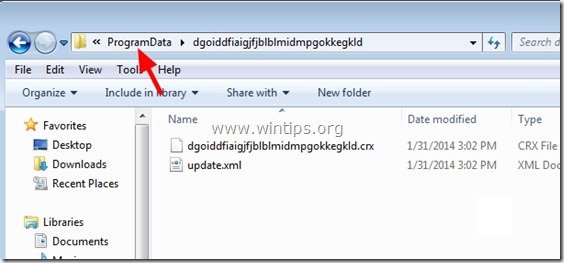
7. Endelig sletter du den skadelige mappe (f.eks. " dgoiddfiaigjfjblblblmidmpgokkegkld ") derfra.
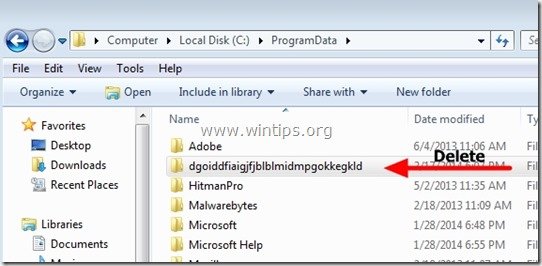
Trin 3: Slet filen "Registry.Pol".
Bemærk: Du skal aktivere visningen af skjulte filer for at udføre denne opgave.
- Sådan aktiveres Visning af skjulte filer i Windows 7Sådan aktiveres Visning af skjulte filer i Windows 8
1. Åbn Windows Stifinder og naviger til følgende sti: C:\Windows\System32\GroupPolicy

2. I " C:\Windows\System32\GroupPolicy" mappe finder du de to (2) følgende mapper:
- Maskinbruger
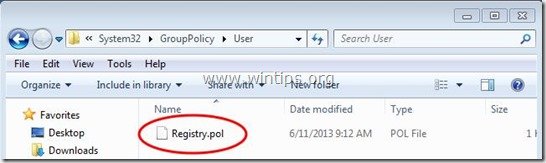
3. Åbn begge mapper ( Maskine & Bruger ) og slet enhver fil med navnet " Registry.pol " i dem.
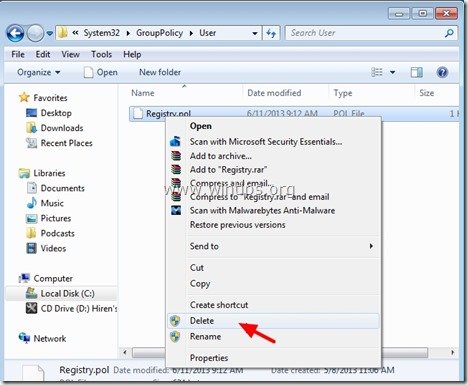
Trin 4. Fjern "Media Player 1.1"-udvidelsen fra Chrome.
1. Download og køre CCleaner.
2. Ved "CCleaner" hovedvinduet, vælg " Værktøj " i venstre rude.
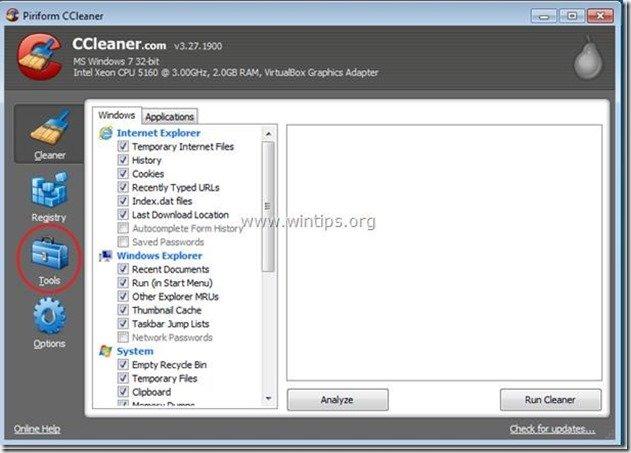
3. I " Værktøj ", skal du vælge " Startup ".

4. Vælg den " Krom " fanen.
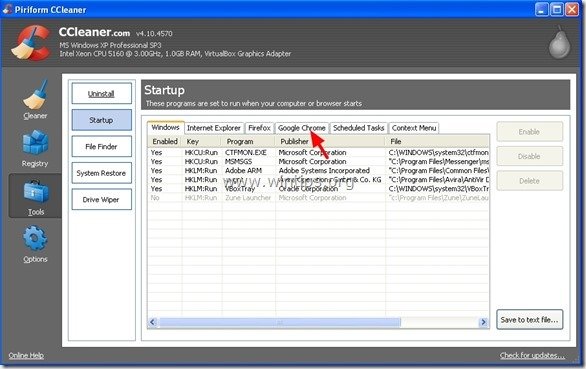
5. Højreklik på på den uønskede udvidelse på listen, og vælg " Åbn den indeholdende mappe ”
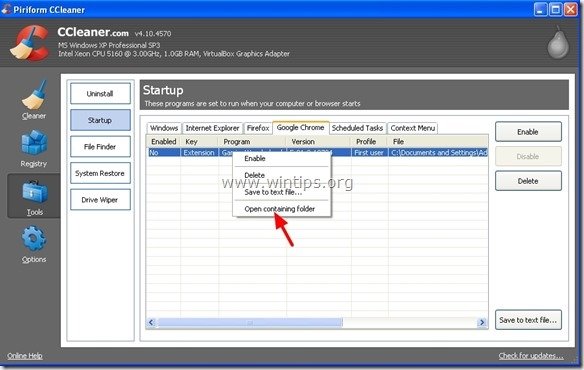
6. Bemærk navnet på den mappe, hvor den uønskede udvidelse kører fra:
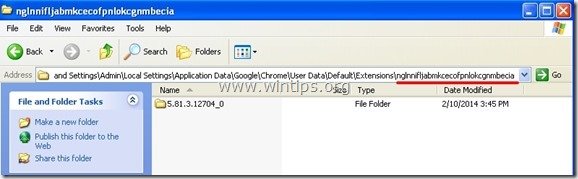
7. Tryk på " Up " for at navigere til den overordnede mappe.
Windows XP:
C:\Dokumenter og indstillinger\\\Lokale indstillinger\Applikationsdata\Google\Chrome\Brugerdata\Standard\Udvidelser

Brugere af Windows 8, 7 og Vista : Klik på den overordnede mappe:
C:\Users\\\\AppData\Local\Google\Chrome\Brugerdata\Default\Extensions\
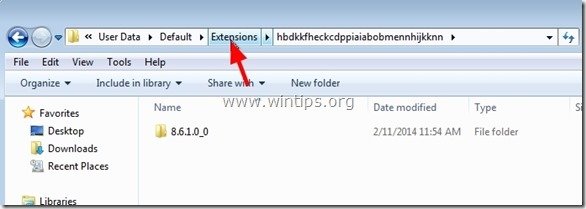
8. Slet den uønskede mappe.
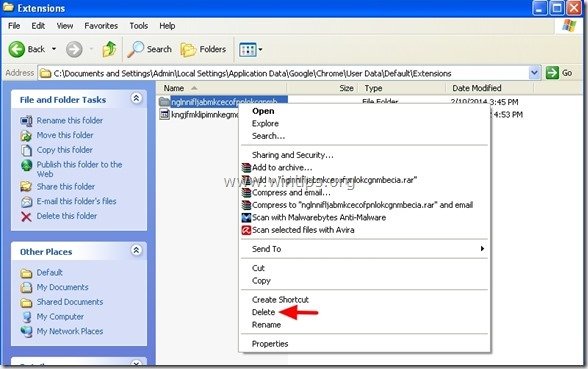
9. Tilbage til CCleaner & slet den uønskede udvidelse fra listen.
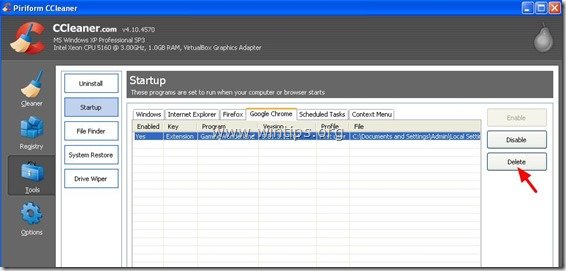
10. Se endelig på " Planlagte opgaver " og slet derfra alle uønskede eller mistænkelige poster, der er fundet.*
Personligt foretrækker jeg at slette fra " Planlagte opgaver " enhver opgave (post), der udfører ethvert program fra brugerens " Downloads " eller fra mappen " C:\Users\\AppData\ " mappe.
f.eks.
- Ja Opgave AmiUpdXp Amonetizé Ltd C:\Users\Admin\AppData\Local\SwvUpdater\Updater.exe Ja Opgave FacebookUpdateTaskUserS-1-5-21-2273408809-1896761900-1418304126-1000Core Facebook Inc. C:\Users\Admin\AppData\Local\Facebook\Update\FacebookUpdate.exe /c /nocrashserver Ja Opgave FacebookUpdateTaskUserS-1-5-21-2273408809-1896761900-1418304126-1000UA Facebook Inc.C:\Users\Admin\AppData\Local\Facebook\Update\FacebookUpdate.exe /ua /ua /installsource scheduler Ja Opgave {338F2208-C868-43CC-9A39-79727B6B23E2} Microsoft Corporation C:\Windows\system32\pcalua.exe -a "C:\Users\Admin\Downloads\psetup (1).exe" -d C:\Users\Admin\Downloads Ja Opgave {474AEF97-0C09-4D25-8135-CDA13E8C1338} Microsoft Corporation C:\Windows\system32\pcalua.exe -a"C:\Users\Admin\Downloads\Shockwave_Installer_Slim (9).exe" -d C:\Users\Admin\Downloads Ja Opgave {C05DDE9D-C140-41E5-B35F-33181D34FAFAFA} Microsoft Corporation C:\Windows\system32\pcalua.exe -a C:\Users\Admin\Downloads\WindowsPhone.exe -d C:\Users\Admin\Downloads\WindowsPhone.exe -d C:\Users\Admin\Downloads
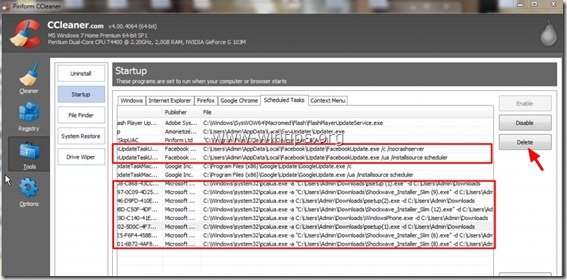
11. Luk CCleaner.
Trin 5. Fjern Media Player 1.1 ondsindede poster i registreringsdatabasen*
*Bemærkning: Mange udvidelser, der er blevet installeret via virksomhedspolitik, lægger ikke yderligere poster i Windows-registret. Følg derfor kun dette trin som en sikkerhedsforanstaltning.
1. Åbn Registreringseditor.
For at gøre det åbner du " Kør "kommandoen* og i søgefeltet (køre), skriv " regedit ", og tryk på " Indtast ”.
* Sådan åbner du " Kør " kommando:
Windows XP:
Klik på " Start " og vælg " Kør ”.
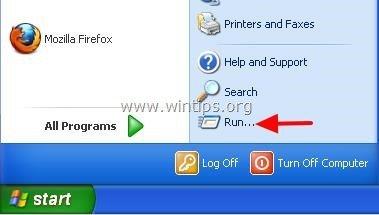
Windows 7, Vista
Klik på " Start ", og klik på knappen " søg "boks.

Windows 8:
Højreklik på i nederste venstre hjørne og vælg " Kør ”.
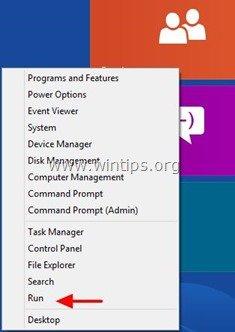
2. I Registreringseditor skal du klikke på " Rediger " menu vælge " Find ”
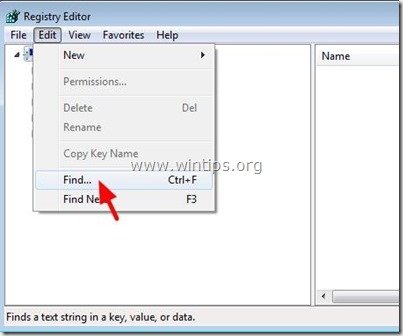
3. I " Find hvad ", type: ExtensionInstallForcelist
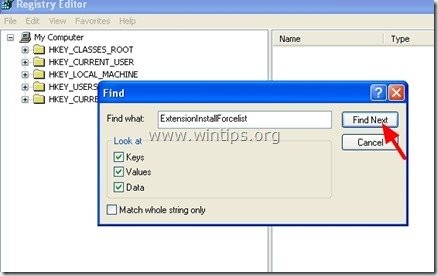
4. Se nu på den højre rude i " ExtensionInstallForcelist" og slet enhver værdi, der findes under " Standard " værdi:
f.eks. Navn = 1 Type = REG_SZ Data = kghfjkuefkjhfehfio;file:///C:/Documents and Settings/Application Data.....
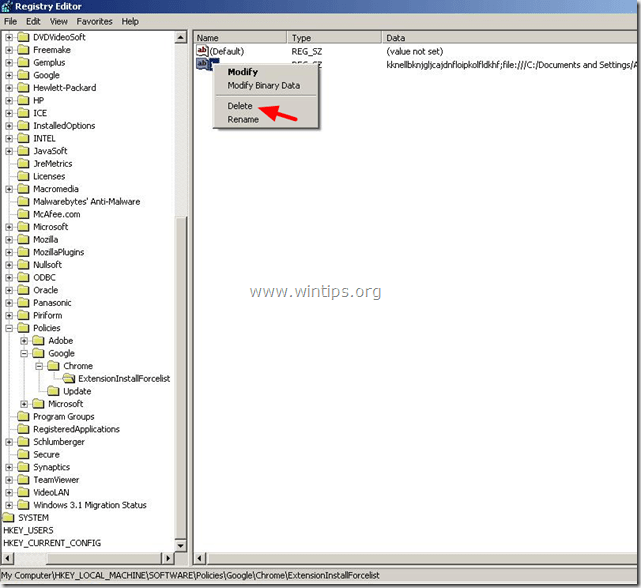
5. Tryk på " F3 " på dit tastatur for at finde den næste " ExtensionInstallForcelist " i registreringsdatabasen og gentag den samme procedure (slet de ekstra værdier i højre rude) . *
* Bemærk: På en Windows XP-baseret computer skal " ExtensionInstallForcelist " findes 3 (tre) gange på disse steder i registreringsdatabasen:
- HKEY_CURRENT_USER\Software\Microsoft\Windows\CurrentVersion\Gruppepolitikobjekter\{9A8EC6CB-DD83-4E3E-9829-71ED9CEAC021}Maskine\Software\Politikker\Google\Chrome\ExtensionInstallForcelist HKEY_LOCAL_MACHINE\SOFTWARE\Politikker\Google\Chrome\ExtensionInstallForcelist HKEY_LOCAL_MACHINE\SOFTWARE\Politikker\Google\Chrome\ExtensionInstallForcelist HKEY_USERS\S-1-5-21-606747145-746137067-854245398-1003\Software\Microsoft\Windows\CurrentVersion\Gruppepolitikobjekter\{9A8EC6CB-DD83-4E3E-9829-71ED9CEAC021}Machine\Software\Policies\Google\Chrome\ExtensionInstallForcelist
6. Luk " Registreringseditor ”.
Trin 6: Rens de resterende adwareprogrammer ved hjælp af "AdwCleaner".
1. Download og gem "AdwCleaner" på dit skrivebord.
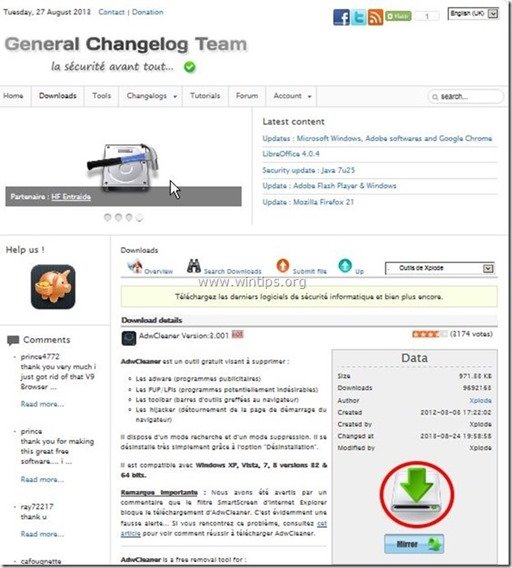
2. Luk alle åbne programmer og Dobbeltklik for at åbne "AdwCleaner" fra dit skrivebord.
3. Tryk " Scan ”.
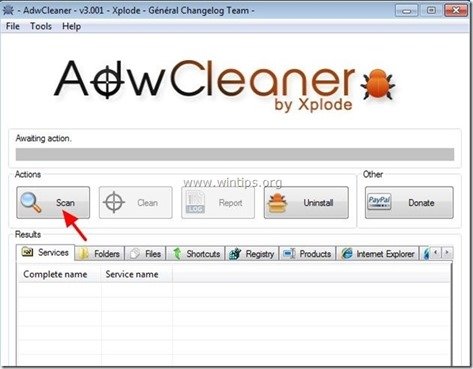
4. Når scanningen er afsluttet, skal du trykke på "Ren " for at fjerne alle de uønskede skadelige poster.
4. Tryk " OK " på " AdwCleaner - Information" og tryk på " OK " igen for at genstarte din computer .
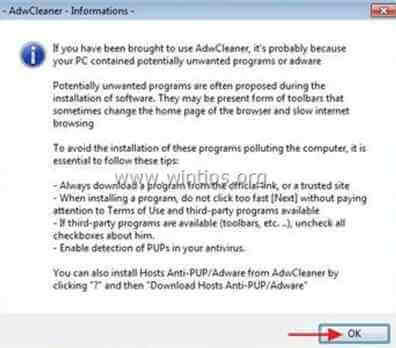
5. Når computeren genstartes, luk " AdwCleaner" oplysninger (readme)-vinduet og fortsæt til næste trin.
Trin 7. Rengør din computer fra at forblive ondsindede trusler.
Download og installere et af de mest pålidelige GRATIS anti-malwareprogrammer i dag til at rense din computer for resterende ondsindede trusler. Hvis du ønsker at være konstant beskyttet mod eksisterende og fremtidige malware-trusler, anbefaler vi, at du installerer Malwarebytes Anti-Malware PRO:
MalwarebytesTM-beskyttelse
Fjerner spyware, adware og malware.
Start din gratis download nu!
*Hvis du ikke ved, hvordan man installerer og bruger " MalwareBytes Anti-Malware ", skal du læse denne vejledning.
Rådgivning: For at sikre, at din computer er ren og sikker, udfør en Malwarebytes' Anti-Malware fuld scanning i Windows "Sikker tilstand" .*
*For at gå til Windows fejlsikret tilstand skal du trykke på " F8 ", mens computeren starter op, før Windows-logoet vises. Når " Menu med avancerede indstillinger i Windows " vises på skærmen, og brug tastaturets piletaster til at gå til den Sikker tilstand og tryk derefter på "ENTER “.
Trin 8. Rens uønskede filer og poster.
Brug " CCleaner " og gå videre til ren dit system fra midlertidige internetfiler og ugyldige poster i registreringsdatabasen.*
* Hvis du ikke ved, hvordan du installerer og bruger "CCleaner", læse denne vejledning .

Andy Davis
En systemadministrators blog om Windows