Indholdsfortegnelse
I denne vejledning finder du trinvise instruktioner om, hvordan du konfigurerer Synology NAS som en L2TP VPN-server, og hvordan du opretter forbindelse til den og får adgang til dens filer via internettet. Ved at konfigurere din Synology NAS som en VPN-server kan du få fjernadgang og sikker adgang til de delte filer på din Synology NAS-server og til Synology NAS-serverens interne netværk, hvilket beskytter dig mod internetangreb.og aflytning af data.
Sådan konfigureres og forbindes du til Synology NAS L2TP VPN-serveren.
Del 1. Opsætning af L2TP VPN-server på Synology NAS.Del 2. Opsætning af en VPN-klient til Synology NAS VPN-server.
Del 1. Sådan konfigureres og konfigureres Synology NAS som en VPN-server.
Trin 1. Installer og aktiver VPN L2TP-server på Synology NAS.
1. Gå til Pakker og installere VPN-server pakke
2. Åbn VPN-serverpakken.
3. Naviger til L2TP/IPSec og vælg Aktiver L2TP/IPSec VPN-server .
4. Angiv en virtuel IP-adresse for VPN-serveren i feltet Dynamisk IP-adresse felter, eller lad standardværdien stå. *
Bemærkninger:
1. Den dynamiske IP-adresse, der angives her, vil være den virtuelle IP-adresse for VPN-serveren.
2. De dynamiske IP-adresser, der er tilladt for VPN-serveren, kan være en af følgende:
- Fra "10.0.0.0.0" til "10.255.255.255.0" Fra "172.16.0.0.0" til "172.31.255.0" Fra "192.168.0.0.0" til "192.168.255.0"
5. Indstil Maksimalt antal forbindelser for at begrænse antallet af samtidige VPN-forbindelser.
6. Indstil Maksimalt antal forbindelser med samme konto for at begrænse antallet af samtidige VPN-forbindelser med den samme konto.
7. Vælg den MS-CHAP v2 godkendelsesmetode for at VPN-klienternes adgangskoder skal krypteres under godkendelsen.

8. Klik i feltet Foruddelt nøgle, og vælg Brug et sikkert genereret kodeord , eller angiv din egen stærke nøgle/adgangskode (husk at skrive nøglen ned).
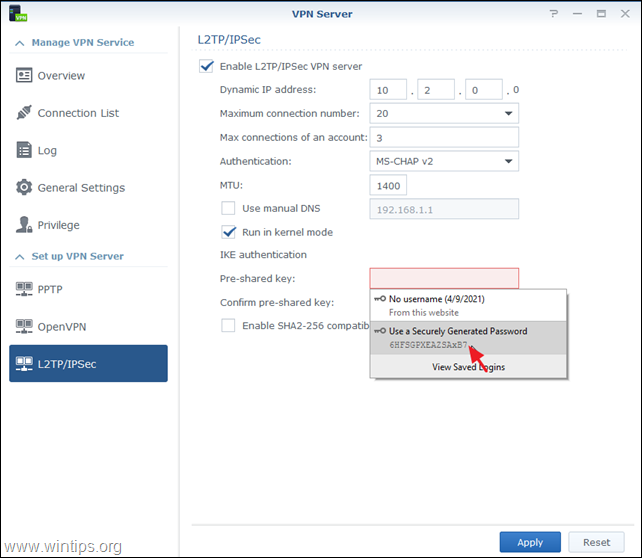
9. Kontroller Aktiver SHA2-256-kompatibel tilstand (96 bit) for at tillade visse klienter (ikke RFC-standard) at bruge L2TP/IPSec-forbindelse.
10. Når du er færdig, skal du klikke på Ansøg.
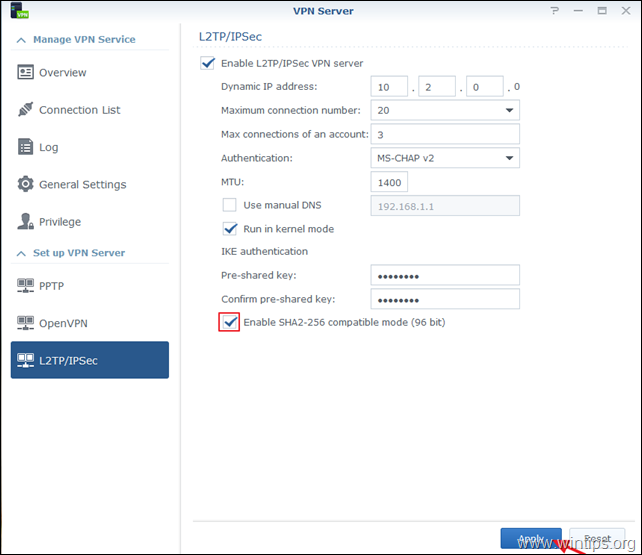
11. Til sidst skal du klikke på OK en meddelelse, der informerer dig om, hvilke porte der skal åbnes i din firewall, for at L2TP VPN-serveren kan fungere.
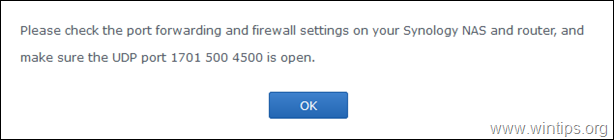
Trin 2. Opsæt PORT-forwarding-regler for Synology VPN-serveren på din router/firewall.
Det næste skridt er at konfigurere L2PT/IPSec-port forwarding til din router.
1. Log ind på routerens webgrænseflade.
2. I konfigurationsopsætningen af routeren skal du videresende følgende porte til IP-adressen på Synology VPN-serveren: 1701, 500 & 4500 (UDP)
Del 2. Sådan opretter du forbindelse til Synology VPN-serveren fra Windows 10.
Trin 1. Tillad L2TP-forbindelser bag NAT i registreringsdatabasen.
Som standard understøtter moderne Windows 10, 8 eller 7 og Windows Server 2016, 2012 og 2008 operativsystemer ikke L2TP/IPsec-forbindelser, hvis Windows-computeren eller VPN-serveren er placeret bag en NAT. For at omgå dette problem skal du ændre registreringsdatabasen som følger på Windows VPN-klienten/computeren:
1. Åbn Registreringseditor. For at gøre det:
1. Tryk samtidig på Vind  + R for at åbne kommandoboksen Kør.
+ R for at åbne kommandoboksen Kør.
2. Type regedit og tryk på Indtast for at åbne Registreringseditor.
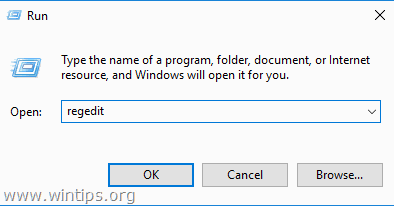
2. Naviger til denne nøgle i venstre rude:
- HKEY_LOCAL_MACHINE\SYSTEM\CurrentControlSet\Sevices\PolicyAgent
3. Højreklik på en tom plads i højre rude, og vælg Ny -> DWORD (32 bit) Værdi .
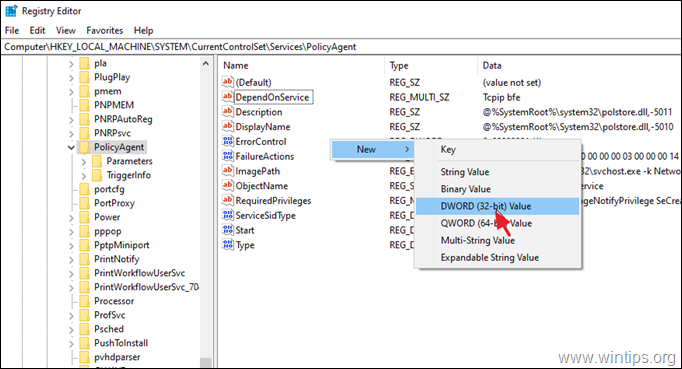
4. For den nye nøgle navnetype: AssumeUDPEncapsulationContextOnSendRule og tryk på Indtast .
Bemærk: Værdien skal angives som vist ovenfor og uden mellemrum.
5. Dobbeltklik på AssumeUDPEncapsulationContextOnSendRule værdi, type 2 ved Værdidata og klik på OK .
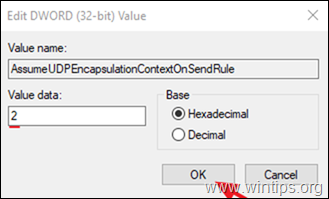
6. Luk Registreringseditor og genstart maskinen.
Trin 2. Konfigurer en ny VPN L2TP-forbindelse til Synology VPN Server på Windows 10.
Når du har foretaget den nødvendige ændring i registreringsdatabasen, er du klar til at oprette og konfigurere VPN-forbindelsen til Synology NAS L2TP VPN-serveren.
1. Fra Indstillinger  klik Netværk og internet , OR, højreklik på den Netværk ikonet på proceslinjen og vælg Åbn indstillinger for netværk og internet .
klik Netværk og internet , OR, højreklik på den Netværk ikonet på proceslinjen og vælg Åbn indstillinger for netværk og internet .
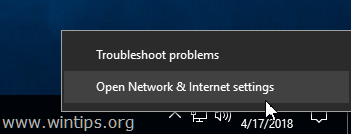
2. Klik på VPN til venstre, og klik derefter på + for at tilføje en VPN-forbindelse.
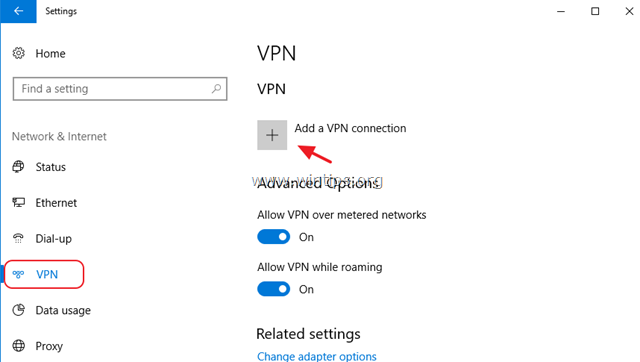
3. På det næste skærmbillede skal du udfylde følgende oplysninger og klikke på Gem :
- VPN-udbyder : Windows (indbygget). forbindelsesnavn : Indtast et brugervenligt navn til VPN-forbindelsen (f.eks. "Synology VPN"). Servernavn eller -adresse : Indtast den offentlige IP-adresse eller DNS-navnet på VPN-serveren (f.eks. "example.dyndns.net" . VPN-type : Brug drop-down-pilen og vælg L2TP/IPsec med forhåndsdelt nøgle . Foruddelt nøgle: Indtast den forhåndsdelte nøgle. Type af log-in oplysninger : Brug drop-down-pilen og vælg Brugernavn og adgangskode . Brugernavn : Indtast dit VPN-brugernavn. Adgangskode : Indtast dit VPN-adgangskode. Tjek afkrydsningsfeltet "Husk mine logonoplysninger", hvis du vil gemme dine logonoplysninger til VPN-forbindelsen, og klik derefter på Gem.
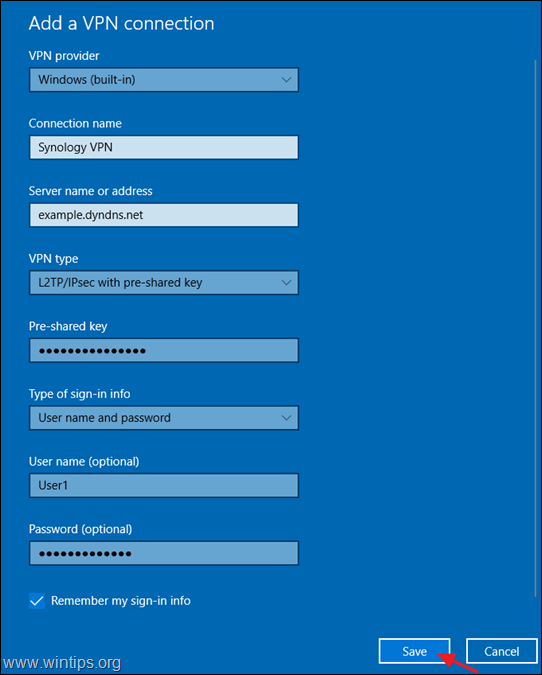
4. Klik nu på Ændre adapterindstillinger.
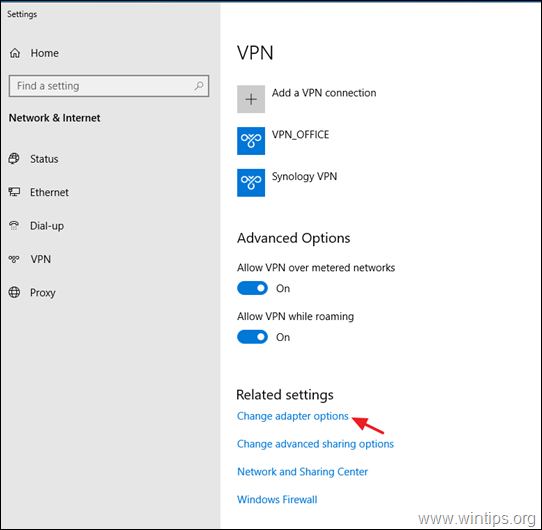
5. Højreklik på VPN-forbindelsen til Synology NAS'en og vælg Egenskaber.
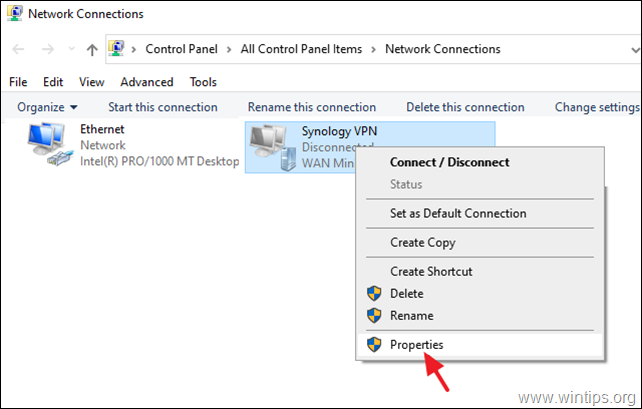
5a. På Sikkerhed t ab, vælg Tillad disse protokoller, og Tjek følgende protokoller:
- Challenge Handshake Authentication Protocol (CHAP) Microsoft CHAP Version 2 (MS-SHAP v2)
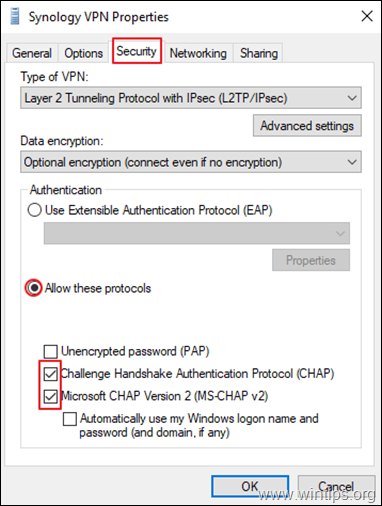
5b. På Netværk fanebladet:
- Fjern markeringen af Internet Protocol Version 6 (TCP/IPv6). Vælg Internetprotokol version 4 (TCP/IPv4) og klik på Egenskaber.
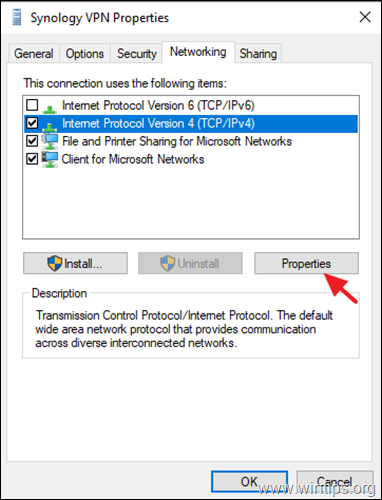
5c. Klik på Avanceret .
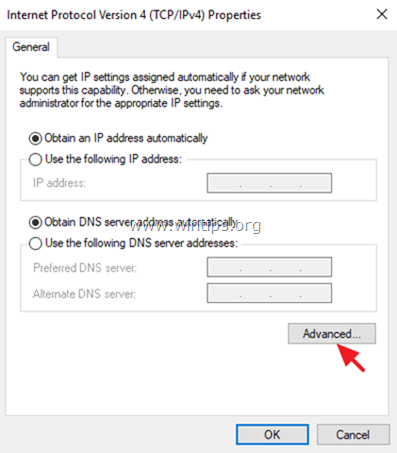
5d. Fjern markeringen den " Brug standardgateway på fjernnetværk "* og klik på OK tre (3) gange for at anvende ændringerne og lukke alle vinduer. *
Bemærk: Hvis du lader denne indstilling være aktiveret, vil al internettrafik fra klientcomputeren passere gennem VPN-serverens netværk, så det er bedre at lade denne indstilling være deaktiveret. MEN, fortsæt og kun aktivere denne indstilling, hvis du ikke kan få adgang til andre enheder på Synology NAS-netværket.
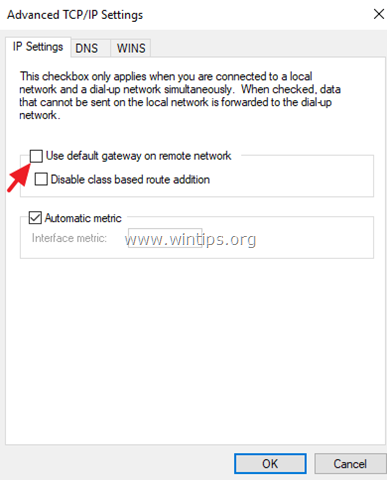
6. Endelig skal du klikke på Netværk ikonet på proceslinjen, vælg ikonet Synology VPN netværksforbindelse, og klik på Forbind for at oprette forbindelse til din Synology NAS VPN-server.
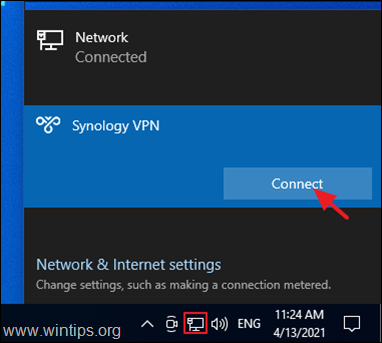
7. Hvis forbindelsen er vellykket, skal du fortsætte med at kontrollere, om du kan få adgang til de delte filer på din NAS-server (se trin 3 nedenfor).
Trin 3. Få adgang til NAS-filandele.
Kontroller nu, om du kan få adgang til filfællesskaberne på din Synology NAS-server ved at gøre følgende:
1. Tryk samtidig på Vind  + R for at åbne kommandoboksen Kør.
+ R for at åbne kommandoboksen Kør.
2. Skriv " \\ " efterfulgt af Virtuel IP-adresse for VPN-serveren (f.eks. "\\10.2.2.0.0.0" i dette eksempel), og klik på OK .
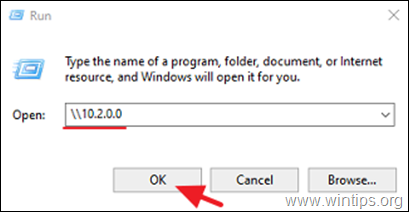
3. Hvis du kan få adgang til filfællesskaberne på din Synology NAS-server, er du færdig.
Lad mig vide, om denne guide har hjulpet dig ved at skrive en kommentar om dine erfaringer. Synes godt om og del denne guide for at hjælpe andre.

Andy Davis
En systemadministrators blog om Windows





