Indholdsfortegnelse
I en tidligere vejledning har jeg beskrevet, hvordan du aktiverer Windows Defender på din Windows 7, 8 eller 10-baserede computer. Men nogle brugere rapporterede, at når de klikker på knappen Antivirusbeskyttelse - Slå til i Action Center (i Windows 10: Kontrolpanel > Sikkerhed og vedligeholdelse ), starter Windows Defender ikke, men systemet åbnes i stedet i mappen "C:\Windows\System32".
Ovenstående problem opstår ofte, hvis du har installeret et andet sikkerhedsprodukt på dit system, men du har besluttet at vende tilbage til standard Windows-sikkerhedsbeskyttelsen ("Windows Defender" på Windows 10 og Windows 8 eller "Security Essentials" på Windows 7). I dette tilfælde har det (tidligere) installerede sikkerhedsprodukt ændret Windows-registreringsdatabasen, så standard Windows-beskyttelsen ikke kanaktiveret.
I andre tilfælde kan ovenstående problem opstå, hvis et ondsindet program har deaktiveret Windows standardbeskyttelse for at kompromittere dit system.

I denne vejledning kan du finde detaljerede instruktioner til at løse følgende problemer med Windows Defender eller Security Essentials på Windows 10, 8 og 8.1:
1. Windows Defender (eller Security Essentials) er deaktiveret og kan ikke slås til.
2. Kan ikke aktivere Windows Defender eller Security Essentials.
3. Når du forsøger at slå Windows Defender (eller Security Essentials) til, åbnes systemet i mappen "system32".
4. Kan ikke starte Windows Defender-tjenesten.
5. Windows Defender er slået fra eller virker ikke.
Sådan løser du problemet: Kan ikke aktivere Windows Defender på Windows 10 eller Windows 8.
Bemærk: Sørg for, at du har logget på din computer med en Administrator konto, før du fortsætter med nedenstående trin.
Trin 1. Scan din computer for virus.
Mange vira eller ondsindede programmer kompromitterer din beskyttelse ved at deaktivere sikkerhedsproduktet på dit system. Så før du fortsætter med at løse de problemer, der er beskrevet i denne vejledning, skal du bruge denne vejledning til scanning og fjernelse af malware til at kontrollere og fjerne vira og/eller ondsindede programmer, der muligvis kører på din computer.
Trin 2: Fjern alle andre sikkerhedsprogrammer fra din computer.
Sørg for, at du har afinstalleret alle andre sikkerhedsprogrammer fra din computer. Hvis du har problemer under afinstalleringsprocessen, og for at sikre, at sikkerhedsprogrammet er helt fjernet fra dit system, skal du også køre det værktøj til fjernelse, som antivirusproducenten har leveret.
Trin 3. Aktiver Windows Defender (Security Essentials) fra registreringsdatabasen.
1. Åbn Registreringseditor. For at gøre det:
1. Tryk samtidig på " Vind ”  + " R " for at indlæse Kør dialogboksen.
+ " R " for at indlæse Kør dialogboksen.
2. Type regedit og tryk på Indtast for at åbne Registreringseditor.
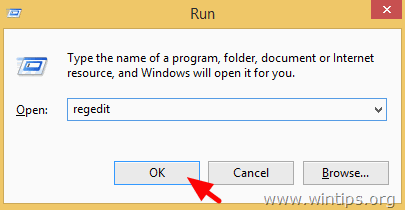
VIGTIGT: Før du fortsætter, skal du først tage en sikkerhedskopi af din registreringsdatabase. Det gør du:
- Gå til Fil & vælg Eksport .
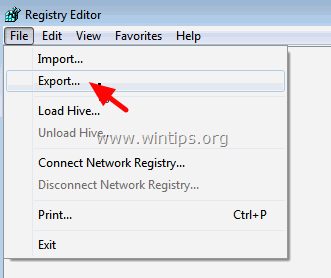
- Angiv en destinationsplacering (f.eks. din Skrivebord ), angiv et filnavn til den eksporterede registreringsdatabase (f.eks. " RegistryUntouched "), skal du vælge på Eksportområde: Alle og tryk på Gem.
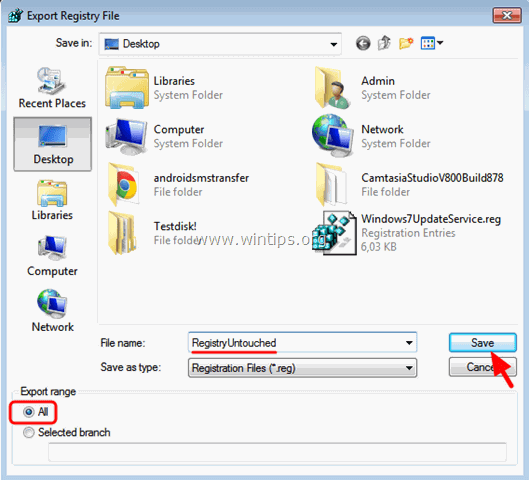
2. Naviger (fra venstre rude) til denne tast: *
- HKEY_LOCAL_MACHINE\SOFTWARE\Microsoft\Windows Defender
3. Højreklik på den Windows Defender tasten og vælg Tilladelser
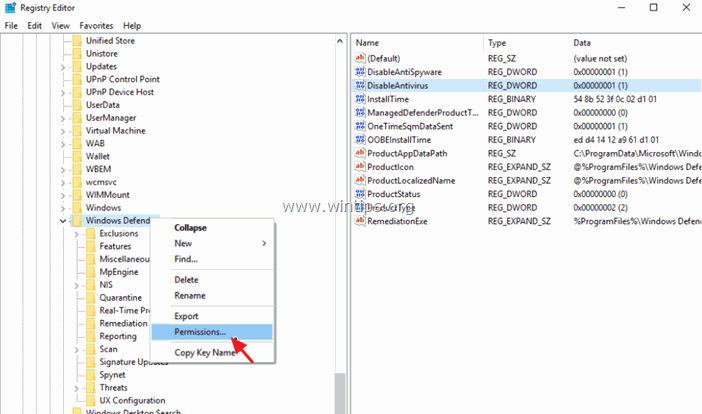
4. I vinduet "Tilladelser til Windows Defender" skal du klikke på Avanceret.
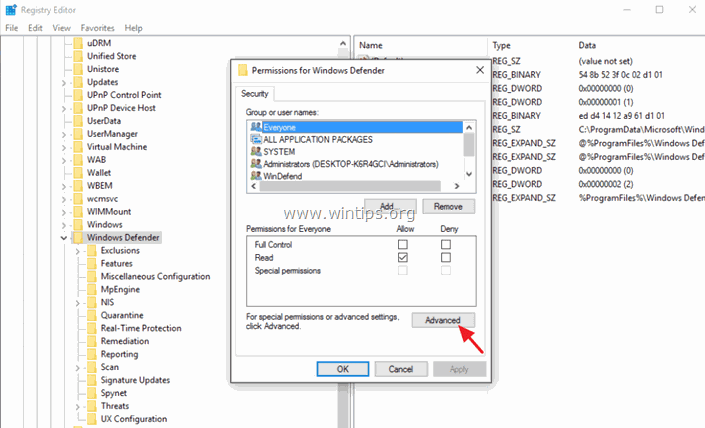
5. Klik på Ændre Ejer.
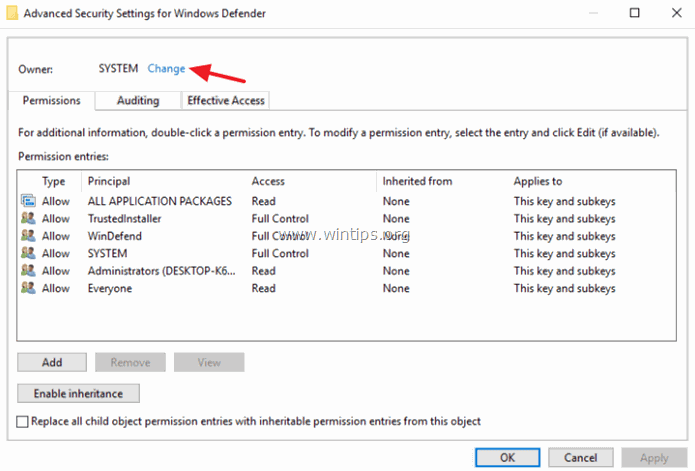
6. Type Administratorer og tryk på OK.
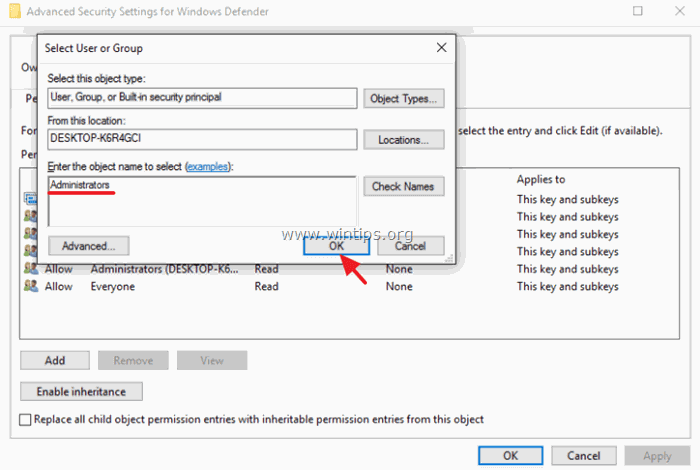
7. Vælg den " Udskift ejer på underbeholdere og objekter" afkrydsningsfeltet, og klik på Ansøg .
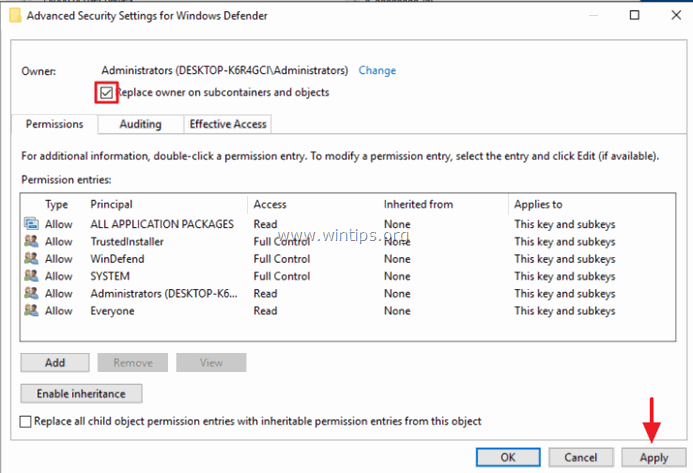
8. Dobbeltklik derefter for at åbne Administratorer indgang.
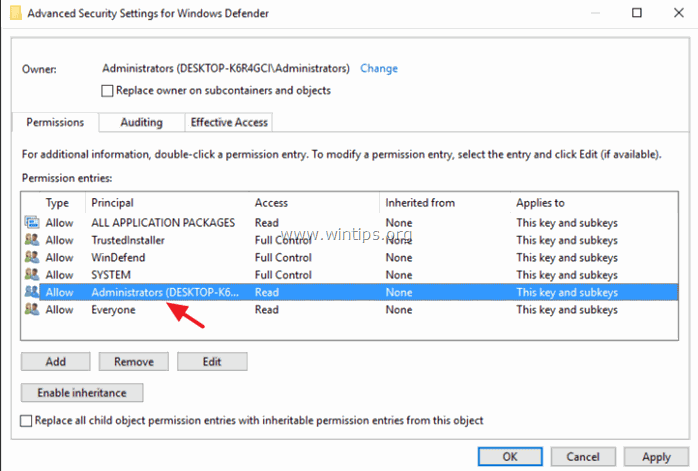
9. Vælg den Fuld kontrol afkrydsningsfeltet, og tryk på OK tre (3) gange.
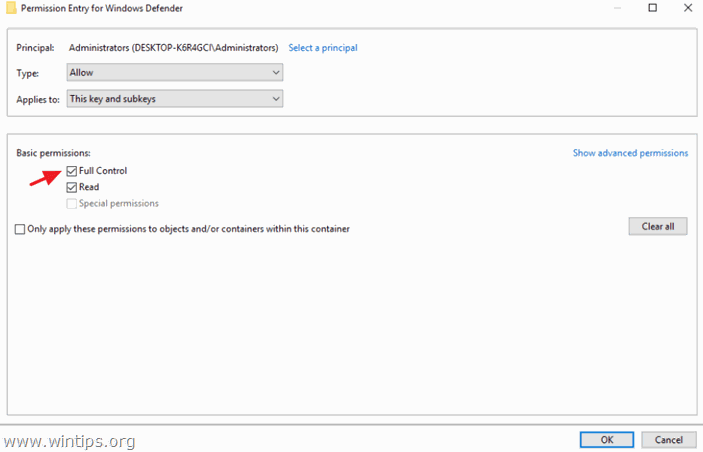
10. I højre rude dobbelt for at åbne den DeaktiverAntiSpyware nøgle.
- Ændre Værdidata fra 1 til 0 og klik på OK for at aktivere Windows Defender.
Bemærk: Hvis du ikke kan redigere (ændre) værdidataene, skal du luk og genåbne Registreringseditor.
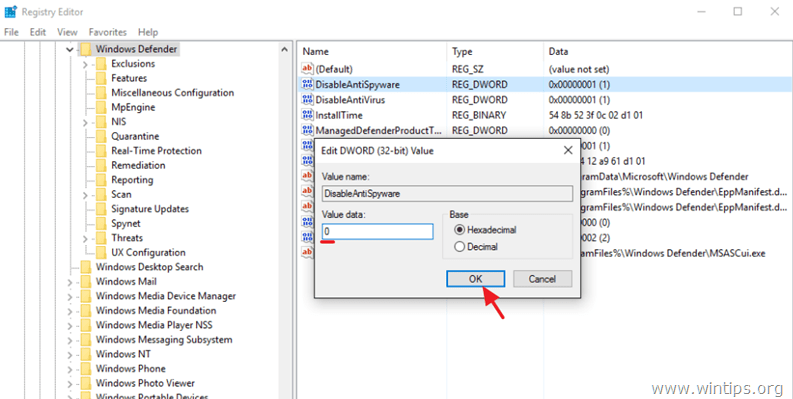
11. Åbn derefter DeaktiverAntiVirus nøgle.
- Ændre Værdidata fra 1 til 0 og klik på OK .
12. Luk registereditoren, og genstart computeren. Efter genstarten bør Windows Defender normalt køre uden problemer. *
Bemærk: Hvis Windows Defender stadig er slået fra, skal du aktivere den manuelt fra kontrolpanelet. Sådan aktiverer du Windows Defender (Slå til).
13. Vigtigt: For at beskytte din pc mod sårbarheder skal du udføre de samme trin igen, men denne gang skal du ændre ejeren tilbage til SYSTEM-konto (6).
Lad mig vide, om denne vejledning har hjulpet dig ved at skrive en kommentar om dine erfaringer. Synes godt om og del denne vejledning for at hjælpe andre.

Andy Davis
En systemadministrators blog om Windows





