Indholdsfortegnelse
Hvis du har optaget en video, der viser ansigter, og du ønsker at holde dem væk fra offentligheden, skal du sløre alle ansigter i din video. YouTube giver dig nu mulighed for automatisk at sløre ansigter i dine videoer. Du skal blot have en YouTube-konto (Google-konto), og resten er beskrevet i denne vejledning.
Denne vejledning indeholder trinvise instruktioner om, hvordan du slører ansigter og beskytter anonymiteten af personer i dine videoer.

Sådan slører du automatisk ansigter i video ved hjælp af YouTube-videoeditor.
Trin 1. Upload din video til YouTube.
Først og fremmest skal du uploade den video, som du vil sløre ansigter på YouTube.
1. Log ind på YouTube med din Gmail-konto.
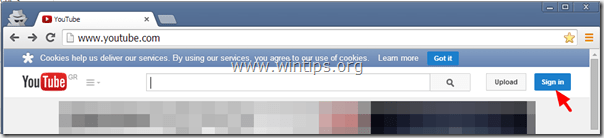
2. Klik på Upload for at uploade din video til YouTube .
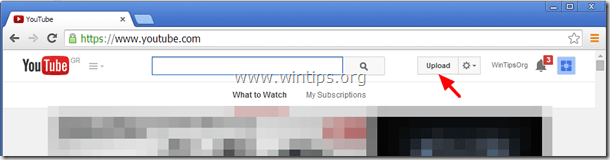
3a. Tryk på drop-down pilen ud for Offentlig knappen og vælg " Privat ”
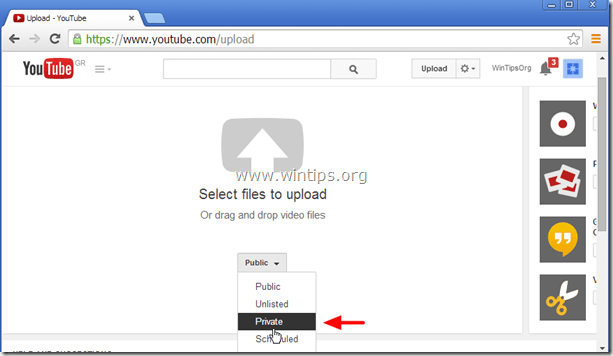
3b. Tryk på " Vælg filer til upload " -knappen.
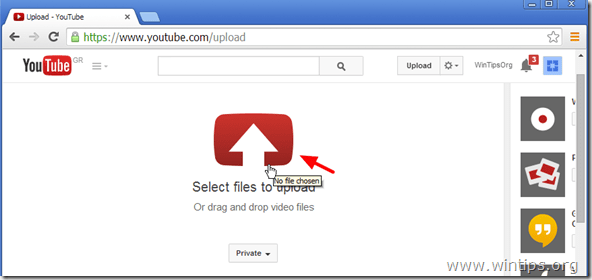
4. Gennemse din disk, og vælg den video, du vil sløre ansigter, og klik på Åbn.
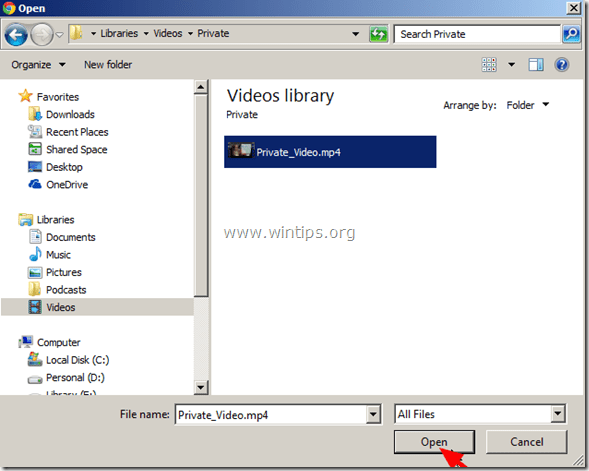
5. Vent, indtil uploadprocessen er afsluttet, og fortsæt til Trin 2 .

Trin 2. Slør ansigter i din video.
1. Klik på den gear - drop-down ikon  ved siden af Upload knappen - indstilling - og klik på " Video Manager ”.
ved siden af Upload knappen - indstilling - og klik på " Video Manager ”.
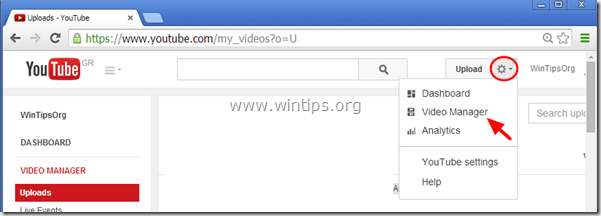
2. Klik " Rediger " på den nyligt uploadede video.
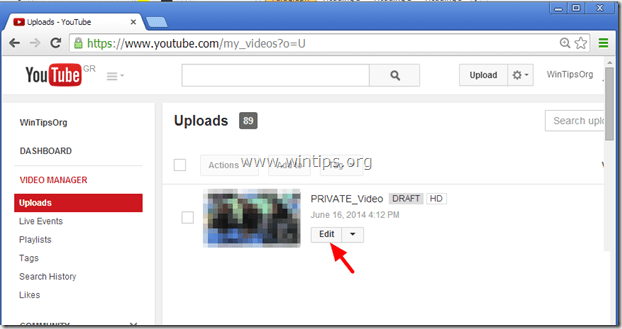
3. Klik " Forbedringer ”.

4. I afsnittet Forbedringer skal du klikke på " Særlige effekter ”.
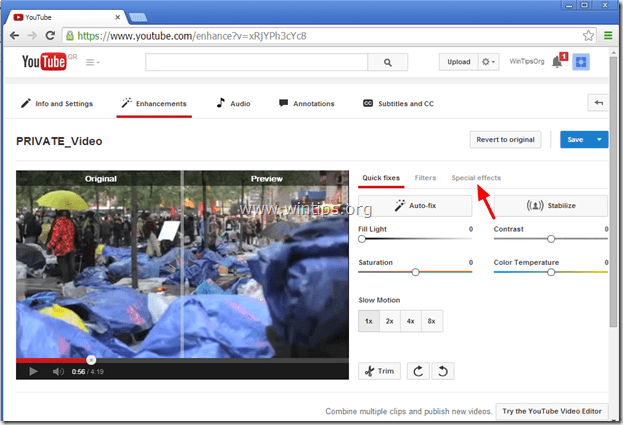
5. Klik på " Ansøg " knap ved siden af Slør alle ansigter mulighed.
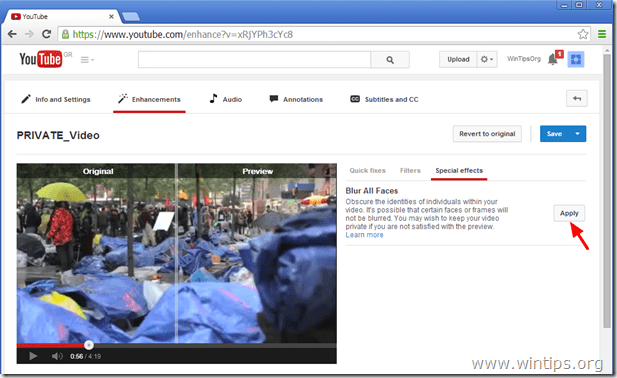
6. Få et eksempel på ændringerne, og hvordan din video ser ud efter ændringerne i videoafspilleren*, og klik derefter på " Gem som " for at gemme din video med slørede ansigter eller på " Tilbage til den oprindelige " for at tilbageføre alle de foretagne ændringer.
* Bemærk: Du kan trække i linjen i midten af videoafspilleren for at se en sammenligning side om side.
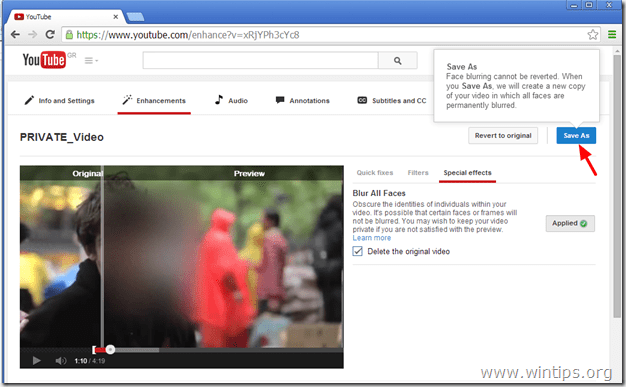
7. Når du har trykket på " Gem som " har du mulighed for at beholde eller kassere din originale video, når sløringsprocessen er afsluttet. Husk, at hvis du vælger at slette den originale video, kan du ikke vende tilbage til den originale video, efter at "sløringen" er blevet anvendt. Så tag din beslutning og fortsæt.*
* Bemærk: På dette tidspunkt foretrækker jeg at beholde min originale video.
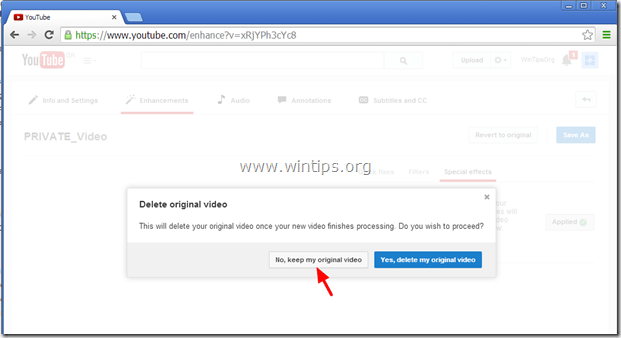
8. Vent, indtil sløringsprocessen er afsluttet. Efter operationen skal du navigere til Video Manager, og du vil se en ny kopi af din video med alle ansigter sløret. Nu kan du offentliggøre denne video med alle ansigter sløret på den.

10. Hvis du vil downloade den nye video på din computer, skal du klikke på knappen drop-down pilen ud for Rediger knappen og vælg " Download MP4 ”.
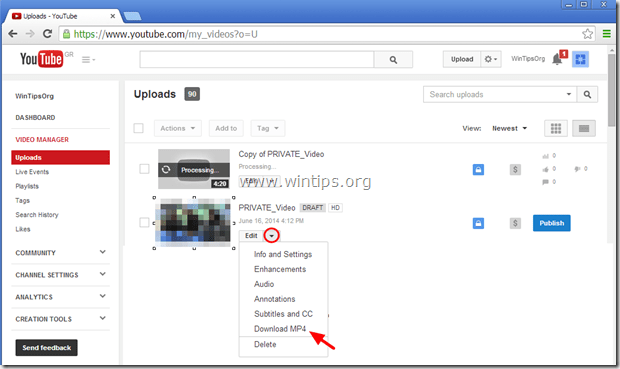
Du er færdig!

Andy Davis
En systemadministrators blog om Windows





