Indholdsfortegnelse
Hvis du ønsker at synkronisere dine lokale filandele til SharePoint Online, skal du læse videre nedenfor. Som standard giver SharePoint Online dig mulighed for at synkronisere SharePoint-filer til din pc ved hjælp af OneDrive-appen. Men selvom OneDrive-appen er et godt valg til at synkronisere SharePoint-filer til din computer, har den ikke mulighed for at synkronisere filer mellem SharePoint Online og en lokal filandel.serverfællesskab eller for at gemme og synkronisere SharePoint-filerne til en anden placering (eller disk) på din computer (andet end under den lokale brugers mappe).
I denne vejledning lærer du, hvordan du:
- Overfør lokale filer eller filer fra en lokal filserver til SharePoint Online. Synkroniser individuelle mapper (lokale filer, lokale filserverandele eller netværksandele) med SharePoint ved hjælp af SynToy synkroniseringsværktøj fra Microsoft. Tidsplan SyncToy til at køre automatisk for at synkronisere de lokale og SharePoint-filer hver dag. *
Bemærk: SynToy har ikke en brugergrænseflade til at planlægge synkroniseringen mellem de valgte mapper, men du kan planlægge den til at køre automatisk ved at oprette en planlagt opgave i Windows (se trin 3 nedenfor).
Sådan synkroniseres SharePoint Online med lokale filparter med SyncToy.
Trin 1. MAP SharePoint som et netværksdrev i File Explorer.
Det første skridt til at migrere og synkronisere dine filer fra din pc eller dit netværk til SharePoint Online er at mappe SharePoint-dokumentbiblioteket som et netværksdrev i File Explorer. Følg vejledningen i denne vejledning: Sådan mapper du SharePoint som et netværksdrev i File Explorer.
Trin 2. Kopier og synkroniser lokale filer til SharePoint ved hjælp af SyncToy-værktøjet.
Når du har mappet SharePoint Documents-biblioteket til et netværksdrev, er det tid til at synkronisere alle dine lokale filer til SharePoint Online ved hjælp af SyncToy-værktøjet. *
Bemærk: Hvis du ønsker det, kan du bruge et andet værktøj eller et backup-program (f.eks. SyncBackPro) til at kopiere dine lokale filer til SharePoint eller til at synkronisere SharePoint-filerne med dine lokale filer.
1. Hent og installer SyncToy 2.1 fra Microsofts officielle Download Center eller her.
2. Kør SyncToy, og på det første skærmbillede skal du vælge Opret nyt mappepar.

3. På det næste skærmbillede skal du klikke på Gennemse og vælg hvilke mapper fra din pc (eller dit lokale netværk)*, du vil synkronisere med SharePoint Online-dokumentbiblioteket.
* Bemærk: Hvis du vil synkronisere netværksdelinger, skal du først MAP den delte mappe som et netværksdrev i File Explorer.
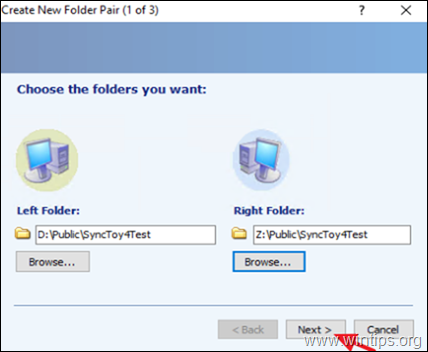
4. Lad den Synkroniser og klik på Næste.
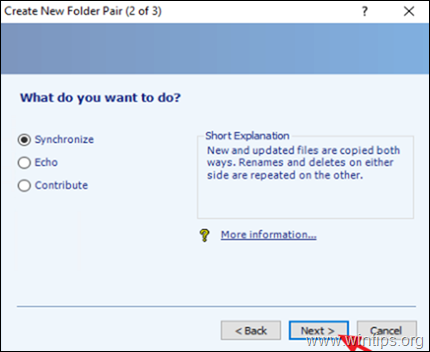
5. Skriv nu et genkendeligt "mappeparnavn", og klik på Færdig.
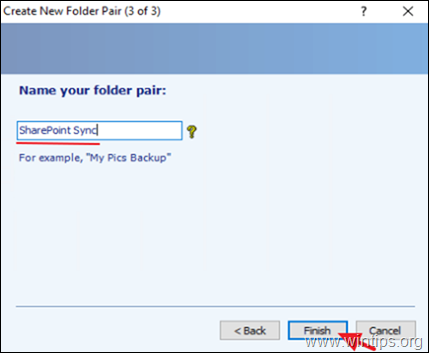
6. Klik endelig på Kør for at starte synkroniseringen af den valgte mappe til SharePoint Online med det samme, eller fortsæt til trin 3 for at planlægge synkroniseringen til at blive udført i fremtiden.
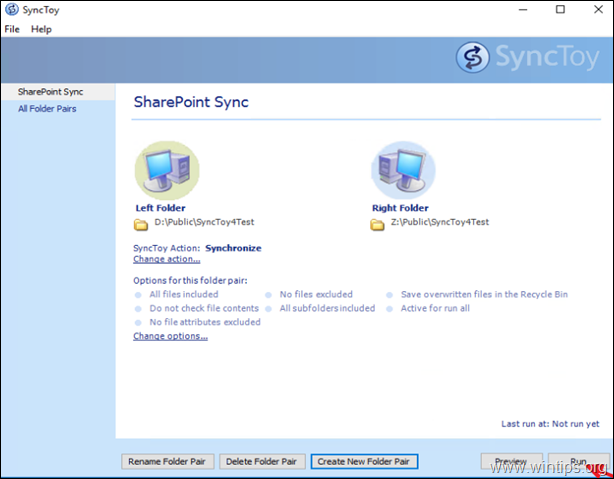
7. Vent på, at synkroniseringen er færdig, og når det er gjort, vises et nyt vindue, der informerer dig om synkroniseringsresultaterne.
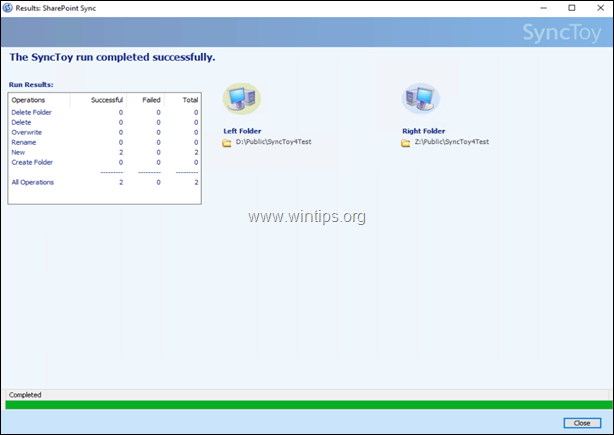
Trin 3. Planlæg SyncToy til at køre på et bestemt tidspunkt.
Hvis du vil køre synkroniseringen på et bestemt tidspunkt, eller hvis du vil have SyncToy til at køre automatisk med jævne mellemrum, skal du følge nedenstående trin:
1. I søgefeltet skal du skrive: opgaveplanlægger
2. Åbn Opgaveplanlægger
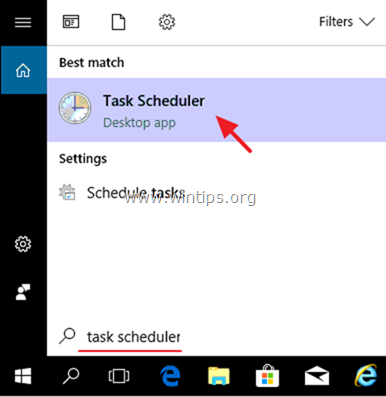
3. Fra Handling menu vælge Opret grundlæggende opgave .
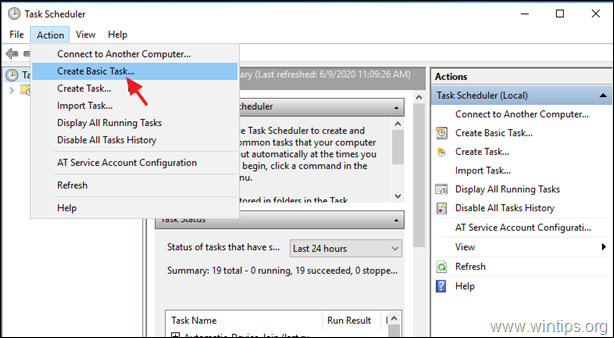
4. I guiden Oprettede grundlæggende opgave skal du skrive et genkendeligt navn til opgaven (f.eks. " SharePoint Sync"), og klik på Næste .
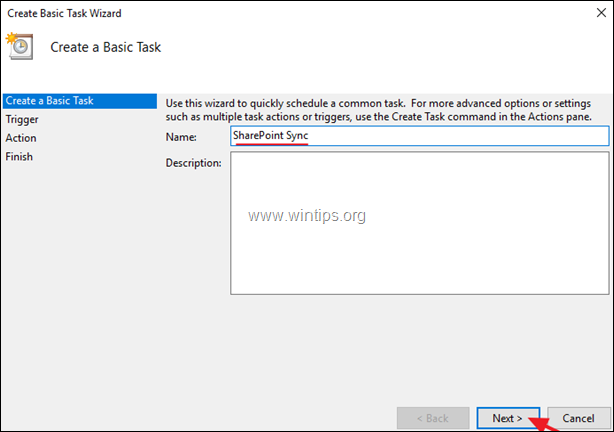
5. Under Triggerindstillinger skal du vælge, hvornår du ønsker, at opgaven skal køre (f.eks. "Dagligt"), og klik på Næste .
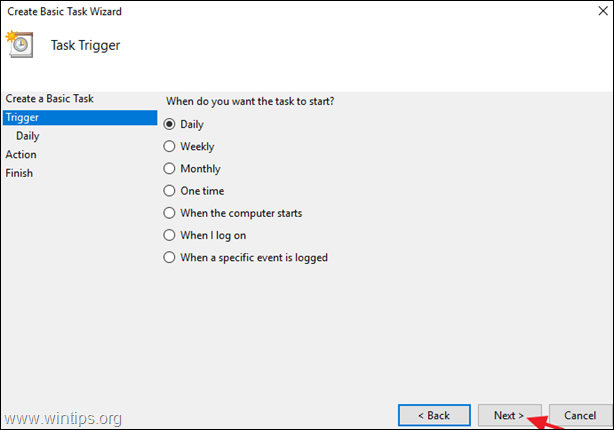
6. Indstil starttidspunkt og -dato, og vælg derefter, hvornår du ønsker, at synkroniseringsprocessen skal gentages. Når du er færdig, skal du klikke på Næste .
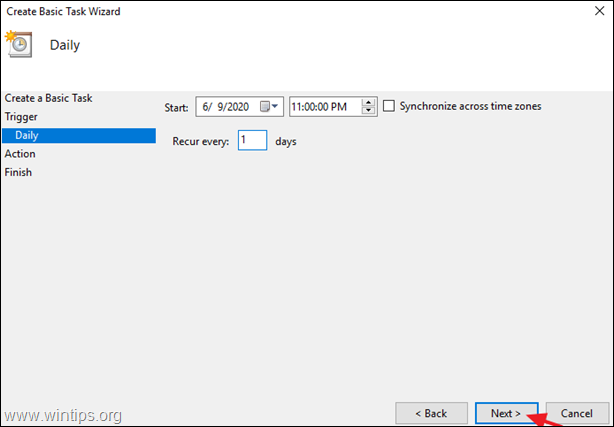
7. Ved "Action"-indstillingerne skal du vælge Start et program .
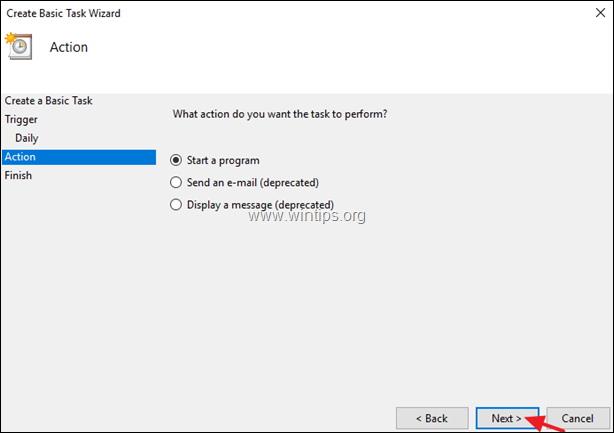
8. På det næste skærmbillede skal du klikke på Gennemse , find og vælg den SynToyCmd og klik på Åbn .
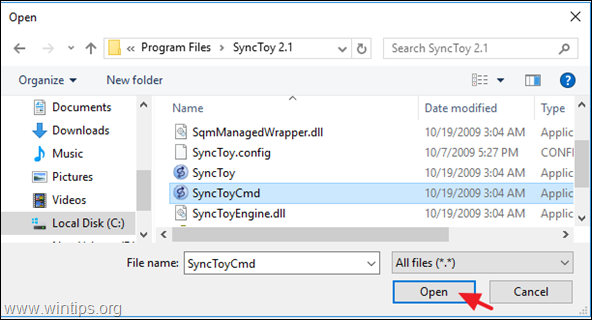
9. I feltet "Add arguments" (Tilføj argumenter) skal du skrive -R for at køre alle de aktive mappepar, eller hvis du kun vil køre et af de aktive par, skal du skrive: - R "Mappeparnavn".* Når du er færdig, skal du klikke på Næste .
* Hvis mappeparrets navn f.eks. er "PublicPair", skal du skrive: -R "PublicPair"
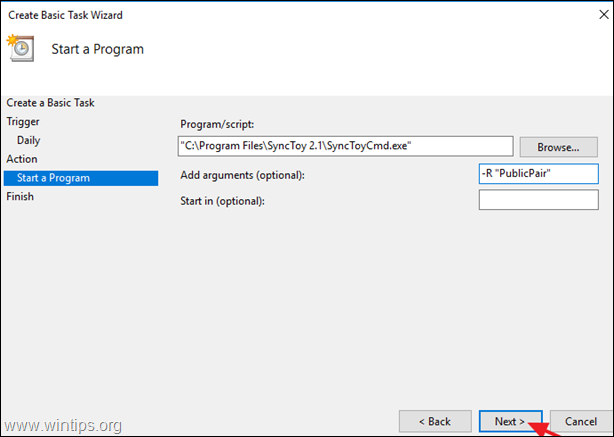
11. Til sidst skal du klikke på Færdig for at gemme den nye planlagte opgave.
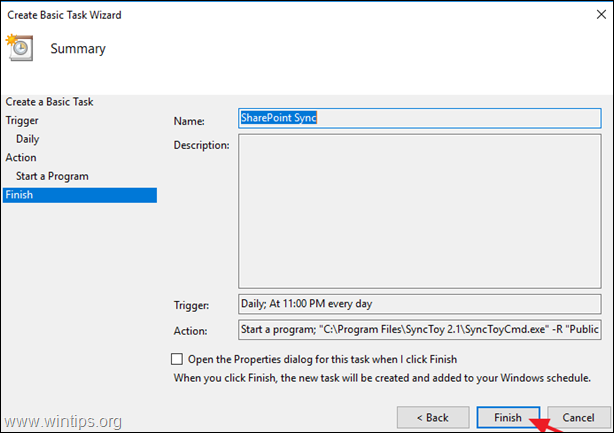
Lad mig vide, om denne guide har hjulpet dig ved at skrive en kommentar om dine erfaringer. Synes godt om og del denne guide for at hjælpe andre.

Andy Davis
En systemadministrators blog om Windows





