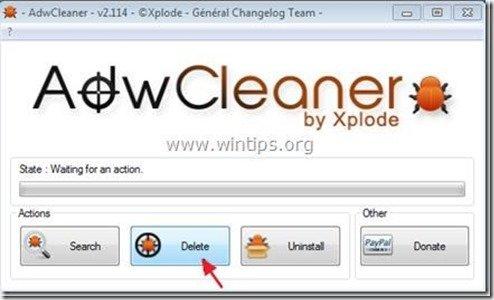Indholdsfortegnelse
“ DiVapton - Pup.Optional.Divapton.A " er et "Potentielt uønsket program (PUP)", der kan indeholde og installere ondsindede programmer på din computer, såsom adware, værktøjsbjælker eller virus." DiVapton " er identificeret ved Malwarebyte Antimalware som en " Potentielt uønsket program" (PUP) med følgende navn: " Pup.Optional.Divapton.A ".
Som " PUP - Potentielt uønskede programmer " er kategoriseret alle de programmer, der potentielt kan skade din computer. Denne type programmer installeres i de fleste tilfælde på computeren efter brugerens tilladelse, fordi de er bundtet i gratis software, som brugeren ønsker at installere.
"PUP'er" kan indeholde adware, værktøjsbjælker, spyware eller dialers i deres kode, og derfor skal brugerne være opmærksomme, når de installerer gratis software på deres computere. PUP'er kan køre i computerens baggrund for at gøre din computer usikker over for virus eller fjerncomputerangreb.
Når " DiVapton" er installeret på din computer, sænkes computerens hastighed, webbrowseren omdirigerer browsing, når du søger på internettet, eller den viser resultater og reklamer fra ukendte udgivere.
Sådan fjernes " Pup.Optional.Divapton.A " - virus fra din computer ved at følge nedenstående trin:

Sådan fjerner du "DiVapton" fra din computer:
Trin 1. Fjern programmer, der tilhører "DiVapton"-udgiveren, fra dit kontrolpanel.
1. Du kan gøre dette ved at gå til:
- Windows 8/7/Vista: Start > Kontrolpanel . Windows XP: Start > Indstillinger > Kontrolpanel
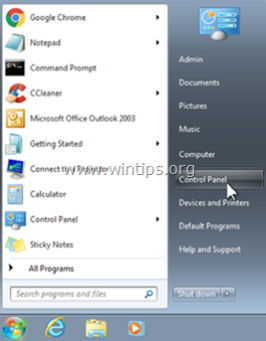
2. Dobbeltklik for at åbne
- Tilføj eller fjern programmer hvis du har Windows XP Programmer og funktioner hvis du har Windows 8, 7 eller Vista.
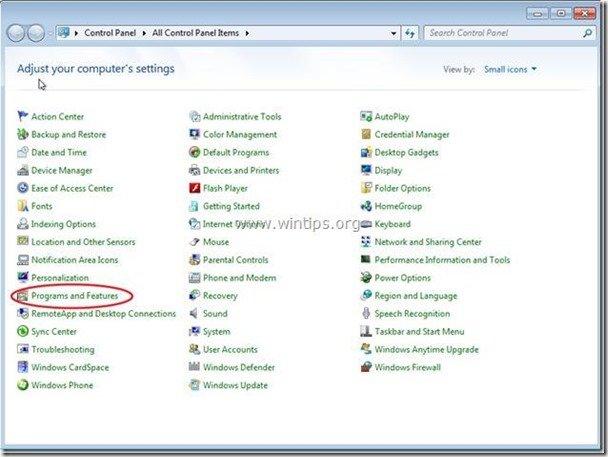
3. I programlisten skal du finde og Fjern (afinstallere) følgende anvendelser :
- DiVapton 1.0.0.0 Ethvert andet uønsket eller ukendt program
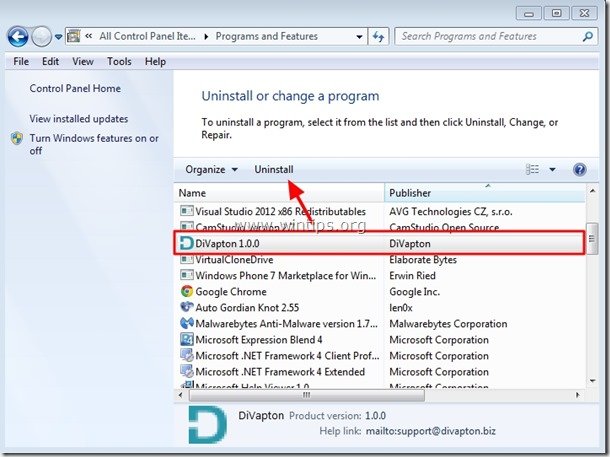
Trin 2. Slet de resterende skjulte "DiVapton"-filer
Bemærk: Du skal aktivere visningen af skjulte filer for at udføre denne opgave.:
- Sådan aktiveres Visning af skjulte filer i Windows 7Sådan aktiveres Visning af skjulte filer i Windows 8
1. Naviger til følgende sti og slet følgende mapper, hvis de findes.
- C:\Program Files\ DiVapton
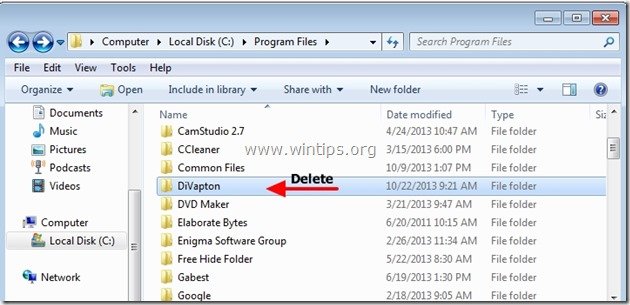
Trin 3: Rens de resterende poster i registreringsdatabasen ved hjælp af "AdwCleaner".
1. Download og gem "AdwCleaner" på dit skrivebord.
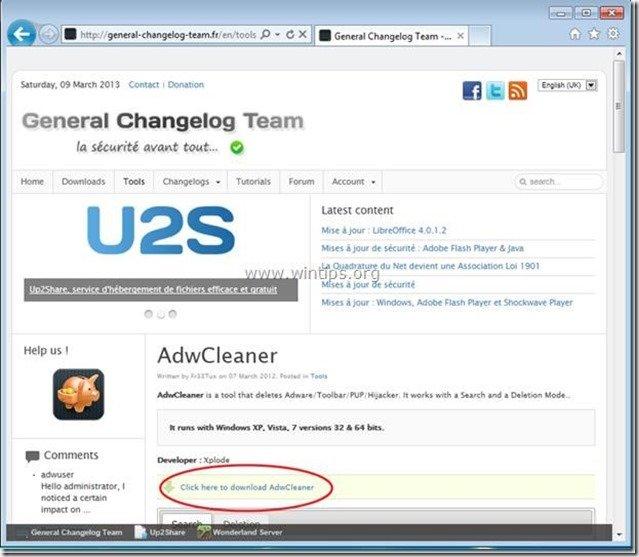
2. Luk alle åbne programmer og Dobbeltklik for at åbne "AdwCleaner" fra dit skrivebord.
3. Tryk " Slet ”.
4. Tryk " OK " på " AdwCleaner - Information" og tryk på " OK " igen for at genstarte din computer .
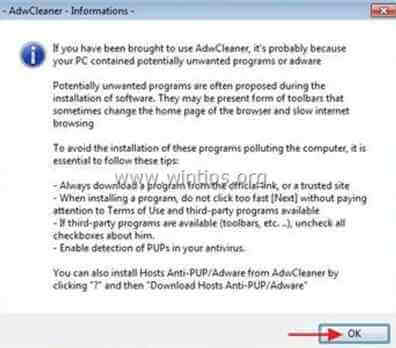
5. Når computeren genstartes, luk " AdwCleaner" oplysninger (readme)-vinduet og fortsæt til næste trin.
Trin 4. Sørg for, at "DiVapton ” udvidelse ikke længere findes i din Internetbrowser.
Internet Explorer, Google Chrome, Mozilla Firefox
Internet Explorer
Sådan fjerner du "DiVapton ” forlængelse fra Internet Explorer.
1. Åbn Internet Explorer og derefter åbne gå til IE's filmenu og vælg:
“ Værktøj " > " Administrer tilføjelser ”.
Bemærk*: I de nyeste versioner af IE skal du trykke på " Gear " ikon  øverst til højre.
øverst til højre.
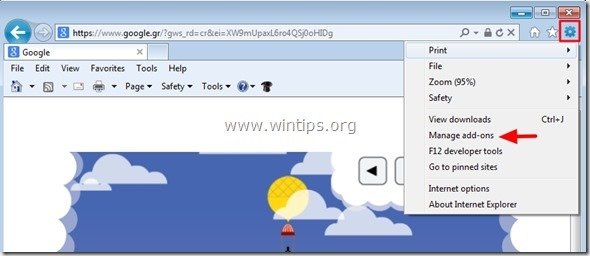
2. Vælg " Værktøjsbjælker og udvidelser" & deaktivere følgende udvidelser:
- Divapton
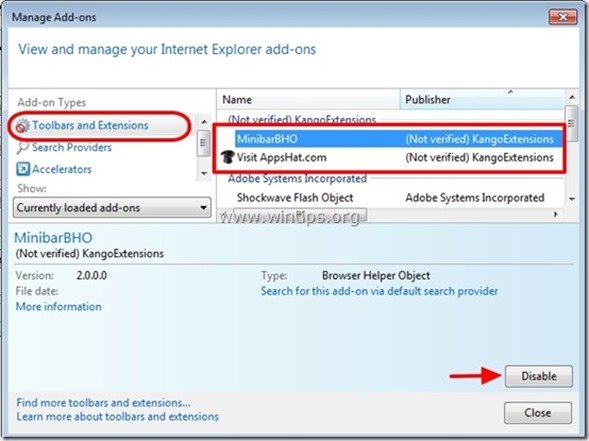
3. Luk alle vinduer i Internet Explorer, og genstart din browser.
4. Fortsæt til Trin 5 .
Google Chrome
Sådan fjerner du “ DiVapton ” forlængelse fra Google Chrome.
1. Åbn Google Chrome, og gå til Chrome-menuen  og vælg " Indstillinger ".
og vælg " Indstillinger ".
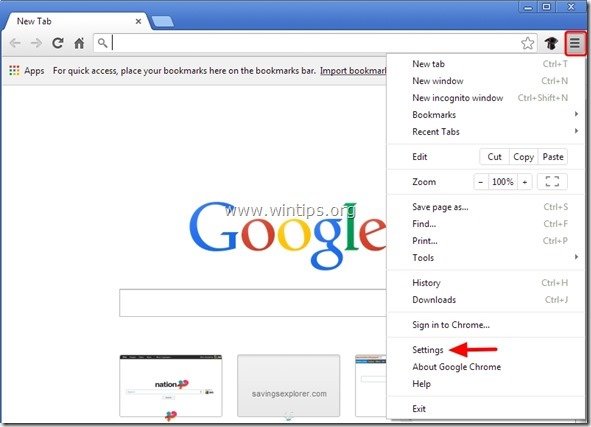
2. Vælg " Udvidelser " til venstre.
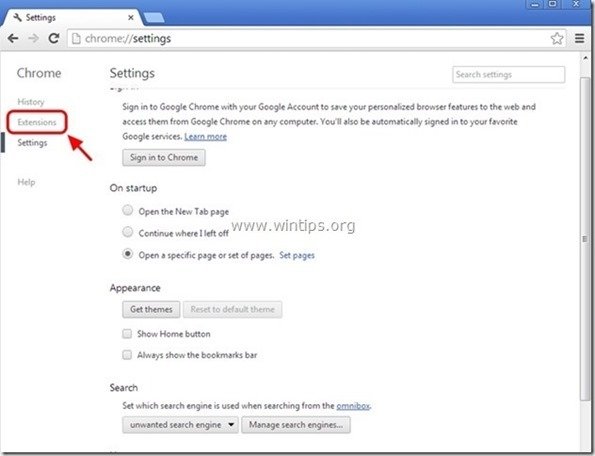
3. Fjern den uønskede " DiVapton" udvidelse ved at trykke på " genbrugsikon " til højre.
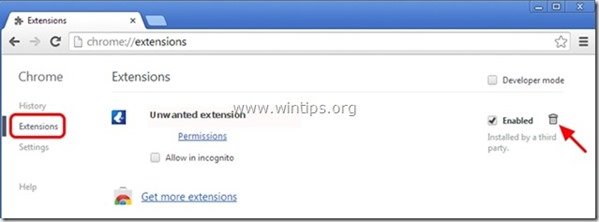
4. Luk alle Google Chrome-vinduer og genstarter din browser.
5. Fortsæt til Trin 5 .
Mozilla Firefox
Sådan fjerner du “ DiVapton ” forlængelse fra Mozilla Firefox.
1. Klik på " Firefox" menuknappen øverst til venstre i Firefox-vinduet og vælg " Tilføjelser ”.
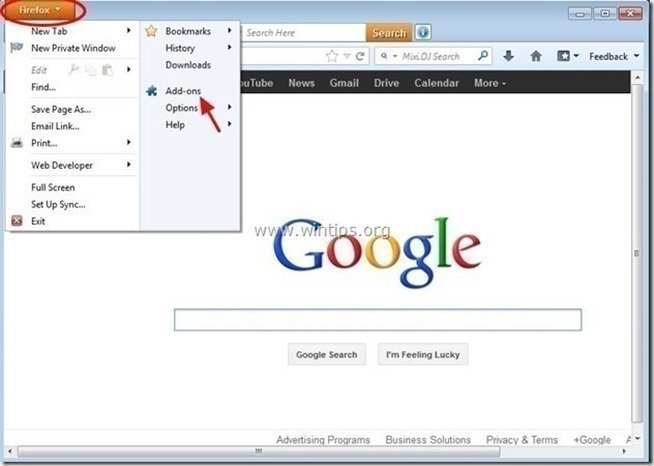
2. Vælg "Udvidelser" til venstre, og fjern derefter den uønskede " DiVapton " (hvis den findes der) ved at trykke på " Fjern " -knappen.

3. Luk alle Firefox-vinduer og genstart din browser.
4. Fortsæt til den næste trin .
Trin 5. Rengør din computer fra at forblive ondsindede trusler.
Download og installere et af de mest pålidelige GRATIS anti-malwareprogrammer i dag til at rense din computer for resterende ondsindede trusler. Hvis du ønsker at være konstant beskyttet mod eksisterende og fremtidige malware-trusler, anbefaler vi, at du installerer Malwarebytes Anti-Malware PRO:
MalwarebytesTM-beskyttelse
Fjerner spyware, adware og malware.
Start din gratis download nu!
1. Kør " Malwarebytes Anti-Malware" og lad programmet opdatere til den nyeste version og den ondsindede database, hvis det er nødvendigt.
2. Når hovedvinduet "Malwarebytes Anti-Malware" vises på din skærm, skal du vælge " Udfør hurtig scanning ", og tryk derefter på " Scan " knappen og lad programmet scanne dit system for trusler.
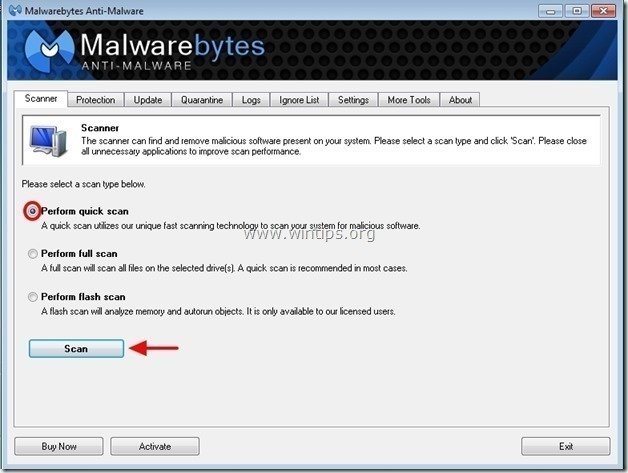
3. Når scanningen er afsluttet, skal du trykke på "OK" for at lukke informationsmeddelelsen og derefter tryk på "Vis resultater" knappen for at se og fjerne de fundne ondsindede trusler.
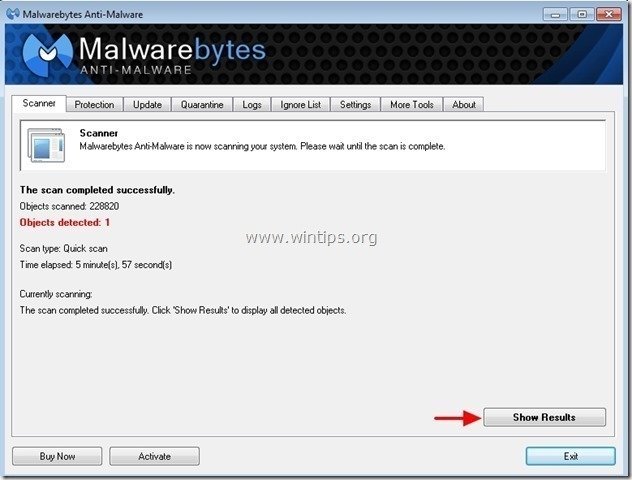
4. I vinduet "Vis resultater" check - ved hjælp af musens venstre knap- alle de inficerede genstande og vælg derefter " Fjern markeret ", og lad programmet fjerne de valgte trusler.
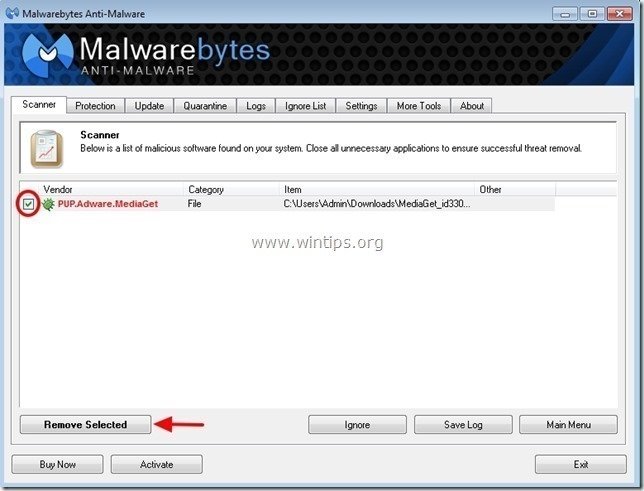
5. Når processen til fjernelse af inficerede objekter er afsluttet , "Genstart dit system for at fjerne alle aktive trusler korrekt"
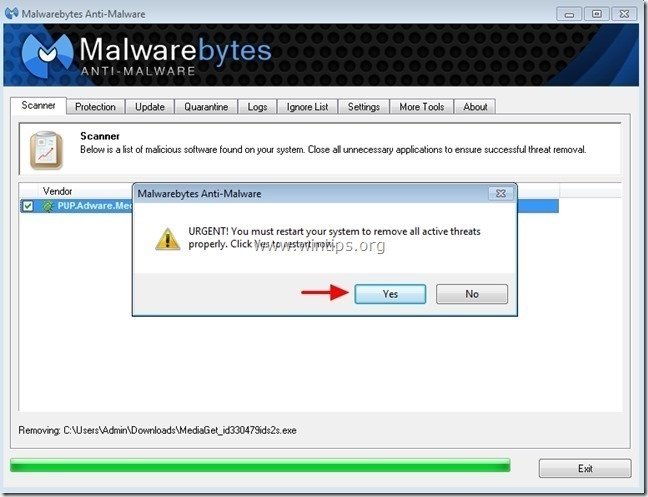
6. Fortsæt til den næste skridt.
Rådgivning: For at sikre, at din computer er ren og sikker, udføre en Malwarebytes' Anti-Malware fuld scanning i Windows "Sikker tilstand" .*
*For at gå til Windows fejlsikret tilstand skal du trykke på " F8 ", mens computeren starter op, før Windows-logoet vises. Når " Menu med avancerede indstillinger i Windows " vises på skærmen, og brug tastaturets piletaster til at gå til den Sikker tilstand og tryk derefter på "ENTER “.
Trin 6. Rens uønskede filer og poster.
Brug " CCleaner " og gå videre til ren dit system fra midlertidige Internet-filer og ugyldige poster i registreringsdatabasen.*
* Hvis du ikke ved, hvordan du installerer og bruger "CCleaner", læse denne vejledning .
Trin 7. Genstart computeren for at ændringerne kan træde i kraft, og udfør en fuld scanning med dit antivirusprogram.

Andy Davis
En systemadministrators blog om Windows