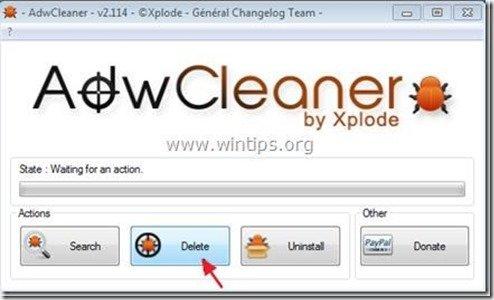Tartalomjegyzék
“ DiVapton - Pup.Optional.Divapton.A " egy "Potenciálisan nem kívánt program (PUP)", amely rosszindulatú programokat, például reklámprogramokat, eszköztárakat vagy vírusokat tartalmazhat és telepíthet a számítógépére." DiVapton " kiterjesztést a Malwarebyte Antimalware segédprogram, mint " Potenciálisan nem kívánt program" (PUP) a következő névvel: " Pup.Optional.Divapton.A ".
Mint " PUP - Potenciálisan nem kívánt programok " kategóriába sorolják azokat a programokat, amelyek potenciálisan károsíthatják a számítógépet. Az ilyen típusú programok a legtöbb esetben a felhasználó engedélye alapján települnek a számítógépre, mert a felhasználó által telepíteni kívánt ingyenes szoftverek belsejébe vannak csomagolva.
A "PUP-k" tartalmazhatnak reklámprogramokat, eszköztárakat, kémprogramokat vagy tárcsázókat a kódjukban, ezért a felhasználóknak oda kell figyelniük, amikor ingyenes szoftvereket telepítenek a számítógépükre. A PUP-k a számítógép hátterében futhatnak annak érdekében, hogy a számítógépet védtelenné tegyék a vírusokkal vagy távoli számítógépes támadásokkal szemben.
Amikor " DiVapton" telepítve van a számítógépére, a számítógép sebessége lelassul, a webböngésző böngésző átirányításokat végez az internetes keresés során, vagy ismeretlen kiadók eredményeit és reklámjait jeleníti meg.
A " Pup.Optional.Divapton.A " - vírus eltávolítása a számítógépéről kövesse az alábbi lépéseket:

Hogyan lehet eltávolítani a "DiVapton" programot a számítógépéről:
1. Lépés: Távolítsa el a "DiVapton" kiadóhoz tartozó alkalmazásokat a Vezérlőpultról.
1. Ehhez menjen a következő címre:
- Windows 8/7/Vista: Start > Vezérlőpult . Windows XP: Indítsa el a oldalt. > Beállítások > Vezérlőpult
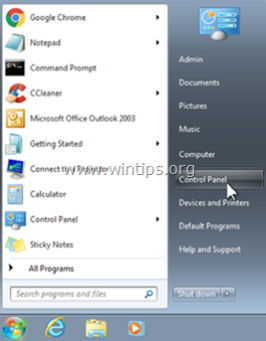
2. Dupla kattintás a megnyitáshoz
- Programok hozzáadása vagy eltávolítása ha Windows XP rendszerrel rendelkezik Programok és funkciók ha Windows 8, 7 vagy Vista rendszerrel rendelkezik.
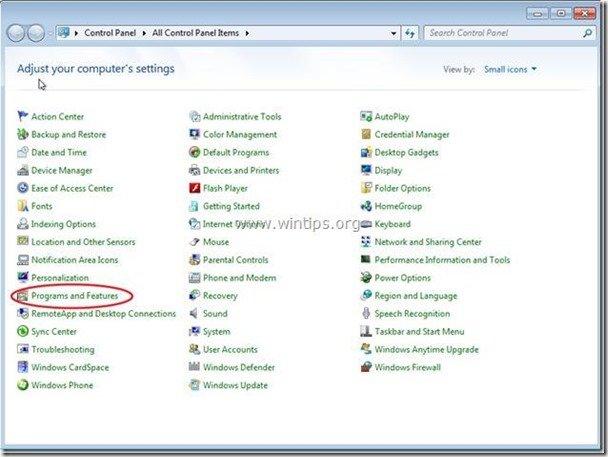
3. A programlistában keresse meg és Eltávolítás (eltávolítás) a következő alkalmazások :
- DiVapton 1.0.0 Bármilyen más nem kívánt vagy ismeretlen alkalmazás
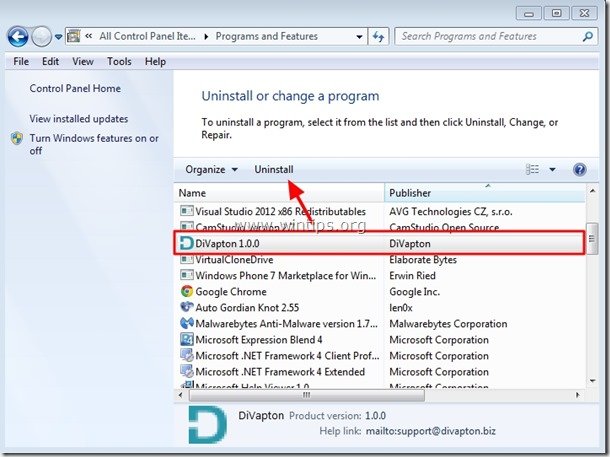
2. lépés. Törölje a fennmaradó "DiVapton" rejtett fájlokat
Értesítés: A feladat elvégzéséhez engedélyeznie kell a rejtett fájlok nézetét.:
- Hogyan engedélyezheti a rejtett fájlok nézetét a Windows 7-benHogyan engedélyezheti a rejtett fájlok nézetét a Windows 8-ban?
1. Navigáljon a következő elérési útvonalra, és törölje a következő mappákat, ha léteznek.
- C:\Program Files\ DiVapton
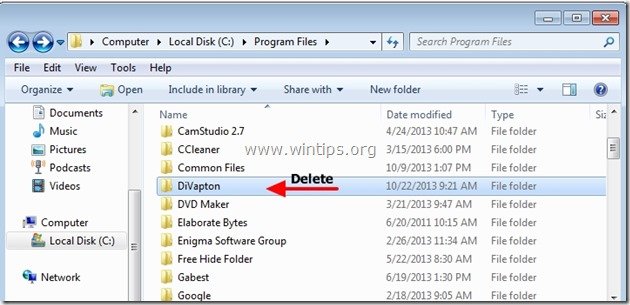
3. lépés: Tisztítsa meg a fennmaradó registry bejegyzéseket az "AdwCleaner" segítségével.
1. Töltse le és mentse az "AdwCleaner" segédprogramot az asztalára.
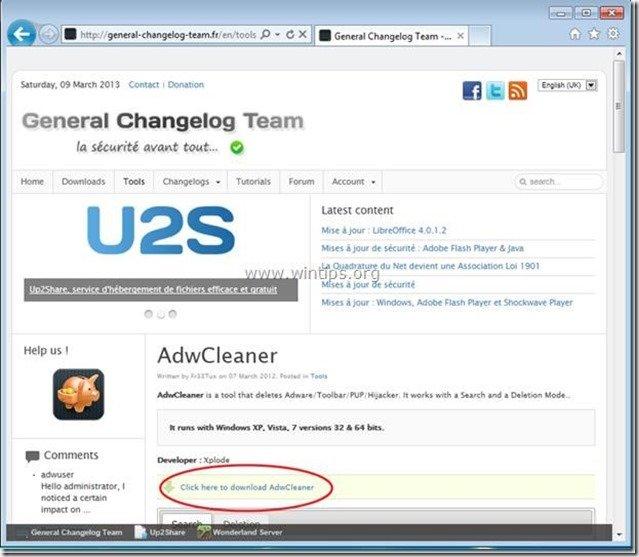
2. Zárjon be minden nyitott programot és Dupla kattintás kinyitni "AdwCleaner" az asztaláról.
3. Sajtó " Törölje a címet. ”.
4. Sajtó " OK " a " AdwCleaner - Információ" és nyomja meg a " OK " újra a számítógép újraindításához .
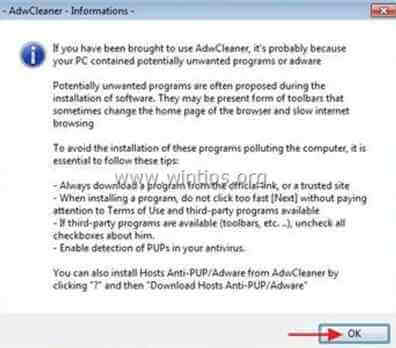
5. Amikor a számítógép újraindul, close " AdwCleaner" információ (readme) ablakot, és folytassa a következő lépéssel.
4. lépés: Győződjön meg róla, hogy a "DiVapton ” kiterjesztés már nem létezik a Internet böngésző.
Internet Explorer, Google Chrome, Mozilla Firefox
Internet Explorer
Hogyan lehet eltávolítani a "DiVapton ” bővítés az Internet Explorerből.
1. Nyissa meg az Internet Explorert majd nyissa meg, menjen az IE fájl menüjébe, és válassza a:
“ Eszközök " > " Add-Ons kezelése ”.
Értesítés*: Az IE legújabb verzióiban nyomja meg a " Fogaskerék " ikon  a jobb felső sarokban.
a jobb felső sarokban.
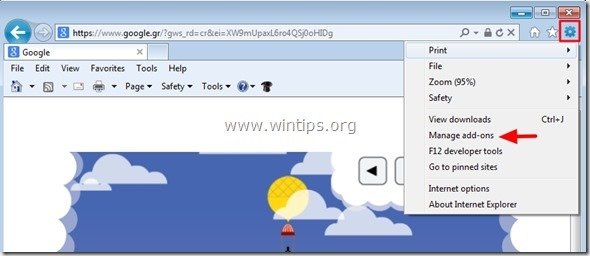
2. Válassza ki " Eszköztárak és bővítmények" & tiltsa le a a következő kiterjesztések:
- Divapton
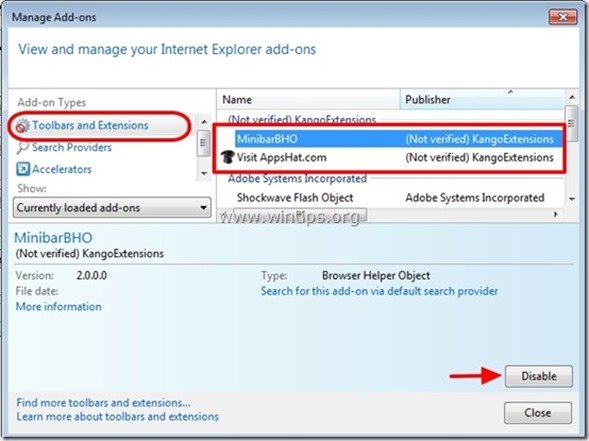
3. Zárja be az összes Internet Explorer ablakot, és indítsa újra a böngészőt.
4. Folytassa a 5. lépés .
Google Chrome
Hogyan kell eltávolítani “ DiVapton ” bővítés a Google Chrome-ból.
1. Nyissa meg a Google Chrome-ot, és lépjen a Chrome menübe  és válassza a " Beállítások ".
és válassza a " Beállítások ".
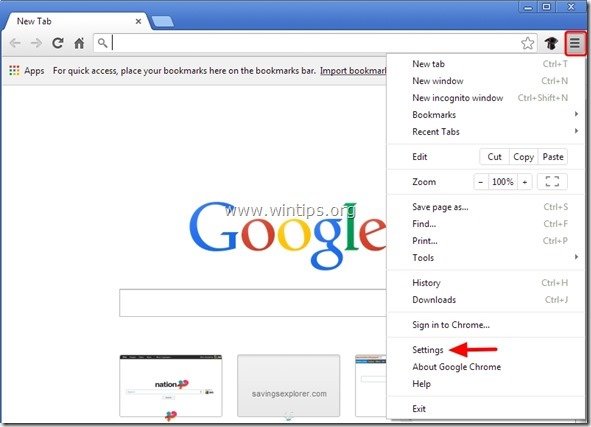
2. Válasszon " Bővítések " a bal oldalon.
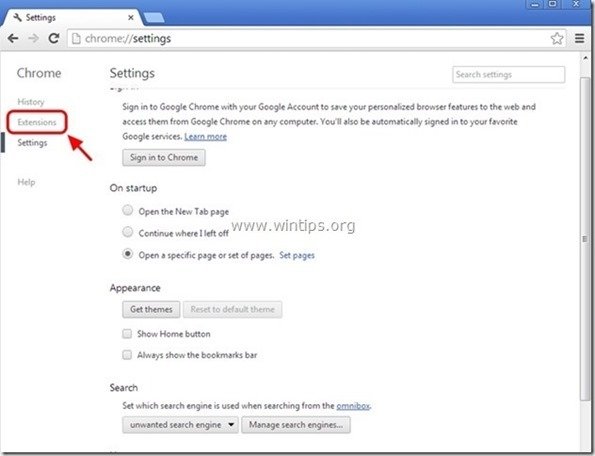
3. Távolítsa el a nem kívánt " DiVapton" bővítményt a " újrahasznosítás ikon " jobbra.
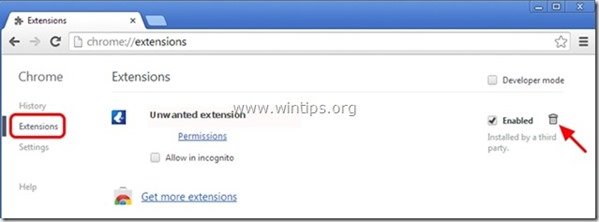
4. Zárja be az összes Google Chrome ablakot és indítsa újra a böngészőjét.
5. Folytassa a 5. lépés .
Mozilla Firefox
Hogyan kell eltávolítani “ DiVapton ” bővítés a Mozilla Firefoxból.
1. Kattintson a " Firefox" menügombot a Firefox ablak bal felső sarkában, és válassza a " Kiegészítők ”.
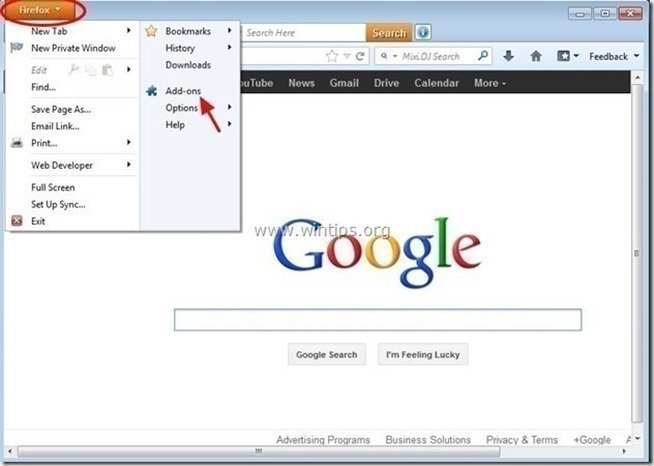
2. Válassza ki a címet. "Bővítések" a bal oldalon, majd távolítsa el a nem kívánt " DiVapton " bővítményt (ha van ilyen), a " Távolítsa el a " gombra.

3. Bezárás minden Firefox ablak és újraindítás a böngészője.
4. Folytassa a következő lépés .
5. lépés. Tisztítás a számítógépet a fennmaradó rosszindulatú fenyegetések.
Letöltés és telepítse a napjaink egyik legmegbízhatóbb INGYENES malware-ellenes programja, amely megtisztítja számítógépét a fennmaradó rosszindulatú fenyegetésektől. Ha folyamatosan védve szeretne maradni a rosszindulatú fenyegetésektől, a meglévő és a jövőbeni fenyegetésektől, akkor javasoljuk, hogy telepítse a Malwarebytes Anti-Malware PRO-t:
MalwarebytesTM védelem
Eltávolítja a kémprogramokat, reklámprogramokat és rosszindulatú szoftvereket.
Kezdd el az ingyenes letöltést most!
1. Fuss " Malwarebytes Anti-Malware" és hagyja, hogy a program szükség esetén frissítse a legújabb verzióját és a rosszindulatú adatbázist.
2. Amikor a "Malwarebytes Anti-Malware" főablak megjelenik a képernyőn, válassza a " Gyors keresés végrehajtása " opciót, majd nyomja meg a " Szkennelés " gombot, és hagyja, hogy a program átvizsgálja a rendszert a fenyegetések után.
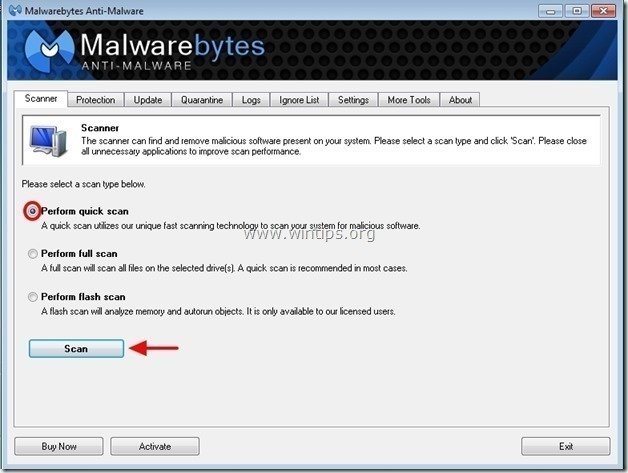
3. Ha a beolvasás befejeződött, nyomja meg a "OK" az információs üzenet bezárásához, majd sajtó a "Eredmények megjelenítése" gombot a megtekintés és távolítsa el a a talált rosszindulatú fenyegetések.
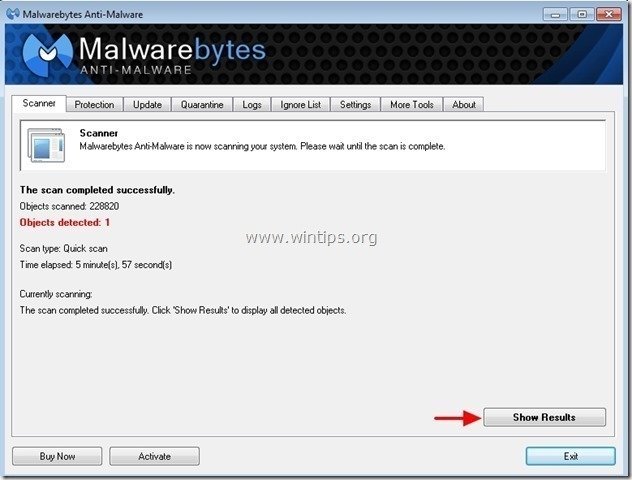
4. Az "Eredmények megjelenítése" ablakban Ellenőrizd... az egér bal gombjával... az összes fertőzött objektum majd válassza a " Kiválasztott eltávolítása " opciót, és hagyja, hogy a program eltávolítsa a kiválasztott fenyegetéseket.
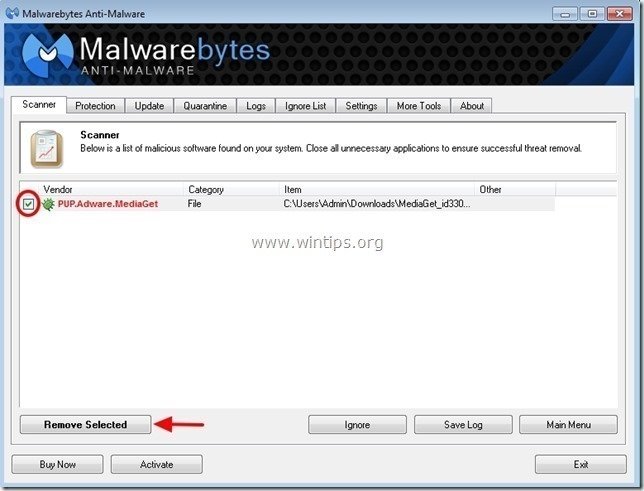
5. Amikor a fertőzött objektumok eltávolítása befejeződött , "Indítsa újra a rendszert az összes aktív fenyegetés megfelelő eltávolításához"
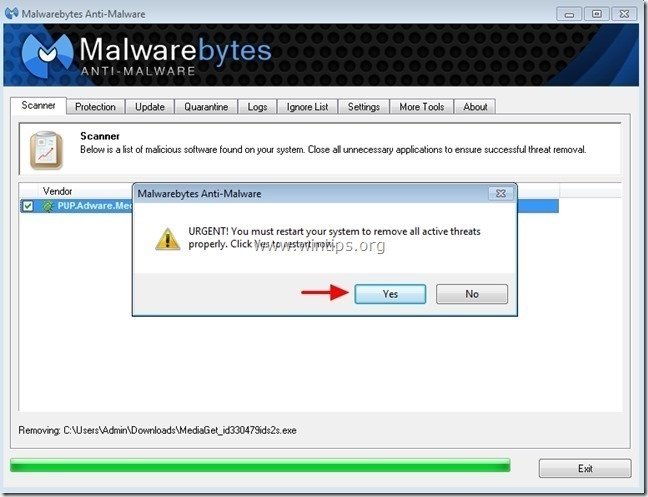
6. Tovább a következő lépés.
Tanácsok: A számítógép tisztaságának és biztonságának biztosítása érdekében, végezzen teljes körű Malwarebytes' Anti-Malware ellenőrzést a Windows "Biztonságos módban". .*
*A Windows Biztonságos módba való belépéshez nyomja meg a " F8 " billentyűt a számítógép indításakor, a Windows logó megjelenése előtt. Amikor a " Windows Speciális beállítások menü " jelenik meg a képernyőn, a billentyűzet nyílbillentyűivel lépjen a Biztonságos mód opciót, majd nyomja meg a "ENTER “.
6. lépés: Tisztítsa meg a nem kívánt fájlokat és bejegyzéseket.
Használja " CCleaner " program és folytassa a tiszta a rendszert az ideiglenes Internetes fájlok és érvénytelen registry bejegyzések.*
* Ha nem tudja, hogyan kell telepíteni és használni a "CCleaner", olvassa el ezeket az utasításokat .
7. lépés: Indítsa újra a számítógépet, hogy a módosítások hatályba lépjenek, és végezzen teljes ellenőrzést a vírusirtó programmal.

Andy Davis
Rendszergazda blogja a Windowsról