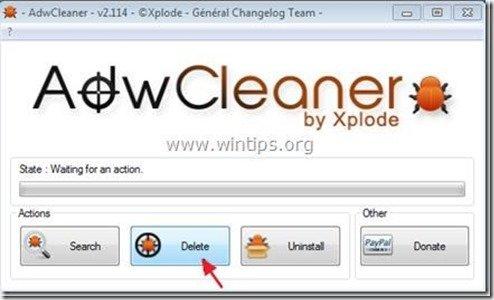Зміст
“ DiVapton - Pup.Optional.Divapton.A "Потенційно небажана програма (ПНП)" - це "потенційно небажана програма", яка може містити та встановлювати на ваш комп'ютер шкідливі програми, такі як рекламне програмне забезпечення, панелі інструментів або віруси". DiVapton " розширення ідентифікується за допомогою Malwarebyte Antimalware утиліта як " Потенційно небажана програма" (ПНП) з наступною назвою: " Pup.Optional.Divapton.A ".
Як " PUP - потенційно небажані програми " віднесені всі програми, які потенційно можуть завдати шкоди вашому комп'ютеру. Цей тип програм в більшості випадків встановлюється на комп'ютер з дозволу користувача, оскільки вони входять до складу вільного програмного забезпечення, яке користувач бажає встановити.
"ШПЗ" можуть містити в своєму коді рекламні програми, панелі інструментів, шпигунські програми або дозвони, тому користувачі повинні бути уважними при встановленні безкоштовного програмного забезпечення на свої комп'ютери. ШПЗ можуть працювати у фоновому режимі, щоб зробити ваш комп'ютер незахищеним перед вірусами або віддаленими комп'ютерними атаками.
Коли " "Диваптон" встановлено на Вашому комп'ютері, швидкість роботи комп'ютера сповільнена, веб-браузер здійснює перенаправлення при пошуку в Інтернеті або відображає результати та рекламу від невідомих видавців.
Вилучити " Pup.Optional.Divapton.A " - вірус з вашого комп'ютера виконайте наступні дії:

Як видалити "DiVapton" з комп'ютера?
Крок 1. Видаліть додатки, що належать видавцю "DiVapton", з панелі керування.
1. Для цього потрібно зайти на:
- Windows 8/7/Vista: Пуск > Панель управління . Windows XP: Старт > Налаштування > Панель управління
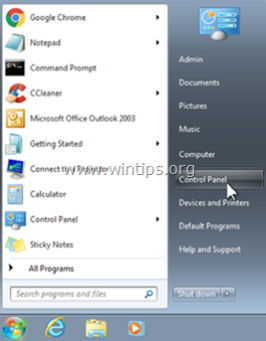
2. Двічі клацніть, щоб відкрити
- Додавання або видалення програм якщо у вас Windows XP Програми та можливості якщо у вас Windows 8, 7 або Vista.
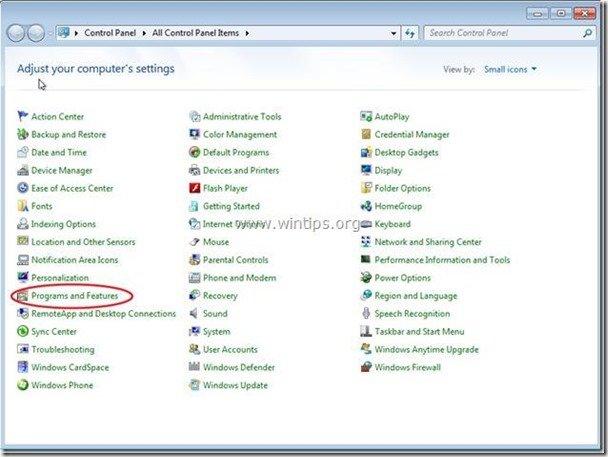
3. У переліку програм знайдіть та Видалити (деінсталювати) наступні програми :
- DiVapton 1.0.0 Будь-яке інше небажане або невідоме застосування
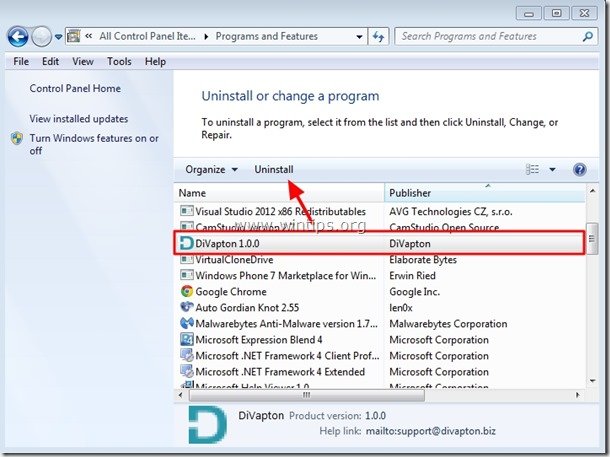
Крок 2. Видаляємо решту прихованих файлів "DiVapton"
Зауважте: Для виконання цього завдання необхідно увімкнути перегляд прихованих файлів:
- Як увімкнути перегляд прихованих файлів у Windows 7Як увімкнути перегляд прихованих файлів у Windows 8
1. Перейдіть до наступного шляху та видаліть наступні папки, якщо вони існують.
- C:\Program Files\Програмні файли DiVapton
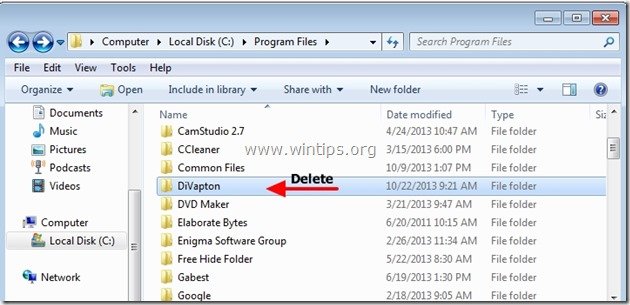
Крок 3: Очистіть решту записів реєстру за допомогою "AdwCleaner".
1. завантажте та збережіть на робочому столі утиліту "AdwCleaner".
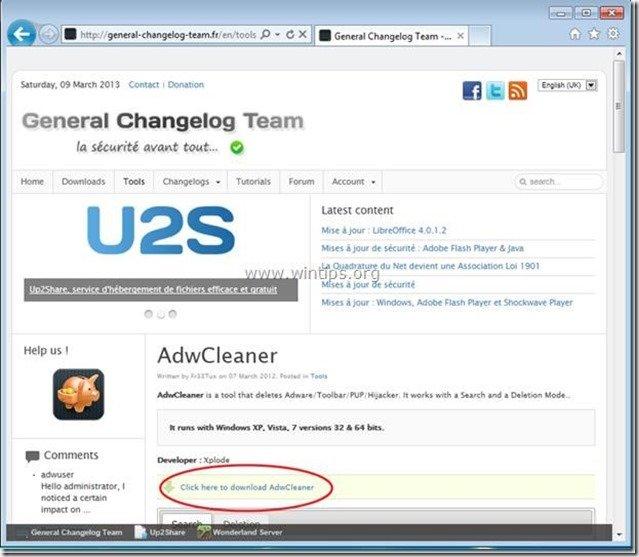
2. закрийте всі відкриті програми і Подвійний клік відкрити "AdwCleaner" зі свого робочого столу.
3. Натисніть " Видалити ”.
4. Натисніть " OK " за адресою " AdwCleaner - Інформація" і натисніть " OK "знову перезавантажити комп'ютер .
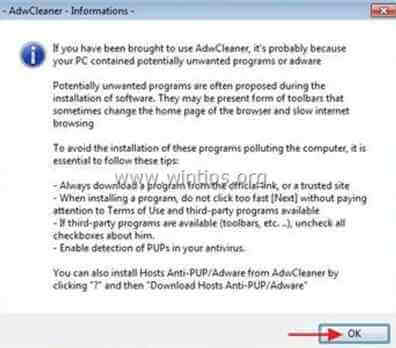
5. Коли ваш комп'ютер перезавантажиться, близький " Інформація про "AdwCleaner (readme) та перейти до наступного кроку.
Крок 4. Переконатися, що "DiVapton ” розширення більше не існує у вашому Інтернет-браузер.
Internet Explorer, Google Chrome, Mozilla Firefox
Internet Explorer
Як видалити "DiVapton ” розширення з Internet Explorer.
1. відкрийте Internet Explorer а потім відкриваємо меню "Файл" в IE і вибираємо:
“ Інструменти " > " Керування доповненнями ”.
Зауважте: В останніх версіях IE натисніть кнопку " Передача " значок  вгорі праворуч.
вгорі праворуч.
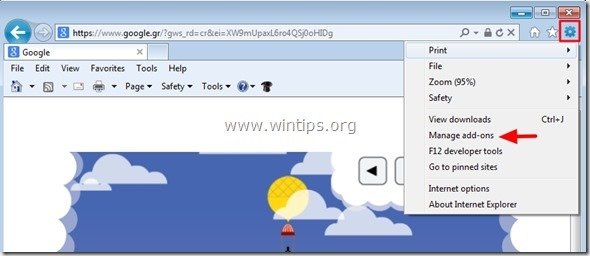
2. Виберіть " Панелі інструментів та розширення" & відключити наступні розширення:
- Диваптон
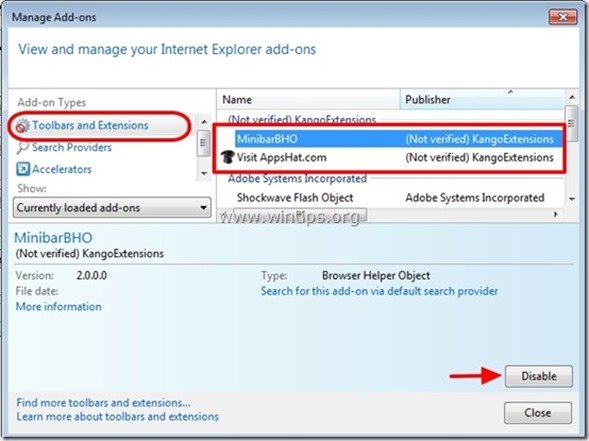
3. закрийте всі вікна Internet Explorer та перезапустіть браузер.
4. Перейдіть до Крок 5.
Google Chrome
Як видалити “ DiVapton ” розширення з Google Chrome.
1. Відкрийте Google Chrome і перейдіть в меню Chrome  і виберіть " Налаштування ".
і виберіть " Налаштування ".
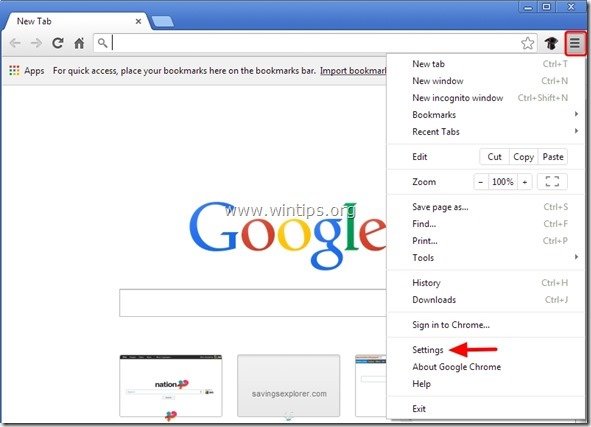
2. Виберіть " Розширення "зліва.
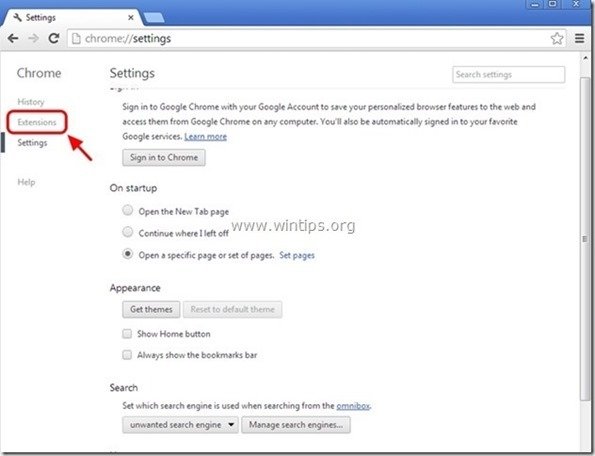
3. Видалити небажані " "Диваптон" розширення, натиснувши клавішу " значок кошика "праворуч.
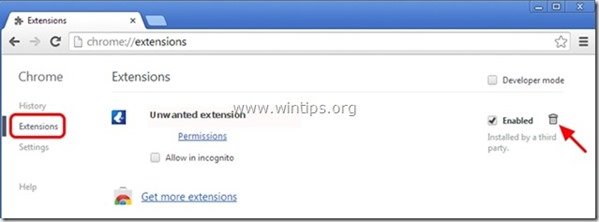
4. Закрийте всі вікна Google Chrome і перезавантажте браузер.
5. Перейдіть до Крок 5.
Mozilla Firefox
Як видалити “ DiVapton ” розширення з Mozilla Firefox.
1. Натисніть на кнопку " Firefox" у верхньому лівому куті вікна Firefox і виберіть " Надбудови ”.
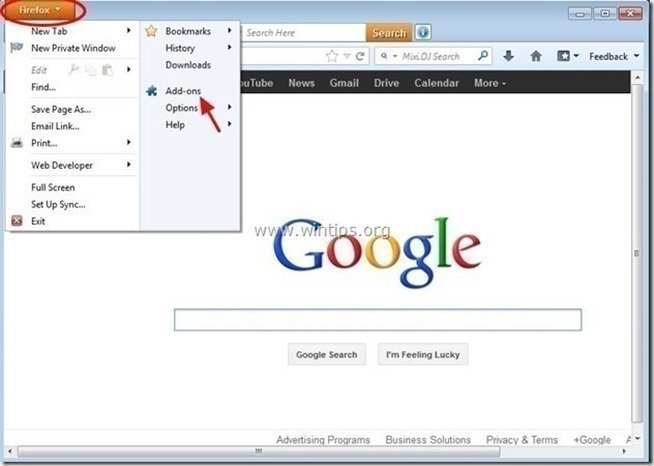
2. Обирайте "Розширення" зліва і потім видаліть непотрібні " DiVapton " розширення (якщо воно там є), натиснувши кнопку " Видалити "Кнопка".

3. Закрити всі вікна Firefox та перезапуск ваш браузер.
4. Переходимо до наступний крок .
Крок 5. Очищення ваш комп'ютер від залишків зловмисні погрози.
Завантажити і встановлювати одна з найнадійніших БЕЗКОШТОВНИХ антивірусних програм на сьогоднішній день для очищення комп'ютера від решти шкідливих загроз. Якщо ви хочете залишатися постійно захищеними від існуючих і майбутніх загроз, ми рекомендуємо вам встановити Malwarebytes Anti-Malware PRO:
Захист від MalwarebytesTM
Видаляє шпигунські, рекламні та шкідливі програми.
Почніть безкоштовне завантаження зараз!
1. Біжи! Malwarebytes Anti-Malware" і дозвольте програмі оновитися до останньої версії та бази даних шкідливих програм, якщо це необхідно.
2. Коли на екрані з'явиться головне вікно "Malwarebytes Anti-Malware", виберіть кнопку " Виконайте швидке сканування ", а потім натисніть кнопку " Сканування " і дозвольте програмі просканувати вашу систему на наявність загроз.
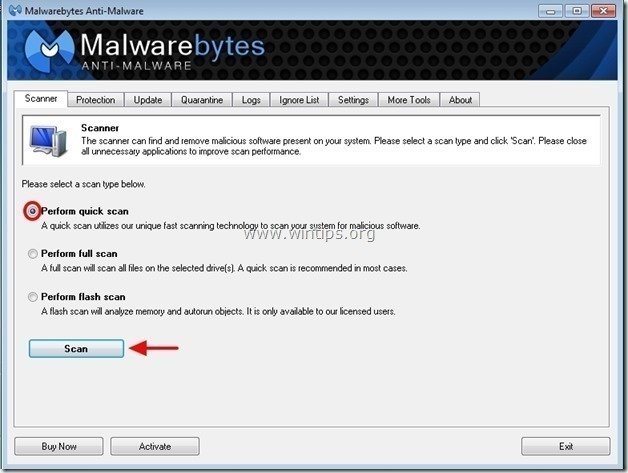
3. Після завершення сканування натисніть "ГАРАЗД. закрити інформаційне повідомлення, а потім преса в "Урядовому кур'єрі". "Показати результати" кнопку, щоб вид і видалити виявлені шкідливі загрози.
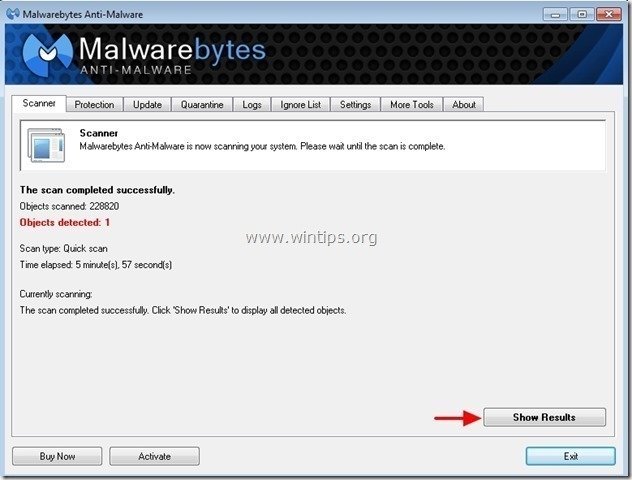
4. у вікні "Показати результати" перевірка - лівою кнопкою миші - всі заражені об'єкти а потім виберіть кнопку " Видалити вибране " і дозвольте програмі видалити вибрані загрози.
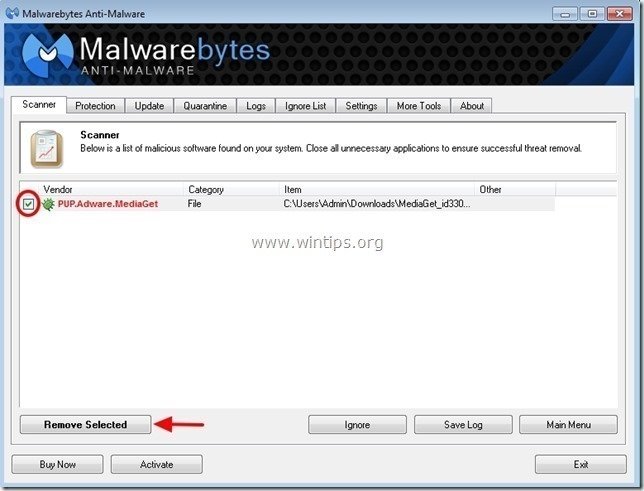
5. Коли процес вилучення заражених об'єктів буде завершено "Перезавантажте систему, щоб належним чином видалити всі активні загрози"
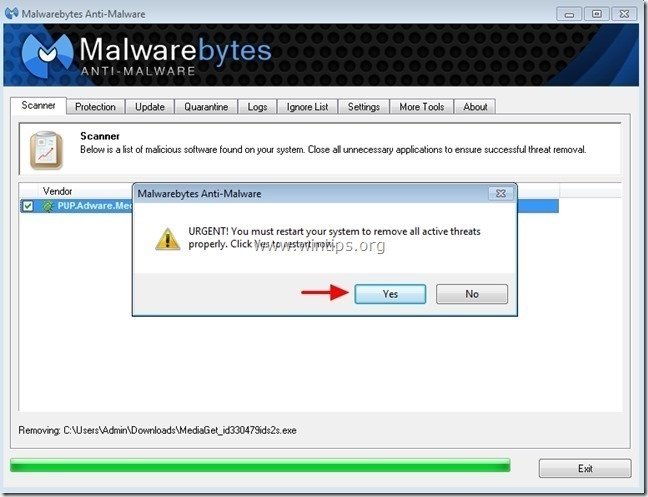
6. Продовжити читання наступний крок.
Порада: Забезпечити чистоту та безпеку вашого комп'ютера, виконати повну перевірку антивірусом Malwarebytes Anti-Malware в "безпечному режимі" Windows .*
*Для переходу в безпечний режим Windows натисніть клавішу " F8 " під час завантаження комп'ютера, до появи логотипу Windows. При натисканні клавіші " Меню додаткових параметрів Windows " з'явиться на екрані, за допомогою клавіш зі стрілками на клавіатурі перейдіть до пункту Безпечний режим а потім натисніть "ENTER “.
Крок 6. Видалення небажаних файлів і записів.
Використовуйте " CCleaner " і перейдіть до програми чистий вашу систему з тимчасової Інтернет-файли і недійсні записи в реєстрі*.
* Якщо ви не знаєте, як встановити та користуватися "CCleaner", ознайомтеся з цією інструкцією .
Крок 7. Перезавантажте комп'ютер, щоб зміни вступили в силу, і виконайте повну перевірку антивірусною програмою.

Енді Девіс
Блог системного адміністратора про Windows