Indholdsfortegnelse
Nogle gange står jeg over for det problem, at en af mine kunder har glemt sin administratoradgangskode for at logge på Windows, så jeg skal nulstille hans adgangskode for at løse dette problem. I denne vejledning vil jeg vise dig, hvordan du nulstiller administratoradgangskoden i alle Windows-versioner ved at følge nedenstående metode:
DISCLAIMER: Disse oplysninger må kun bruges på din egen computer eller på en computer, som du har ejerens tilladelse til at bruge. Brug ikke disse oplysninger til at få adgang til andre computere uden tilladelse.
Offline-metoden til at nulstille Windows Administratoradgangskodekonto er nyttig i følgende tilfælde:
a. Du har glemt adgangskoden til din administratorkonto (Admin).
b. Du har glemt din adgangskode til din konto.
c. Du kan ikke logge på Windows med administratorrettigheder.
Sådan rydder du administratoradgangskoden (Offline-metode)
Trin 1: Download Offline Windows Password & Registry Editor, Bootdisk / CD
1. Du kan downloade Offline Windows Password & Registry editor (bootdisk) herfra. *
Rul ned, indtil du finder Download og tryk på for at downloade " cd110511.zip " fil.

2. Gå til dit downloadsted, og højreklik på " cd110511.zip " for at udpakke den.
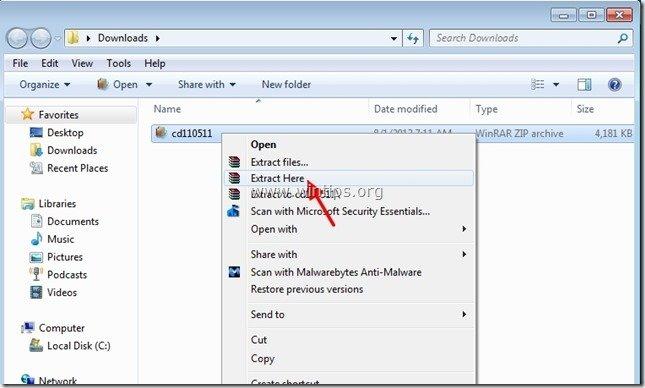
Trin 2: Brænd " cd110511" ISO-fil til en optisk disk.
1. Højreklik på på " cd110511.iso" disk Image-fil og brænde den til en cd.
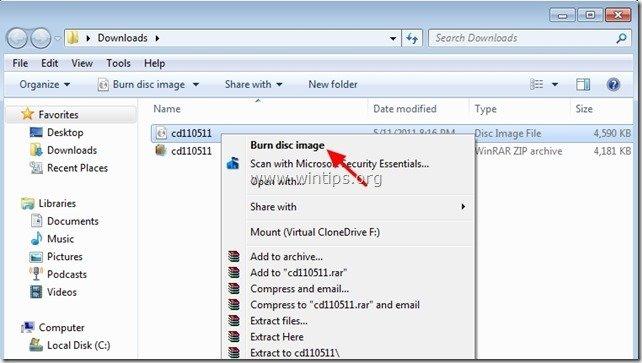 Trin 3: Nulstilling af administratoradgangskode til Windows 8, 7, Vista og XP
Trin 3: Nulstilling af administratoradgangskode til Windows 8, 7, Vista og XP
1. Indsæt " Offline Password & Registry editor Boot-cd " i CDROM-drevet.
2. Start computeren fra Boot-cd . *
Bemærk*: Sørg først for, at CDROM-drevet er valgt som første opstartsenhed i BIOS.
3. På det første skærmbillede skal du trykke på " INDTAST " for at fortsætte.
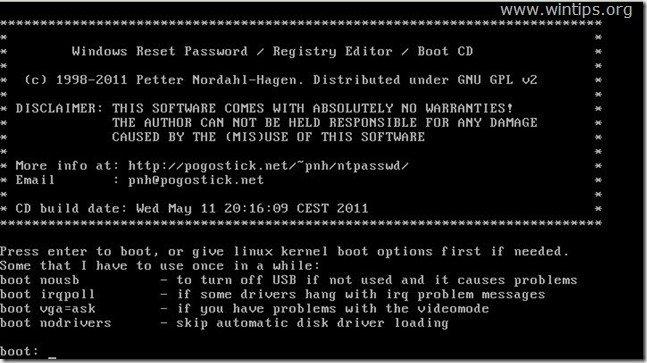
2. På " Trin et " vælg den partition (med nummer), hvor Windows er installeret (f.eks. " 2 "), og tryk på " Gå ind på ".*
*Ofte er det den første og største partition på listen, hvis du kun har én harddisk på dit system.
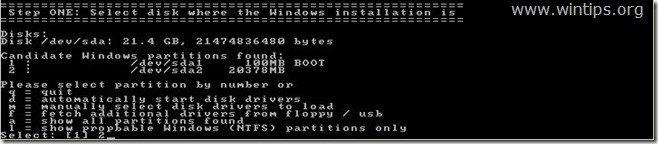
3a. På " Trin to " skal du angive stien til registreringsdatabasen.
Lad den registrerede registersti stå tilbage (C:\Windows\System32\Config) og tryk på " Indtast ”.

3b. På " Vælg, hvilken del af registreringsdatabasen der skal indlæses " spørgsmål, skriv " 1 " (Nulstilling af adgangskode) og tryk på " Indtast ”.
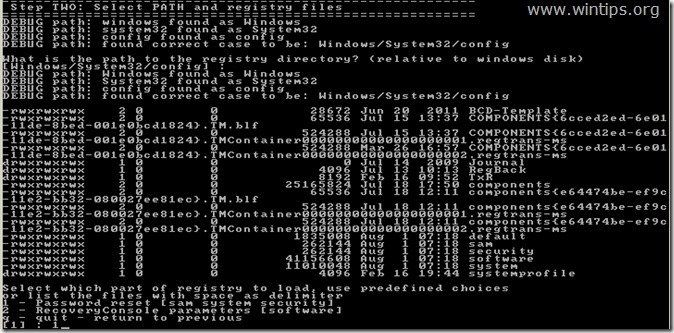
4. På " Trin TRE", type " 1 " (Rediger brugerdata og adgangskoder), og tryk på " Indtast ”.
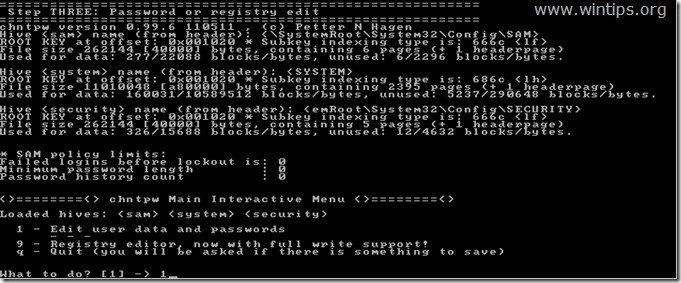
6. På det næste skærmbillede kan du se en liste over alle konti på din computer. Indtast brugernavnet på den konto, som du vil ændre, eller lad standardværdien stå (Administrator), og tryk på " Gå ind på ”.

7. I den næste menu (Brugerredigeringsmenu):
Type " 1 ": For at slette (sætte blank) den valgte kontos adgangskode.
Andre valgmuligheder:
Type " 2 ": hvis du ønsker at indstille en ny adgangskode til den valgte konto.*
Bemærk*: Jeg foretrækker at ændre en kontos adgangskode i Windows , efter at have brugt indstillingen" 1 " for at slette den tidligere adgangskode.
Type " 3 ": hvis du ønsker at forfremme den valgte konto til administrator (Tilføj til administratorgruppe).
Type " 4 ": hvis du vil aktivere den valgte konto eller den skjulte administratorkonto (hvis den er deaktiveret).
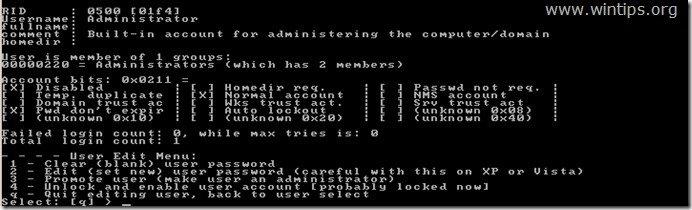
8 Når du er færdig med at foretage dine ændringer, skal du skrive " ! " ( Skift + 1 ), og tryk på " Indtast " for at afslutte redigeringen af den valgte bruger.

9. På det næste skærmbillede skal du trykke på " q " for at afslutte offline password editor-værktøjet.

10. På " Om at skrive fil(er) tilbage " spørgsmål, skriv " y " (ja), og tryk på " Gå ind på ”.

11. Hvis du vil prøve igen, hvis processen på en eller anden måde mislykkedes, skal du skrive " n ", og tryk på " Indtast ”.

12a. Tryk " CTRL+ALT+DEL " for at genstarte din computer.
12b. Tag boot-cd'en ud af cd/dvd-drevet, og start op til Windows.

Normalt skulle du nu kunne logge på den redigerede konto uden adgangskode.

Andy Davis
En systemadministrators blog om Windows





