Spis treści
Czasami spotykam się z problemem, że jeden z moich klientów zapomniał hasła administratora, aby zalogować się do systemu Windows, więc muszę zresetować jego hasło, aby rozwiązać ten problem. W tym poradniku pokażę ci, jak zresetować hasło konta administratora we wszystkich wersjach systemu Windows, postępując zgodnie z metodą poniżej:
DISCLAIMER: Te informacje powinny być używane tylko na własnym komputerze lub na komputerze, na który masz pozwolenie właściciela. Nie używaj tych informacji, aby uzyskać dostęp do innych komputerów bez pozwolenia.
Metoda offline do resetowania konta Windows Administrator password jest przydatna w następujących przypadkach:
a. Zapomniałeś hasła do konta administratora (Admin).
b. Zapomniałeś hasła do swojego konta.
c. Nie można zalogować się do systemu Windows z uprawnieniami administracyjnymi.
Jak wyczyścić hasło administratora (metoda offline)
Krok 1: Pobierz Offline Windows Password & Registry Editor, Bootdisk / CD
1. Możesz pobrać Offline Windows Password & Registry editor (boot disk) z tego miejsca. *
Przewiń w dół, aż znajdziesz Pobierz i naciśnij, aby pobrać " cd110511.zip " plik.

2. Przejdź do lokalizacji pobierania i kliknij prawym przyciskiem myszy na " cd110511.zip " plik, aby go rozpakować.
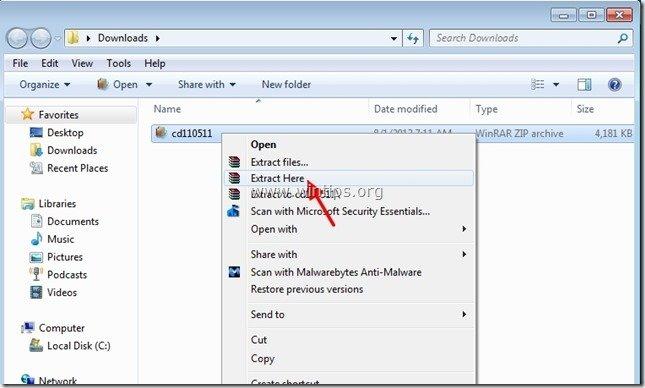
Krok 2: Spalić " cd110511" plik ISO na dysk optyczny.
1. kliknij prawym przyciskiem myszy na " cd110511.iso" płyta Plik obrazu i wypalić na płytę CD.
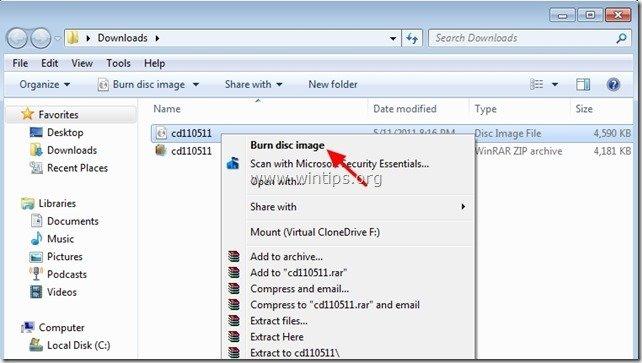 Krok 3: Windows 8, 7, Vista, XP Resetowanie hasła administratora
Krok 3: Windows 8, 7, Vista, XP Resetowanie hasła administratora
1. Wstaw " Edytor haseł i rejestru w trybie offline Boot CD " w napędzie CDROM.
2. Uruchom komputer z Boot CD . *
Uwaga*: Najpierw upewnij się, że napęd CDROM jest wybrany jako pierwsze urządzenie startowe w BIOS-ie.
3. Na pierwszym ekranie naciśnij " ENTER ", aby kontynuować.
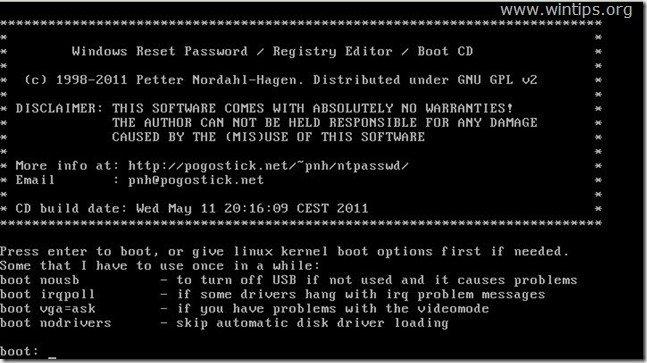
2. Na " Krok 1 " wybierz partycję (według numeru), na której zainstalowane są systemy Windows (np. 2 ") i naciśnij " Wejdź na stronę ".*
*Zwykle jest to pierwsza i większa partycja na liście, jeśli masz tylko jeden dysk twardy w systemie.
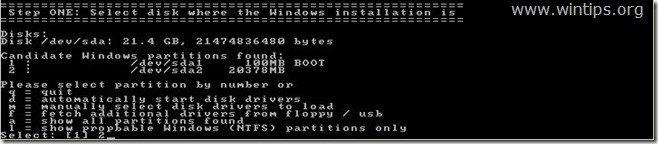
3a. Na " Krok DWA " musisz podać ścieżkę do rejestru.
Pozostaw wykrytą ścieżkę rejestru (C:\NSystem32 \NKonfig) i naciśnij " Wejdź na stronę ”.

3b. Na " Wybierz, która część rejestru ma zostać załadowana " pytanie, wpisz " 1 " (Resetowanie hasła) i naciśnij " Wejdź na stronę ”.
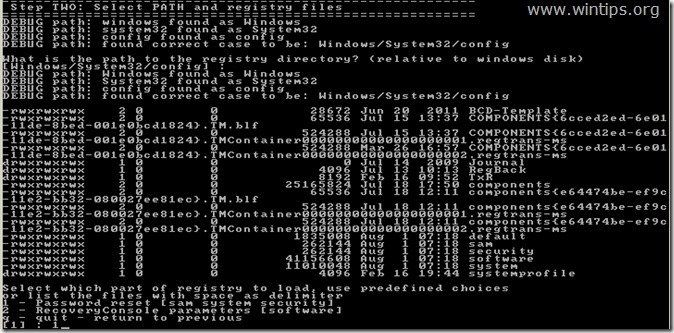
4. Na " Krok TRZECI", typ " 1 " (Edycja danych użytkownika i haseł) i naciśnij " Wejdź na stronę ”.
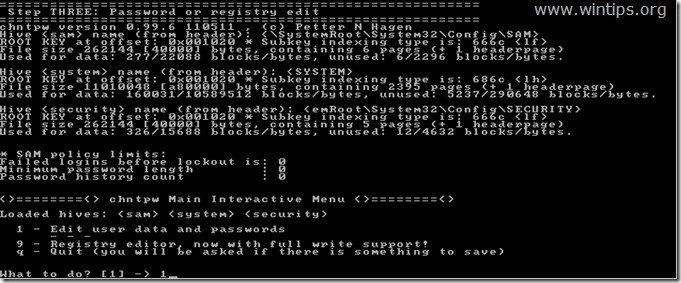
6. Na następnym ekranie możesz zobaczyć listę wszystkich kont na komputerze. Wpisz nazwę użytkownika konta, na którym chcesz dokonać zmian lub pozostaw domyślny wpis (Administrator) i naciśnij " Wejdź na stronę ”.

7. W następnym menu (Menu edycji użytkownika):
Typ " 1 ": Aby wyczyścić (ustawić Blank) hasło wybranego konta.
Inne wybory:
Typ " 2 ": jeśli chcesz ustawić nowe hasło do wybranego konta.*
Uwaga*: Wolę zmienić hasło do konta w Windows , po użyciu opcji" 1 ", aby wyczyścić poprzednie hasło.
Typ " 3 ": jeśli chcesz awansować wybrane konto na Administratora (Add to Administrator Group).
Typ " 4 ": jeśli chcesz włączyć wybrane konto lub ukryte konto Administrator (jeśli jest wyłączone).
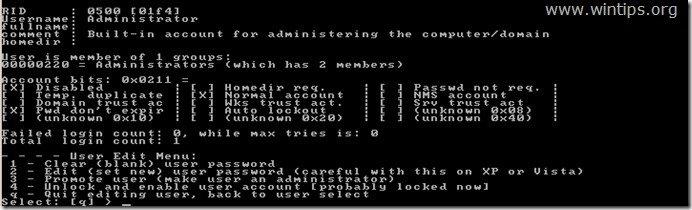
8 Po zakończeniu wprowadzania zmian wpisz " ! " ( Zmiana + 1 ) i naciśnij " Wejdź na stronę ", aby wyjść z edycji wybranego użytkownika.

9. Na następnym ekranie naciśnij " q ", aby wyjść z narzędzia edytora haseł offline.

10. Na " W trakcie zapisywania pliku(ów) z powrotem " pytanie, wpisz " y " (tak) i naciśnij " Wejdź na stronę ”.

11. Jeśli chcesz spróbować ponownie, jeśli proces w jakiś sposób się nie powiódł, wpisz " n " i naciśnij " Wejdź na stronę ”.

12a. Prasa " CTRL+ALT+DEL ", aby ponownie uruchomić komputer.
12b. Wyciągnij Boot CD z napędu CD/DVD i uruchom system Windows.

Normalnie teraz powinieneś być w stanie zalogować się na edytowane konto bez hasła.

Andy'ego Davisa
Blog administratora systemu o systemie Windows





