Sommario
A volte mi capita che uno dei miei clienti abbia dimenticato la password di amministratore per accedere a Windows e quindi devo reimpostare la password per risolvere il problema. In questa guida vi mostrerò come reimpostare la password dell'account amministratore in tutte le versioni di Windows, seguendo il metodo riportato di seguito:
DISCLAIMER: Queste informazioni devono essere utilizzate solo sul proprio computer o su un computer per il quale si dispone dell'autorizzazione del proprietario. Non utilizzare queste informazioni per accedere ad altri computer senza autorizzazione.
Il metodo offline per reimpostare la password dell'amministratore di Windows è utile nei seguenti casi:
a. Si è dimenticata la password dell'account amministratore (Admin).
b. Avete dimenticato la password del vostro account.
c. Non è possibile accedere a Windows con diritti amministrativi.
Come cancellare la password dell'amministratore (metodo offline)
Fase 1: Scaricare l'editor offline di password e registro di Windows, il disco di avvio / CD
1. È possibile scaricare il file Editor offline di password e registro di Windows (disco di avvio) da qui.
Scorrete verso il basso fino a trovare la voce Scaricare e premere per scaricare il file " cd110511.zip ".

2. Andare alla posizione di download e cliccare con il tasto destro del mouse su " cd110511.zip " per estrarlo.
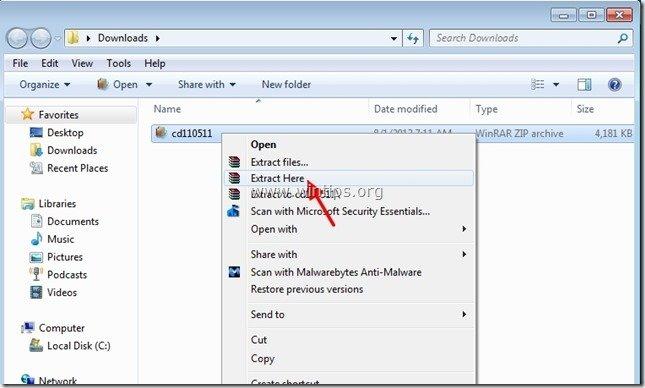
Fase 2: Bruciare " file ISO "cd110511" su un disco ottico.
1. Cliccare con il tasto destro del mouse su " cd110511.iso" disco File immagine e bruciare su un CD.
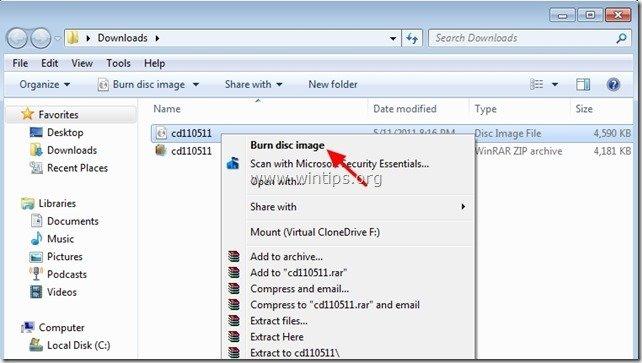 Passo 3: Ripristino della password amministratore di Windows 8, 7, Vista, XP
Passo 3: Ripristino della password amministratore di Windows 8, 7, Vista, XP
1. Inserire il simbolo " Editor offline di password e registro CD di avvio " nell'unità CDROM.
2. Avviare il computer dalla cartella CD di avvio . *
Avviso*: Innanzitutto, accertarsi che l'unità CD-ROM sia selezionata come primo dispositivo di avvio nel BIOS.
3. Alla prima schermata premere " ENTRARE " per continuare.
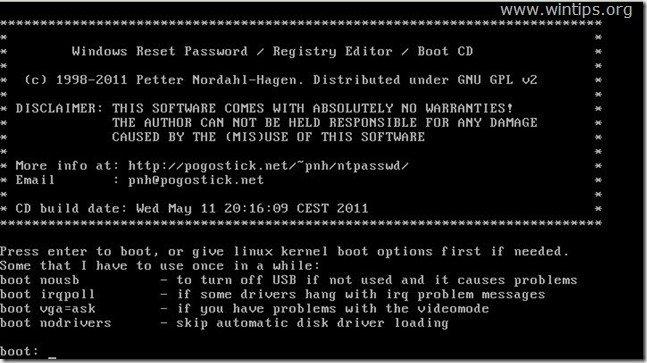
2. A " Fase UNO " seleziona la partizione (in base al numero) in cui è installato Windows (ad esempio " 2 ") e premere " Entrare ".*
*In genere è la prima e più grande partizione dell'elenco, se il sistema dispone di un solo disco rigido.
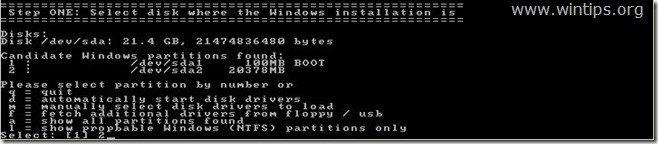
3a. A " Fase due " è necessario specificare il percorso del registro.
Lasciare il percorso del registro di sistema rilevato (C:\Windows\System32\Config) e premere " Entrare ”.

3b. A " Selezionare la parte del registro da caricare ", digitare " 1 " (reset della password) e premere " Entrare ”.
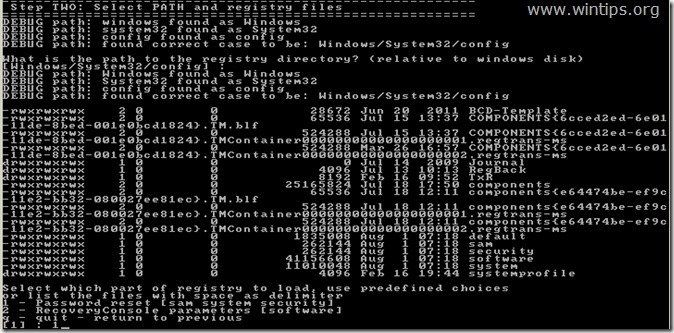
4. A " Fase TRE", tipo " 1 " (Modifica dati utente e password) e premere " Entrare ”.
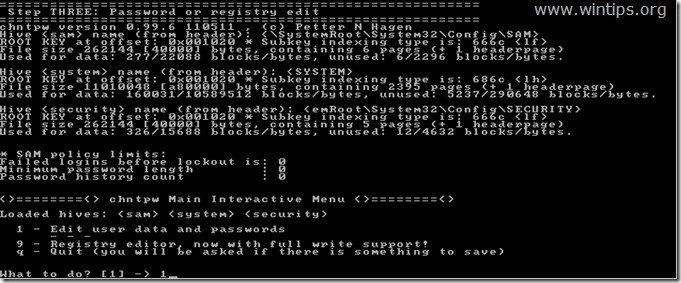
6. Nella schermata successiva, è possibile visualizzare l'elenco di tutti gli account presenti sul computer. Digitare il nome utente dell'account che si desidera modificare o lasciare la voce predefinita (Administrator) e premere " Entrare ”.

7. Al menu successivo (Menu Modifica utente):
Tipo " 1 ": per cancellare (rendere vuota) la password dell'account selezionato.
Altre scelte:
Tipo " 2 ": se si desidera impostare una nuova password per l'account selezionato.
Avviso*: Preferisco cambiare la password di un account in Windows, dopo aver utilizzato l'opzione". 1 " per cancellare la password precedente.
Tipo " 3 ": se si desidera promuovere l'account selezionato ad amministratore (Aggiungi al gruppo di amministratori).
Tipo " 4 ": se si desidera abilitare l'account selezionato o l'account Amministratore nascosto (se è disattivato).
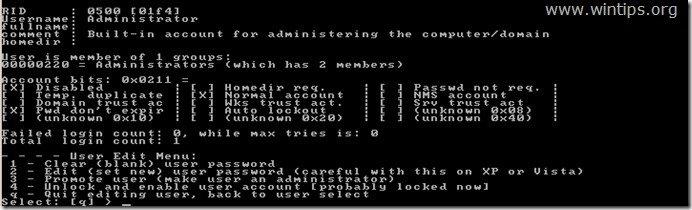
8 Al termine delle modifiche, digitare " ! " ( Turno + 1 ) e premere " Entrare " per uscire dalla modifica dell'utente selezionato.

9. Alla schermata successiva, premere " q " per chiudere l'utilità di editor di password offline.

10. A " In procinto di riscrivere i file ", digitare " y " (sì) e premere " Entrare ”.

11. Se si vuole riprovare, se il processo in qualche modo è fallito, digitare " n " e premere " Entrare ”.

12a. Stampa " CTRL+ALT+CANC " per riavviare il computer.
12b. Estrarre il CD di avvio dall'unità CD/DVD e avviare Windows.

Normalmente ora si dovrebbe essere in grado di accedere all'account modificato senza password.

Andy Davis
Il blog di un amministratore di sistema su Windows





