Indholdsfortegnelse
Net Framework 3.5 0xc004000d installationsfejlen på en Windows Server 2016 vises, fordi Windows ikke kan finde eller ikke kan downloade de nødvendige filer, der er nødvendige for at installere .NET Framework 3.5-funktionerne (som omfatter .Net Framework 2.0 og 3.0.). I denne vejledning finder du trinvise instruktioner og alle tilgængelige metoder til at løse NET Framework 3.5 0xc004000d installationsfejlen påServer 2016.
"Anmodningen om at tilføje eller fjerne funktioner på den angivne server mislykkedes.
Installationen af en eller flere roller, rolletjenester eller funktioner mislykkedes.
En af de mange overordnede funktioner er deaktiveret, så den aktuelle funktion kan ikke installeres. Fejl: 0xc004000d"

Sådan installeres .NET Framework 3.5, 2.0 og 3.0 på Server 2016.
Metode 1. Angiv en alternativ kilde til installationsfilerne.Metode 2. Installer NET Framework 3.5 ved hjælp af DISM.Metode 3. Installer NET Framework 3.5 fra PowerShell.
Metode 1. Angiv en alternativ kilde til installationsfilerne.
Krav: Et Windows Server 2016-installationsmedie (eller en .ISO-fil)
1. Vedhæft Windows Server 2016-installationsmediet (eller monter Windows Server 2106.ISO-filen).
2. Åbn Windows Stifinder, og noter drevbogstavet for Windows-mediet.
3. Klik på Tilføj roller og funktioner i Server Manager.
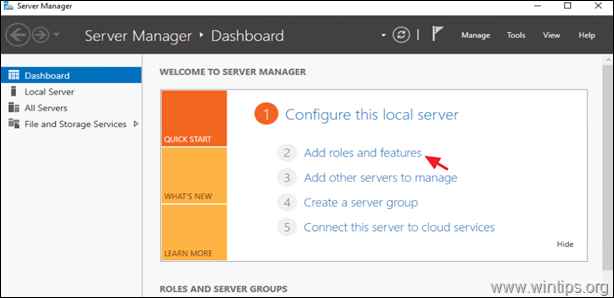
2. Vælg "Installationstype" under indstillingerne Rolle- eller funktionsbaseret installation og klik på Næste.
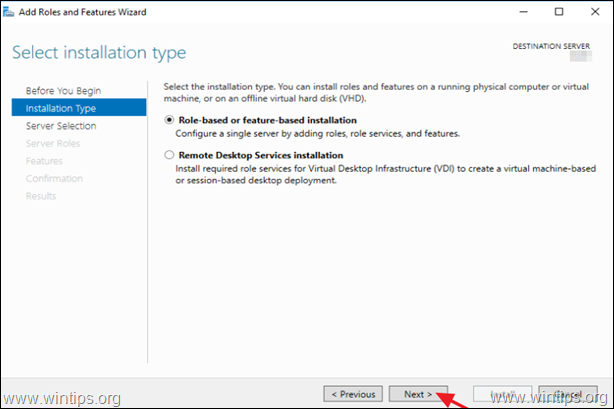
3. Vælg den lokale server som destinationsserver, og klik på Næste .
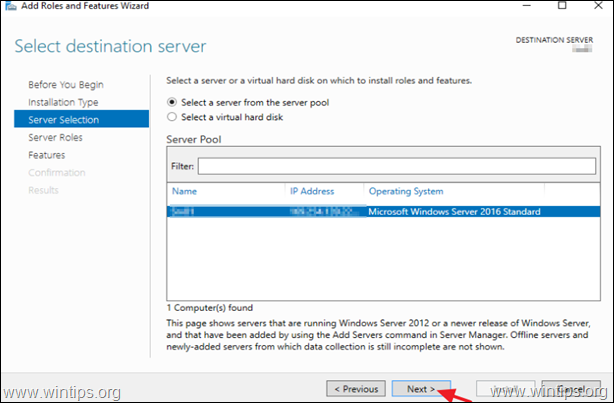
4. På skærmen "Vælg serverroller" klikker du på Næste.
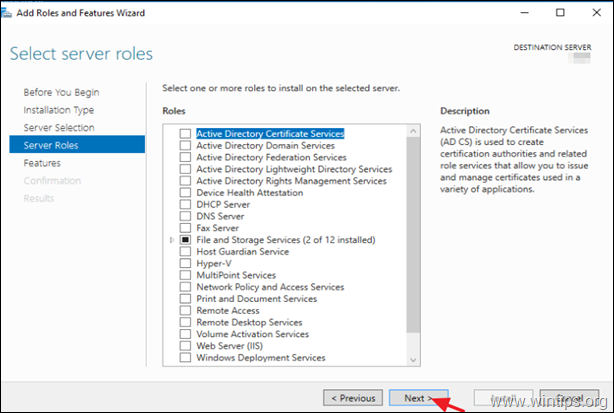
5. Under "Funktioner" skal du vælge .NET Framework 3.5-funktioner og klik på Næste.
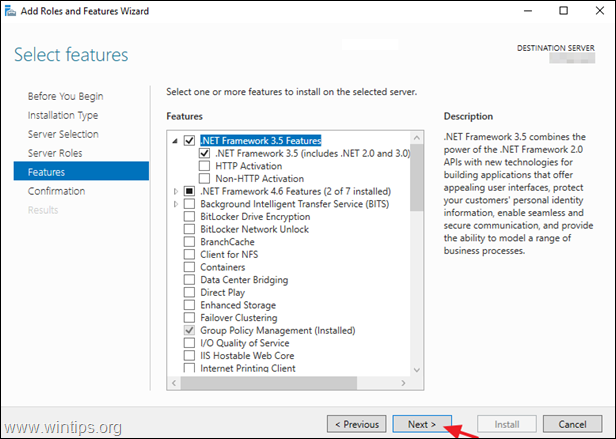
6. Klik på Angiv en alternativ kildesti.
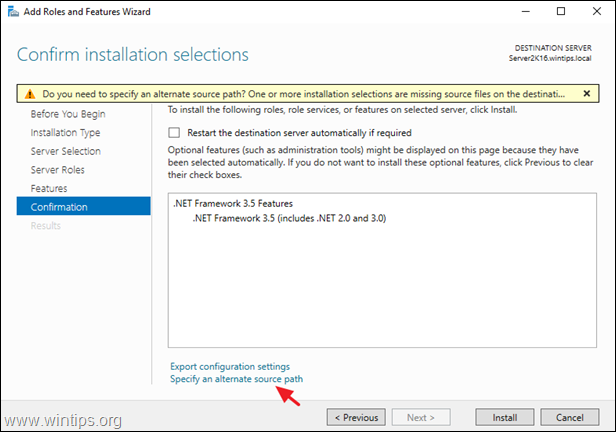
7. Skriv i feltet Sti i:
- X:\kilder\sxs
* Bemærk: Hvor X = drevbogstavet på Windows Server 2016-installationsmediet. (Når du er færdig, skal du klikke på OK )
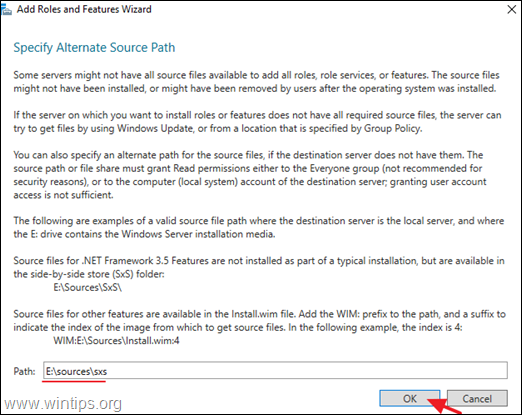
8. Klik på Installer for at installere Net Framework-funktionen.
9. Hvis alt går glat, skal du vide, at installationen af .Net Framework er lykkedes.
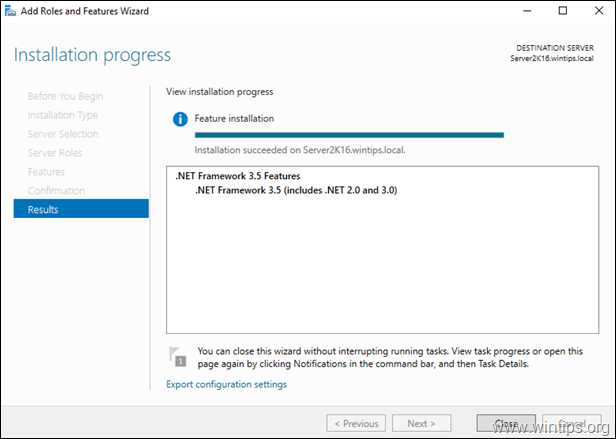
Metode 2. Installer NET Framework 3.5 ved hjælp af DISM.
Krav: Et Windows Server 2016-installationsmedie (eller en .ISO-fil)
1. Vedhæft Windows Server 2016-installationsmediet (eller monter Windows Server 2106.ISO-filen).
2. Åbn Windows Stifinder, og noter drevbogstavet for Windows-mediet.
3. Åbn Kommandoprompt som Administrator og giv følgende kommando:
- DISM /Online /Enable-Feature /FeatureName:NetFx3 /All /LimitAccess /Source:X:\sources\sxs
* Bemærk: Udskift bogstavet "X" i ovenstående kommando med Windows-mediets drevbogstav, f.eks. hvis Windows-mediets drevbogstav er "E" , skriv:
- DISM /Online /Enable-Feature /FeatureName:NetFx3 /All /LimitAccess /Source: E :\sources\sxs
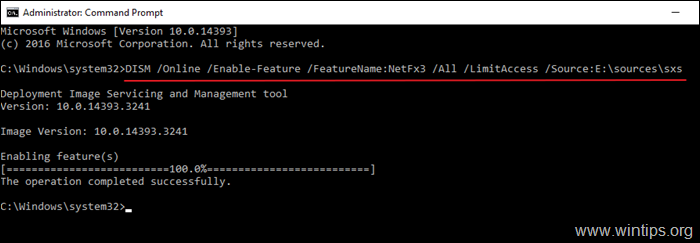
Metode 3. Installer NET Framework 3.5 ved hjælp af PowerShell.
Krav: Et Windows Server 2016-installationsmedie (eller en .ISO-fil)
Hvis du stadig ikke kan installere .NET Framework 3.5 ved hjælp af DISM-kommandoen, kan du prøve at installere det fra PowerShell. Det gør du:
1. Vedhæft Windows Server 2016-installationsmediet (eller monter Windows Server 2106.ISO-filen).
2. Åbn Windows Stifinder, og noter drevbogstavet for Windows-mediet.
3. Åbn PowerShell som administrator og giv denne kommando:
- Enable-WindowsOptionalFeature -Online -FeatureName "NetFx3" -Source X:\sources\sxs -LimitAccess
Bemærk: Udskift bogstavet "X" i ovenstående kommando med Windows-mediets drevbogstav, f.eks. hvis Windows-mediets drevbogstav er "E" , skriv:
- Enable-WindowsOptionalFeature -Online -FeatureName "NetFx3" -Source E :\sources\sxs -LimitAccess

Lad mig vide, om denne guide har hjulpet dig ved at skrive en kommentar om dine erfaringer. Synes godt om og del denne guide for at hjælpe andre.

Andy Davis
En systemadministrators blog om Windows





