İçindekiler
Bazen müşterilerimden birinin Windows'ta oturum açmak için Yönetici parolasını unutması sorunuyla karşılaşıyorum, bu nedenle bu sorunu çözmek için parolasını sıfırlamam gerekiyor. Bu eğitimde, aşağıdaki yöntemi izleyerek tüm Windows sürümlerinde yönetici hesabı parolasını nasıl sıfırlayacağınızı göstereceğim:
YASAL UYARI: Bu bilgiler yalnızca kendi bilgisayarınızda veya sahibinin iznine sahip olduğunuz bir bilgisayarda kullanılmalıdır. Bu bilgileri izinsiz olarak başka bilgisayarlara erişmek için kullanmayın.
Windows Yönetici parola hesabını sıfırlamak için çevrimdışı yöntem aşağıdaki durumlarda kullanışlıdır:
a. Yönetici (Admin) hesabınızın parolasını unuttunuz.
b. Hesap şifrenizi unuttunuz.
c. Windows'ta Yönetici haklarıyla oturum açamazsınız.
Yönetici parolası nasıl temizlenir (Çevrimdışı yöntem)
Adım 1: Çevrimdışı Windows Parola ve Kayıt Defteri Düzenleyicisi, Bootdisk / CD'yi indirin
1. İndirebilirsiniz Çevrimdışı Windows Parola ve Kayıt Defteri Düzenleyicisi (önyükleme diski) yardımcı programına buradan ulaşabilirsiniz.
Bulana kadar aşağı kaydırın İndir bölümüne gidin ve " cd110511.zip " dosyası.

2. İndirme konumunuza gidin ve sağ tıklayın " cd110511.zip " dosyasını ayıklamak için.
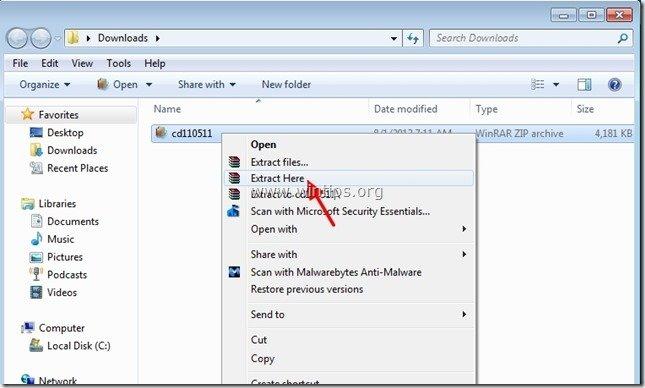
Adım 2: Yak " cd110511" ISO dosyasını bir optik diske yükleyin.
1. Sağ tıklayın " cd110511.iso" disk Görüntü dosyası ve yanmak bir CD'ye kaydedin.
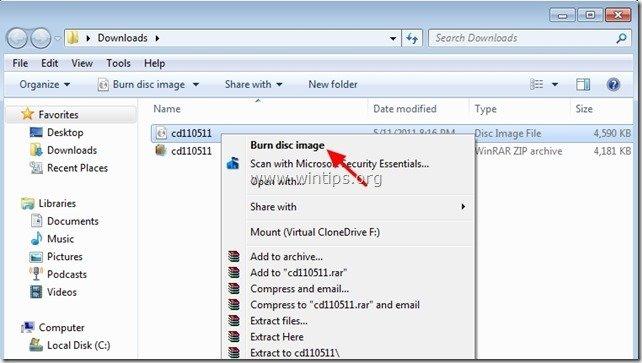 Adım 3: Windows 8, 7, Vista, XP Yönetici Parolası Sıfırlama
Adım 3: Windows 8, 7, Vista, XP Yönetici Parolası Sıfırlama
1. " işaretini ekleyin Çevrimdışı Şifre ve Kayıt Defteri Düzenleyicisi Önyükleme CD'si " öğesini CDROM sürücüsüne yerleştirin.
2. Bilgisayarı şuradan önyükleyin Önyükleme CD'si . *
Uyarı*: Öncelikle BIOS'unuzda CDROM Sürücüsünün ilk önyükleme aygıtı olarak seçili olduğundan emin olun.
3. İlk ekranda " GİRİŞ " tuşuna basarak devam edebilirsiniz.
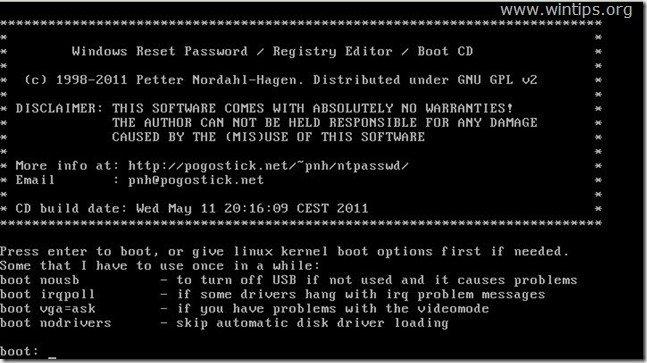
2. " adresinde Birinci Adım " Windows'un kurulu olduğu bölümü (numaraya göre) seçin (örneğin " 2 ") ve " Girin ".*
*Sisteminizde yalnızca bir sabit disk varsa, genellikle listedeki ilk ve daha büyük bölümdür.
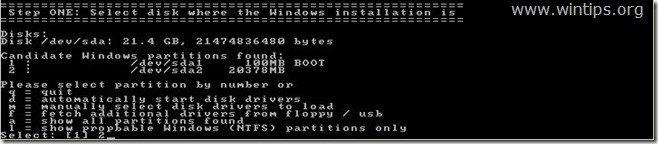
3a. " adresinde İKİNCİ ADIM " kayıt defterine giden yolu belirtmeniz gerekir.
Algılanan kayıt defteri yolunu (C:\Windows\System32\Config) bırakın ve " Girin ”.

3b. " adresinde Kayıt defterinin hangi bölümünün yükleneceğini seçin " sorusuna, " 1 " (Şifre sıfırlama) ve " Girin ”.
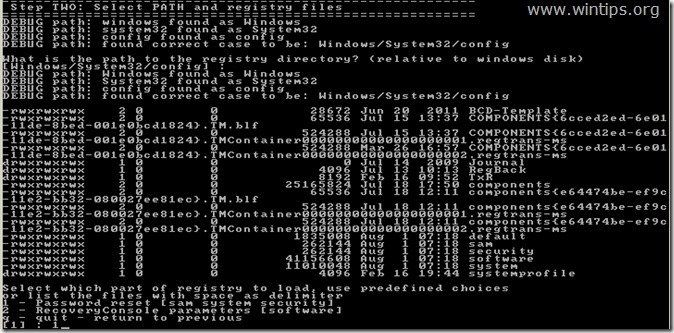
4. " adresinde ÜÇÜNCÜ ADIM", tip " 1 " (Kullanıcı verilerini ve parolaları düzenle) ve " Girin ”.
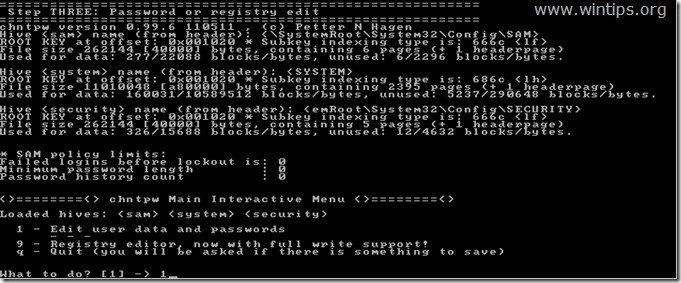
6. Bir sonraki ekranda, bilgisayarınızdaki tüm hesapların listesini görüntüleyebilirsiniz. Değişiklik yapmak istediğiniz hesabın Kullanıcı Adını yazın veya varsayılan girişi (Yönetici) bırakın ve " Girin ”.

7. Bir sonraki menüde (Kullanıcı Düzenleme Menüsü):
Tip " 1 ": Seçilen hesabın parolasını Temizlemek (Boş olarak ayarlamak) için.
Diğer seçenekler:
Tip " 2 ": seçilen hesaba yeni bir şifre belirlemek istiyorsanız.*
Uyarı*: seçeneğini kullandıktan sonra Windows'ta bir hesabın parolasını değiştirmeyi tercih ediyorum" 1 " tuşuna basarak önceki şifreyi silebilirsiniz.
Tip " 3 ": Seçilen hesabı Yönetici'ye yükseltmek istiyorsanız (Yönetici Grubuna Ekle)
Tip " 4 ": Seçili hesabı veya gizli Yönetici hesabını (devre dışı bırakılmışsa) Etkinleştirmek istiyorsanız.
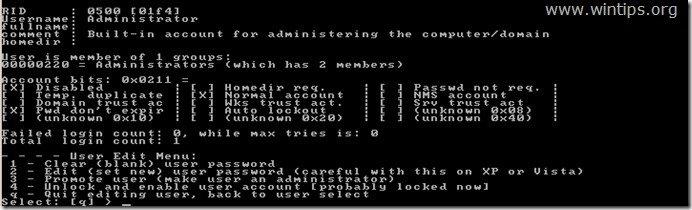
8 Değişikliklerinizi yapmayı bitirdiğinizde " ! " ( Vardiya + 1 ) ve " Girin Seçili kullanıcıyı düzenlemeden çıkmak için " düğmesine basın.

9. Bir sonraki ekranda " q " tuşuna basarak çevrimdışı parola düzenleyici yardımcı programından çıkın.

10. " adresinde Dosya(lar)ı geri yazmak üzere " sorusuna, " y " (evet) ve " Girin ”.

11. İşlem bir şekilde başarısız olduysa tekrar denemek isterseniz, " n " ve " Girin ”.

12a. Basın " CTRL+ALT+DEL " düğmesine basarak bilgisayarınızı yeniden başlatın.
12b. CD/DVD sürücünüzden Önyükleme CD'sini çıkarın ve Windows'u başlatın.

Normalde şimdi düzenlenmiş hesapta parola olmadan oturum açabilmeniz gerekir.

Andy Davis
Windows hakkında bir sistem yöneticisinin günlüğü





