Cuprins
Uneori mă confrunt cu problema că unul dintre clienții mei și-a uitat parola de administrator pentru a se conecta la Windows, așa că trebuie să-i resetez parola pentru a rezolva această problemă. În acest tutorial, vă voi arăta cum să resetați parola contului de administrator în toate versiunile Windows, urmând metoda de mai jos:
AVERTISMENT: Aceste informații trebuie utilizate numai pe propriul computer sau pe un computer pentru care aveți permisiunea proprietarului. Nu utilizați aceste informații pentru a accesa alte computere fără permisiune.
Metoda offline de resetare a contului de parolă de administrator Windows este utilă în următoarele cazuri:
a. Ați uitat parola contului dumneavoastră de administrator (Admin).
b. Ați uitat parola contului dumneavoastră.
c. Nu vă puteți conecta la Windows cu drepturi administrative.
Cum se șterge parola de administrator (metodă offline)
Pasul 1: Descărcați Offline Windows Password & Registry Editor, Bootdisk / CD
1. Puteți descărca Editor de parole și registru offline pentru Windows (boot disk) de aici. *
Derulați în jos până când găsiți Descărcați și apăsați pentru a descărca fișierul " cd110511.zip " fișier.

2. Mergeți la locația de descărcare și faceți clic dreapta pe " cd110511.zip " pentru a-l extrage.
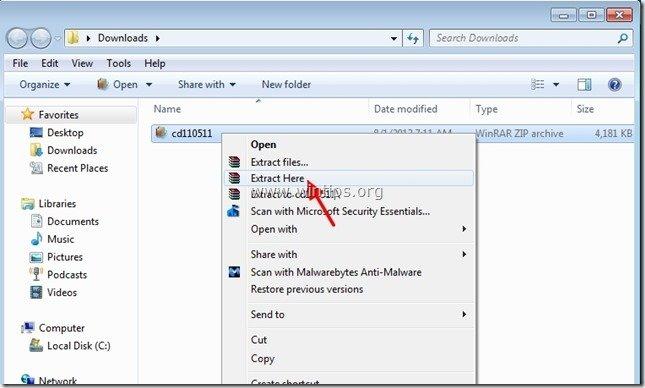
Pasul 2: Ardeți " cd110511" ISO pe un disc optic.
1. Faceți clic dreapta pe " cd110511.iso" disc Fișier imagine și arsură pe un CD.
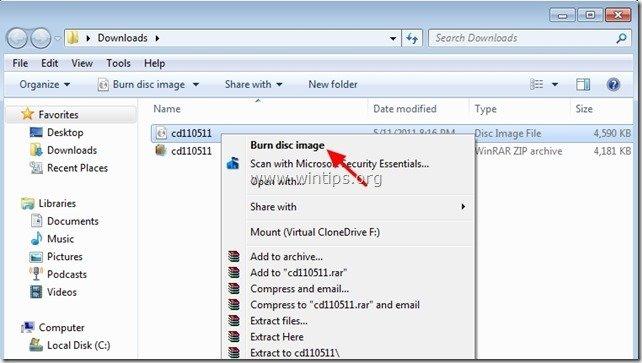 Pasul 3: Windows 8, 7, Vista, XP Administrator Password Reset
Pasul 3: Windows 8, 7, Vista, XP Administrator Password Reset
1. Introduceți " Parolă offline și editor de registru CD de pornire " în unitatea CD-ROM.
2. Porniți computerul de la CD de pornire . *
Aviz*: Mai întâi asigurați-vă că unitatea CD-ROM este selectată ca prim dispozitiv de pornire în BIOS.
3. La primul ecran, apăsați " ENTER " pentru a continua.
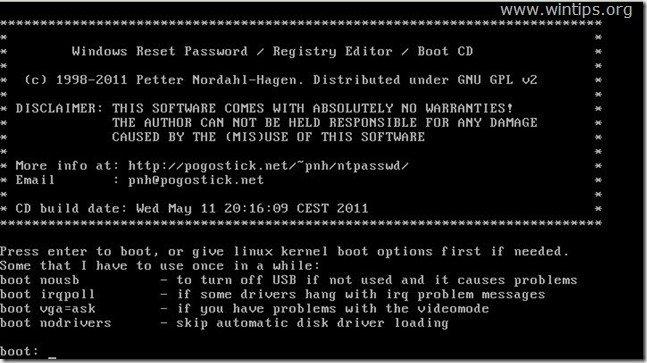
2. La " Pasul 1 " selectați partiția (după număr) unde sunt instalate Windows (de exemplu, " 2 ") și apăsați " Introduceți ".*
*De obicei, este prima partiție și cea mai mare din listă, dacă aveți un singur hard disk pe sistem.
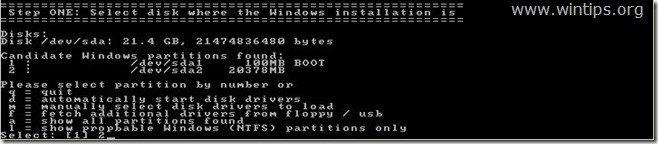
3a. La " Pasul Doi ", trebuie să specificați calea de acces la registru.
Lăsați calea de înregistrare detectată (C:\Windows\System32\Config) și apăsați " Introduceți ”.

3b. La " Selectați ce parte a registrului trebuie încărcată " întrebare, tastați " 1 " (Resetare parolă) și apăsați " Introduceți ”.
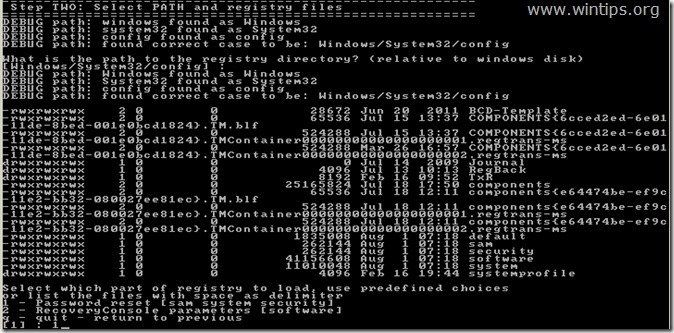
4. La " Pasul TREI", tip " 1 " (Editare date de utilizator și parole) și apăsați " Introduceți ”.
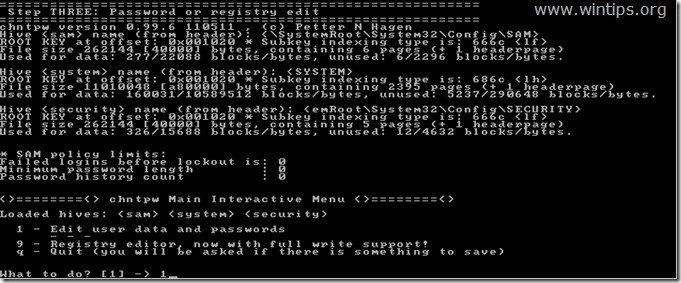
6. În ecranul următor, puteți vizualiza lista tuturor conturilor de pe computerul dvs. Introduceți numele de utilizator al contului pe care doriți să efectuați modificări sau lăsați intrarea implicită (Administrator) și apăsați " Introduceți ”.

7. La următorul meniu (User Edit Menu):
Tip " 1 ": Pentru a șterge (așezați Blank) parola contului selectat.
Alte opțiuni:
Tip " 2 ": dacă doriți să setați o nouă parolă pentru contul selectat.*
Aviz*: Prefer să schimb parola unui cont în Windows , după ce am folosit opțiunea" 1 " pentru a șterge parola anterioară.
Tip " 3 ": dacă doriți să promovați contul selectat la funcția de administrator (Adăugare la grupul de administratori).
Tip " 4 ": dacă doriți să activați contul selectat sau contul de administrator ascuns (dacă acesta este dezactivat).
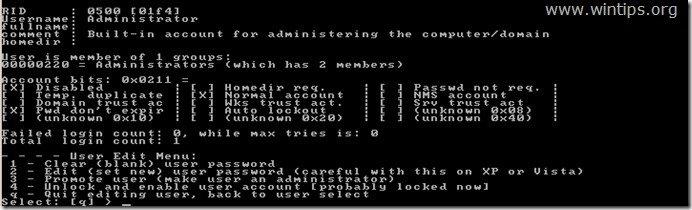
8 După ce ați terminat de făcut modificările, tastați " ! " ( Schimbul + 1 ) și apăsați " Introduceți " pentru a ieși din editarea utilizatorului selectat.

9. În ecranul următor, apăsați " q " pentru a ieși din utilitarul editor de parole offline.

10. La " Pe cale de a scrie fișierul (fișierele) înapoi " întrebare, tastați " y " (da) și apăsați " Introduceți ”.

11. Dacă doriți să încercați din nou, dacă procesul a eșuat cumva, tastați " n " și apăsați " Introduceți ”.

12a. Presa " CTRL+ALT+DEL " pentru a reporni computerul.
12b. Scoateți CD-ul de pornire din unitatea CD/DVD și porniți Windows.

În mod normal, acum ar trebui să puteți să vă conectați la contul editat fără parolă.

Andy Davis
Blogul unui administrator de sistem despre Windows





