Indholdsfortegnelse
Ændring af standardindstillingen " Ny fane " i din internetbrowser hjælper dig med at undgå, at andre brugere ved et uheld ser dine mest besøgte websteder. Denne funktion forsinker også browserens indlæsningshastighed, når du trykker på Ny fane knappen. Ny fane funktionen findes i dag i de fleste populære browsere, f.eks. Internet Explorer, Mozilla Firefox, Google Chrome osv... for at hjælpe brugerne med hurtigt at åbne deres mest besøgte websteder med et enkelt klik.
Hvis du ønsker at indstille en brugerdefineret URL til "Ny fane" i din browser, skal du følge nedenstående vejledning.
Eksempel på et skærmbillede, når du har trykket på Ny faneblad i Internet Explorer:

Sådan ændrer du standardadfærden for Ny fane i din browser.
Internet Explorer, Google Chrome, Mozilla Firefox
Internet Explorer
Sådan ændrer du standardadfærden for nye faner i Internet Explorer
1. Åbn Internet Explorer og derefter åbne " Internetindstillinger ".
Det gør du i IE's filmenu ved at vælge " Værktøj " > " Internetindstillinger ".
Bemærk*: I de nyeste versioner af IE skal du trykke på " Gear " ikon  øverst til højre.
øverst til højre.
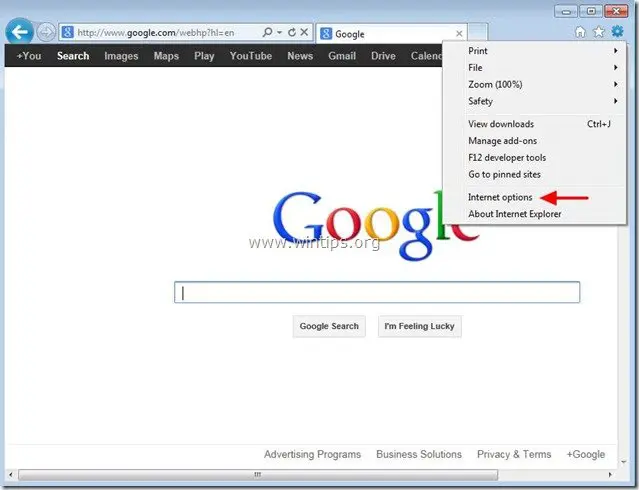
2. På Generelt klikker du på Indstillinger på knappen i Faner sektion.
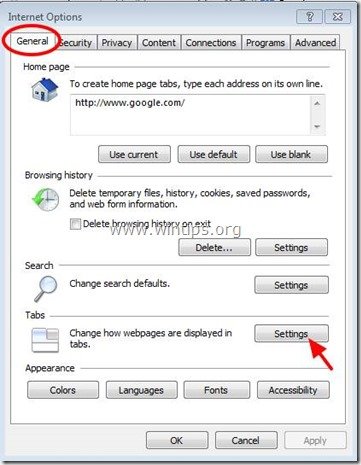
3. Klik på drop down-pilen under " Når der åbnes en ny fane, skal du åbne :" for at angive din foretrukne adfærd for nye faner, og tryk derefter på ' OK " to gange for at lukke internetindstillingerne.

4. Fortsæt med at arbejde med din browser.
Google Chrome
Sådan ændrer du standardadfærden for nye faner i Google Chrome
1. Gå til Google Web Store, og download og installer udvidelsen New Tab Redirect.
2. Efter installationen skal du klikke på Indstille indstillinger og angiv den URL-adresse, som du vil indlæse, når du åbner en "Ny fane" i Chrome. 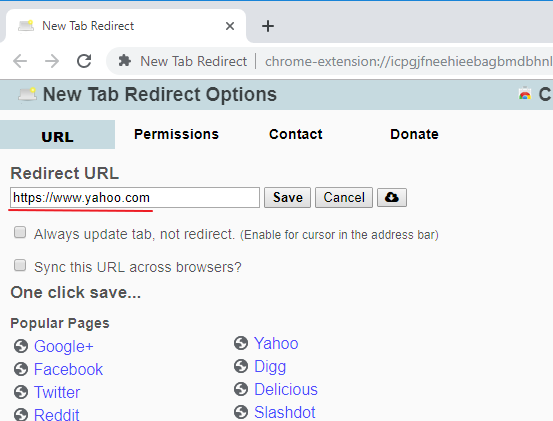
Mozilla Firefox
Sådan ændrer du standardadfærden for nye faneblade i Mozilla Firefox
1: Åbn Firefox, og skriv i adresselinjen: about:config
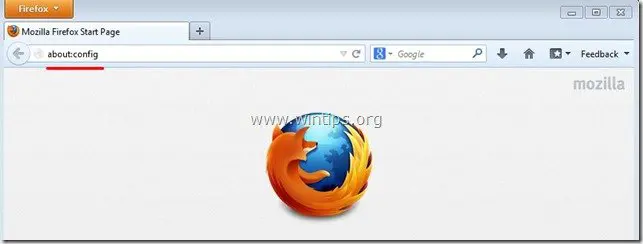
2. Klik på " Jeg skal nok være forsigtig, det lover jeg! " for at fortsætte.
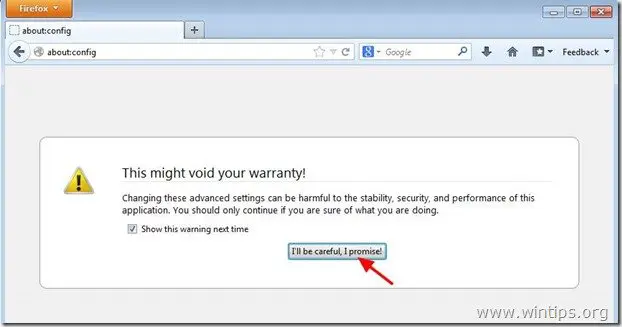
3. Skriv i søgefeltet: nyhedsfaneblad
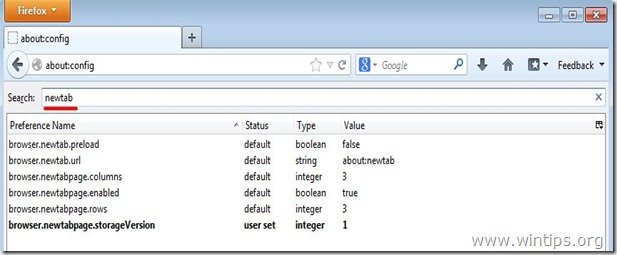
4. Dobbeltklik for at åbne " browser.newtab.url " post
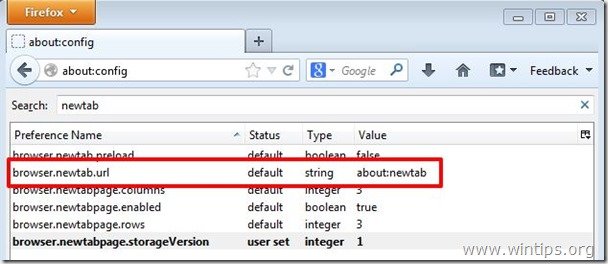
5. Ændr strengværdien til din foretrukne webside (f.eks. www.google.com), og klik på " OK ”
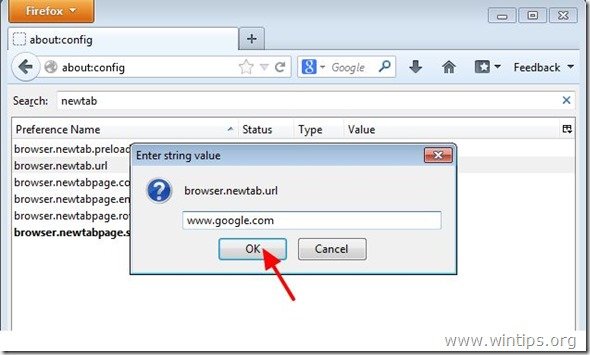
6. Genstart Firefox for at ændringerne kan træde i kraft.

Andy Davis
En systemadministrators blog om Windows





