Indholdsfortegnelse
Svchost.exe er en generisk og legitim Windows-proces, der indlæser flere andre kritiske tjenester for korrekt Windows-drift. Men i flere tilfælde klager brugere over, at Svchost.exe optager deres CPU- eller hukommelsesressourcer uden indlysende årsager, f.eks. på tidspunkter, hvor brugeren ikke kører nogen programmer.
I mange tilfælde har jeg løst problemet med Svchost.exe (netsvcs) ved at bruge forskellige løsninger til at løse problemet afhængigt af den enkelte situation.
Min erfaring viser, at problemerne med højt forbrug af Svchost.exe - i de fleste tilfælde - opstår på computere, der er inficeret af en virus eller et malware-program. I resten af tilfældene kan problemerne med højt CPU- eller hukommelseslækage i Svchost.exe (netsvcs) skyldes en Windows-opdatering, en fuld hændelseslogfil eller andre programmer eller tjenester, der starter mange processer under udførelsen. I denne vejledning kan dufinde detaljerede instruktioner om, hvordan du kan fejlfinde og løse problemer med hukommelseslækage eller højt CPU-forbrug forårsaget af svchost { Svchost.exe (netsvcs) }.
Sådan løses 100 % Svchost.exe (netsvcs) Problemer med høj hukommelse eller CPU-forbrug.
Løsning 1. Scan din computer for virus.
Løsning 2. Find og deaktiver den tjeneste, der forårsager problemet med "svchost" med højt forbrug.
Løsning 3: Tøm logfilen i Logbog for hændelsesviseren.
Løsning 4: Fejlfinding af problemer med Windows-opdateringer.
Seneste opdateringer og løsninger til at løse problemet med "svchost" med højt forbrug.
Løsning 1. Scan din computer for virus.
Mange vira eller ondsindede programmer kan forårsage problemet med svchost.exe med højt CPU-/hukommelsesforbrug. Så før du fortsætter med at fejlfinde problemet med Svchost.exe med højt CPU-forbrug, skal du bruge denne vejledning til scanning og fjernelse af malware til at kontrollere og fjerne vira eller/og ondsindede programmer, der muligvis kører på din computer.
Løsning 2. Find og deaktiver den tjeneste, der forårsager problemet med "svchost" med højt CPU-forbrug, og deaktiver den.
Svchost.exe er en proces, som flere tjenester eller programmer har brug for, for at de kan køre. Så find ud af, hvilken tjeneste eller hvilket program der kører under svchost.exe-processen, og som optager dit systems CPU- og hukommelsesressourcer, og fortsæt derefter med at deaktivere eller helt afinstallere det program (eller den tjeneste).
1. Tryk på Ctlr+Alt+Del tasterne samtidig, og åbn derefter Task Manager.

2. På Processer fanebladet, Tjek Vis processer fra alle brugere afkrydsningsfeltet.
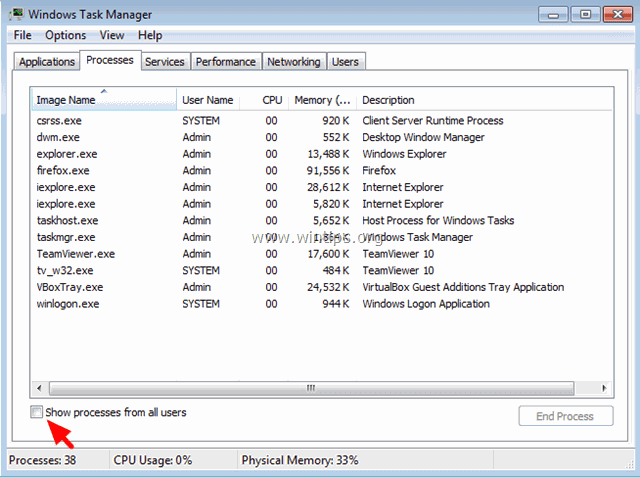
3. Højreklik på processen svchost.exe med højt forbrug, og vælg Gå til tjeneste(r) .
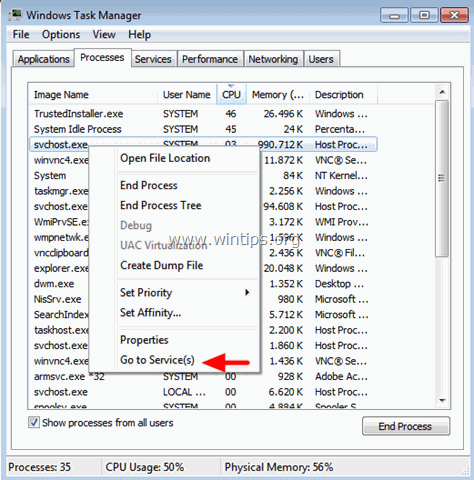
4. Under fanen tjenester bør du se flere fremhævede tjenester, der kører under svchost.exe-processen.
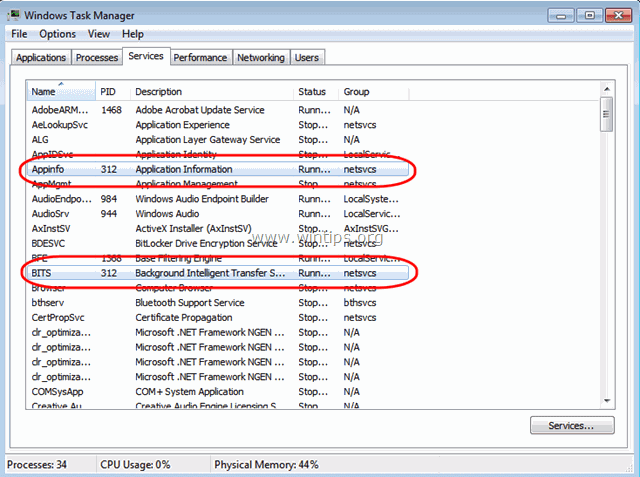
5. Nu er det tid til at finde ud af, hvilken proces der optager CPU-ressourcerne: Du har to muligheder for at gøre det.
A) Du kan foretage en sekventiel søgning på Google (for alle fremhævede tjenester) og se, om den søgte tjeneste er kritisk - eller ej - for din computer.
Eller -
B) Du kan forsøge at stoppe tjenesterne i rækkefølge (en efter en), indtil CPU-ressourcerne er normale igen. Hvis du vil stoppe en tjeneste midlertidigt:
- Vælg en tjeneste Højreklik på den, og vælg Stop service .
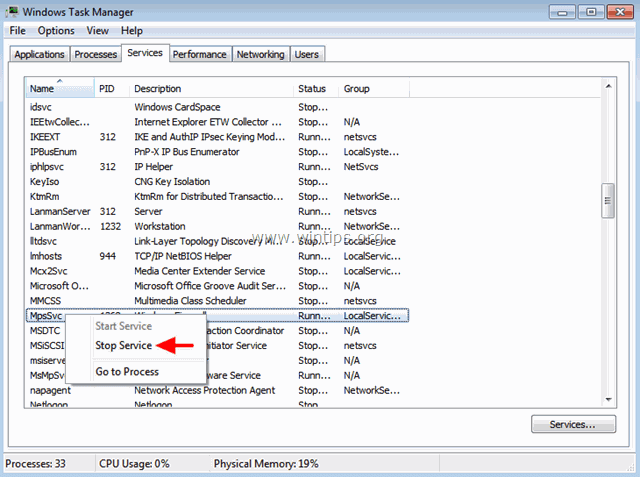
6. Når du har fundet den skyldige tjeneste eller det skyldige program, skal du navigere til Tjenester i Computeradministration for at deaktivere tjenesten (eller fjerne det skyldige program helt).
Sådan deaktiverer du en tjeneste på din computer permanent:
1. Tryk samtidig på Windows-nøgle + R for at åbne kommandoboksen Kør.
2. Skriv i kommandoboksen Kør kommando i feltet: services.msc og tryk på Indtast.
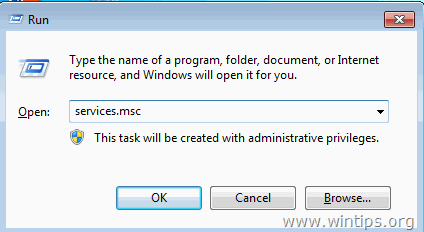
3. Højreklik på den skyldige tjeneste i vinduet Services management, og vælg Egenskaber .
- Bemærk: I de fleste tilfælde er den skyldige tjeneste den Windows-opdateringstjeneste .
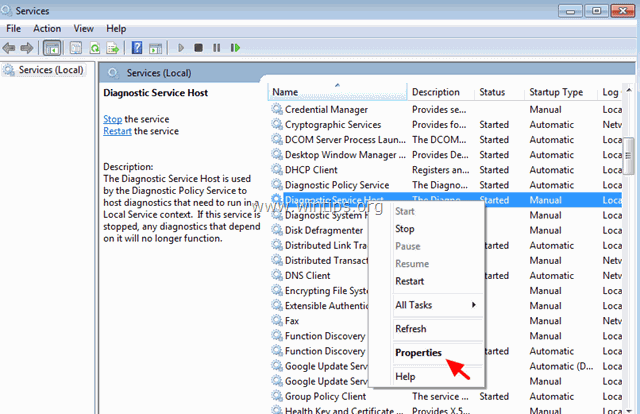
4. Skift Startup type til Handicappede , tryk på OK og genstart din computer.
-
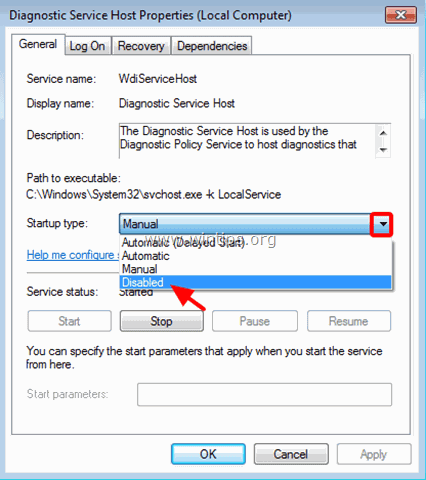
Løsning 3: Tøm logfilen i Logbog for hændelsesviseren.
I nogle tilfælde har problemet med svchost.exe med højt CPU- (eller hukommelses-) forbrug at gøre med de store logfiler i Windows Event Viewer. Så en anden løsning er at rydde logfilen i Event Viewer. For at gøre det: 1. Tryk samtidig på Windows-nøgle + R for at åbne kommandoboksen Kør. 2. Skriv i kommandoboksen Kør kommando i feltet: eventvwr og tryk på Indtast.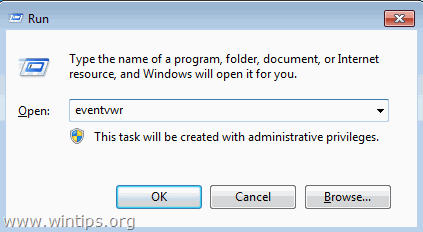 3. I Logbog: Dobbeltklik for at udvide Windows-logfiler.
3. I Logbog: Dobbeltklik for at udvide Windows-logfiler. 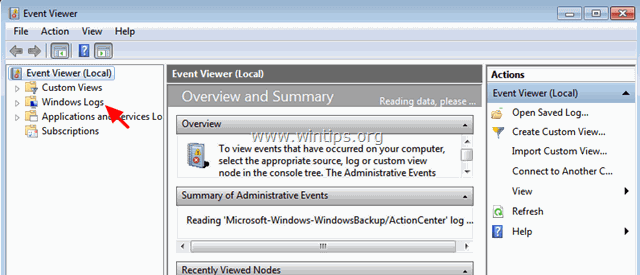 4. Højreklik på Ansøgning og vælge Ryd logbog .
4. Højreklik på Ansøgning og vælge Ryd logbog . 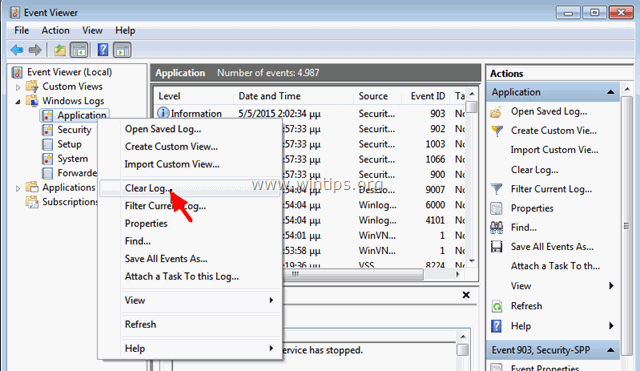 5. Udfør den samme operation og ryd den Sikkerhed , Opsætning , og System log. 6. Genstart din computer.
5. Udfør den samme operation og ryd den Sikkerhed , Opsætning , og System log. 6. Genstart din computer. Løsning 4: Fejlfinding af problemer med Windows-opdateringer.
På andre computere kan problemet med højt forbrug af svchost.exe opstå, når Windows søger efter opdateringer (i baggrunden). For at fejlfinde problemer med højt CPU-forbrug under Windows Update skal du udføre følgende trin.
Trin 1. Tving Windows til at oprette en tom Windows Update Store-mappe igen.
Mappen Windows Update Store (almindeligvis kendt som " SoftwareDistribution " mappe ) er den placering, hvor Windows gemmer de downloadede opdateringer. Hvis denne mappe er beskadiget, vil du få problemer under Windows Update. Så prøv først at tvinge Windows til at genskabe en ny tom SoftwareDistribution mappe. For at gøre det: 1. Tryk samtidig på Windows-nøgle + R for at åbne kommandoboksen Kør. 2 Skriv i kommandoboksen Kør i kommandoboksen: services.msc og tryk på Indtast.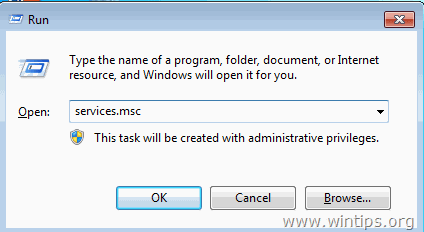 3. Søg efter Windows Update tjeneste, højreklik derefter på den og vælg Stop .
3. Søg efter Windows Update tjeneste, højreklik derefter på den og vælg Stop . 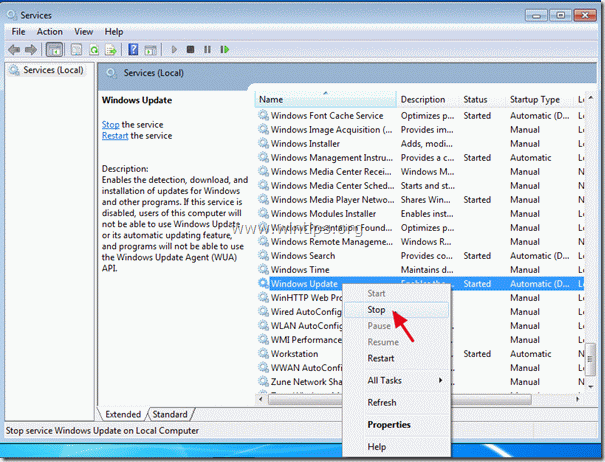 3. Naviger til " C:Windows " mappe . 4. Slet * (eller omdøbe den f.eks. til "SoftwareDistributionOLD") til " SoftwareDistribution " mappe. * Bemærk: Når du genstarter, vil der næste gang Windows Update kontrollerer, om der er tilgængelige opdateringer, blive en ny tom SoftwareDistribution mappe vil blive oprettet automatisk af Windows til at gemme opdateringer.
3. Naviger til " C:Windows " mappe . 4. Slet * (eller omdøbe den f.eks. til "SoftwareDistributionOLD") til " SoftwareDistribution " mappe. * Bemærk: Når du genstarter, vil der næste gang Windows Update kontrollerer, om der er tilgængelige opdateringer, blive en ny tom SoftwareDistribution mappe vil blive oprettet automatisk af Windows til at gemme opdateringer. 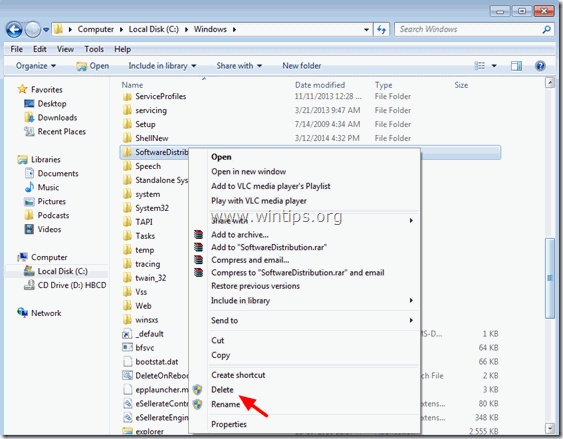 5. Genstart din computer, og prøv derefter at søge efter opdateringer. 6. Hvis problemet med "svchost" med højt CPU-forbrug fortsætter, skal du fortsætte til næste trin.
5. Genstart din computer, og prøv derefter at søge efter opdateringer. 6. Hvis problemet med "svchost" med højt CPU-forbrug fortsætter, skal du fortsætte til næste trin. Trin 2. Kør fejlfindingsprogrammet for Windows Update
1. Naviger til Kontrolpanel > Alle elementer i kontrolpanelet > Fejlfinding > Løsning af problemer med Windows Update.
2. Klik på Næste og lad Windows forsøge at løse opdateringsproblemerne.
3. Når reparationen er afsluttet, genstart din pc, og tjek for opdateringer igen.Trin 3. Installer den nyeste version af Windows Update Agent.
1. Naviger til downloadwebstedet for Windows Update Agent, og download den relevante pakke til din Windows-udgave og -version. 2. Kør WindowsUpdateAgent*.exe 3. Luk alle åbne programmer, og vælg Næste.
3. Luk alle åbne programmer, og vælg Næste. 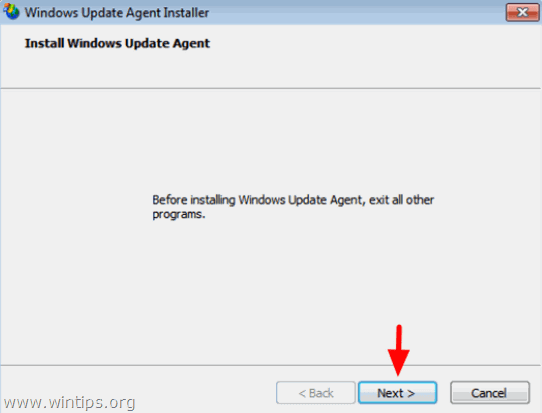 4. Vælg Enig og tryk på Næste .
4. Vælg Enig og tryk på Næste . 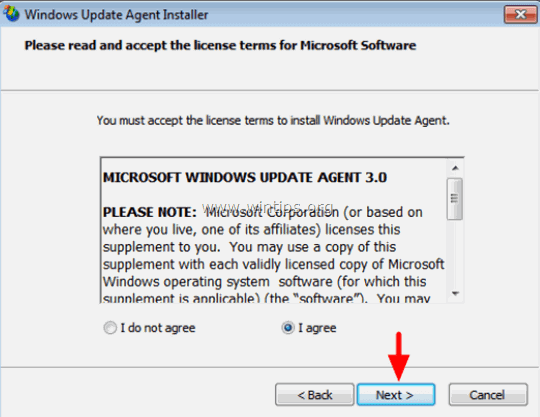 5. Lad installationsprogrammet afslutte installationen, og genstart derefter computeren.
5. Lad installationsprogrammet afslutte installationen, og genstart derefter computeren. 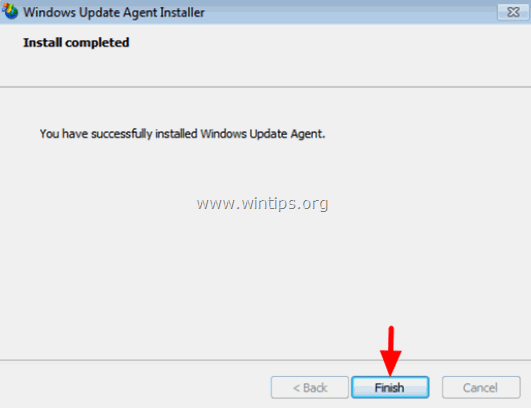
Trin 4. Installer den kritiske Microsoft Security Bulletin MS13-097.
1. Gå til https://technet.microsoft.com/library/security/ms13-097, og klik på den relevante Internet Explorer Cumulative Security Update (2898785) i henhold til din Internet Explorer-version og Windows-version.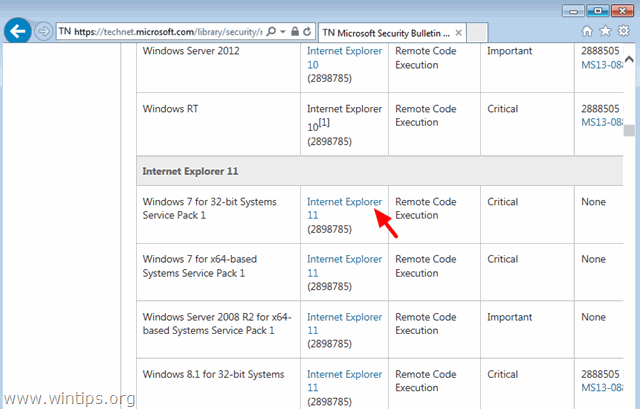 2. På det næste skærmbillede vælger du IE's (menu) sprog og vælger Download .
2. På det næste skærmbillede vælger du IE's (menu) sprog og vælger Download . 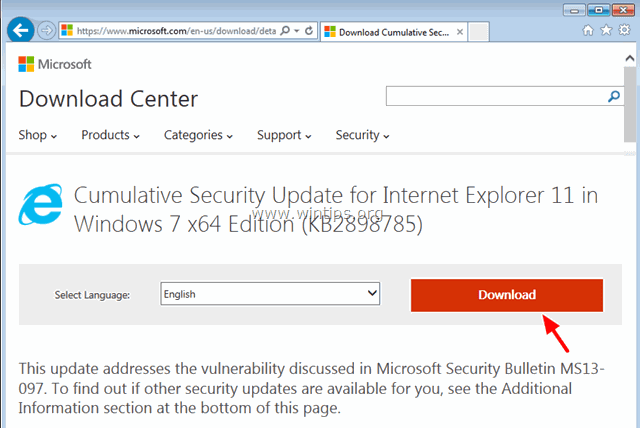 3. Kør "IE11_Windows*-KB289875*.exe", og følg instruktionerne på skærmen for at installere opdateringen.
3. Kør "IE11_Windows*-KB289875*.exe", og følg instruktionerne på skærmen for at installere opdateringen.  4. Genstart computeren, og tjek for opdateringer igen.
4. Genstart computeren, og tjek for opdateringer igen. Trin 5: Reparer beskadigede Windows-systemfiler ved hjælp af værktøjet System Update Readiness (alias "Deployment Image Servicing and Management" - DISM-værktøjet).
1. Naviger til downloadwebstedet for værktøjet System Update Readiness, og download DISM-værktøjet til din Windows-udgave og -version. * * Bemærk: Windows 8 indeholder allerede DISM-værktøjet, og du behøver ikke at downloade noget. Du skal blot åbne en kommandoprompt og skrive: DISM.exe /Online /Cleanup-image /Restorehealth (Detaljerede instruktioner om, hvordan du kan køre DISM i Windows 8/8.1, kan findes her) 2. Dobbeltklik for at installere den downloadede fil (f.eks. Windows6.1-KB947821-v34-x86.msu).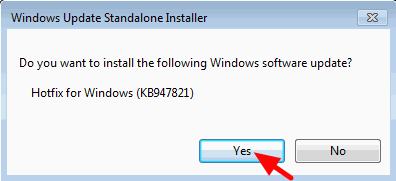 3. Genstart computeren, når installationen er færdig, når den er færdig. 4. Tving Windows til at søge efter opdateringer igen, og se, om problemet med svchost med højt forbrug stadig består. OPDATERING - 16/10/2015 Andre løsninger, som jeg har anvendt i forskellige tilfælde (computere), hvor problemet med "svchost.exe" med højt forbrug skyldes, at der søges efter opdateringer. Sag 1: Anvendt på en ny Windows 7 SP1-installation. a. Afinstaller KB2562937 fra Installerede opdateringer. b. Genstart computeren. Sag 2. Anvendt på en HP Notebook med Windows 7 SP1 Home. a. Installer sikkerhedsopdateringen KB2993651 i overensstemmelse med din OS-version.Sikkerhedsopdatering til Windows 7 for x86-baserede systemer (KB2993651)Sikkerhedsopdatering til Windows 7 for x64-baserede systemer (KB2993651)Sikkerhedsopdatering til Windows 8.1 for x86-baserede systemer (KB2993651)Sikkerhedsopdatering til Windows 8.1 for x64-baserede systemer (KB2993651) b. Nulstil Windows Update-komponenter. c. Genstart computeren.
3. Genstart computeren, når installationen er færdig, når den er færdig. 4. Tving Windows til at søge efter opdateringer igen, og se, om problemet med svchost med højt forbrug stadig består. OPDATERING - 16/10/2015 Andre løsninger, som jeg har anvendt i forskellige tilfælde (computere), hvor problemet med "svchost.exe" med højt forbrug skyldes, at der søges efter opdateringer. Sag 1: Anvendt på en ny Windows 7 SP1-installation. a. Afinstaller KB2562937 fra Installerede opdateringer. b. Genstart computeren. Sag 2. Anvendt på en HP Notebook med Windows 7 SP1 Home. a. Installer sikkerhedsopdateringen KB2993651 i overensstemmelse med din OS-version.Sikkerhedsopdatering til Windows 7 for x86-baserede systemer (KB2993651)Sikkerhedsopdatering til Windows 7 for x64-baserede systemer (KB2993651)Sikkerhedsopdatering til Windows 8.1 for x86-baserede systemer (KB2993651)Sikkerhedsopdatering til Windows 8.1 for x64-baserede systemer (KB2993651) b. Nulstil Windows Update-komponenter. c. Genstart computeren.
OPDATERING - 22/03/2016
(Gælder for: Windows 7 SP1 og Windows Server 2008 R2 SP1.)
1. Sørg først for, at du allerede har installeret Internet Explorer 11 på din computer.
2. Download og installer sikkerhedsopdateringen KB3102810 i henhold til din OS-version *. (Hvis installationen hænger, skal du genstarte computeren og derefter straks installere opdateringen).
3. Genstart din computer, og slet derefter " SoftwareDistribution " ved at følge instruktionerne i trin 1 (kun) fra løsning 4 ovenfor.
4. Genstart computeren, og tjek efter opdateringer.
OPDATERING - 29/06/2016
(Gælder for: Windows 7 SP1 og Windows Server 2008 R2 SP1.)
1. Download og installer juni 2016 Windows Update Rollup KB3161608 i henhold til din OS-version. *
Bemærk: Hvis installationen går i stå: Genstart computeren, stop Windows Update-tjenesten, og installer derefter opdateringen.
- Hvis du stadig har problemer med høj CPU- eller hukommelsesforbrug efter at have gjort alt dette, skal du deaktivere Windows Update helt eller geninstallere Windows på din computer. Hvis du bruger Windows 8 eller Windows 8.1, kan du også opdatere systemet.
Held og lykke!
Lad mig vide, om denne vejledning har hjulpet dig ved at skrive en kommentar om dine erfaringer. Synes godt om og del denne vejledning for at hjælpe andre.

Andy Davis
En systemadministrators blog om Windows





