Indholdsfortegnelse
For et par dage siden bragte en af mine kunder sin Windows 7-computer til min serviceforretning, fordi han ikke kan åbne eller køre nogen eksekverbar fil (.exe), fordi Windows ikke har et program, der er forbundet med de eksekverbare filer (.exe).
Efter at have undersøgt problemet indså jeg, at alle de eksekverbare filer (.exe) var ændret til en ukendt udvidelse, sandsynligvis efter et malware-angreb.

På grund af den ukorrekt modificerede .exe-udvidelse kan brugeren ikke køre et eller flere eksekverbare (.exe) programmer, fordi Windows ikke kan genkende filtypen med følgende fejl:
" Filen har ikke et program tilknyttet til at udføre denne handling. Installer venligst et program eller opret en tilknytning i kontrolpanelet Standardprogrammer, hvis der allerede er installeret et program. ".
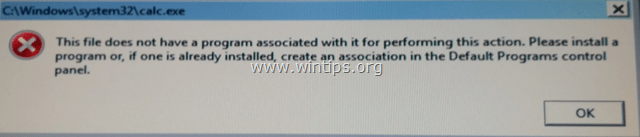
Denne vejledning indeholder detaljerede instruktioner om, hvordan du retter ugyldige modificerede ".exe"-udvidelser for at løse problemet med "kan ikke køre programmer" på Windows 10, 8, 7 eller Vista. (Virus Removal Guide)
Sådan løser du: Modificerede .EXE-udvidelser - Kan ikke køre eller åbne programmer (Virus Removal Guide)
Meddelelse nr. 1: Hvis du ikke kan downloade nogen af de nedenfor foreslåede programmer på den inficerede computer, kan du downloade dem på en anden ren computer og overføre dem (f.eks. ved hjælp af en USB-flashdisk) til den inficerede computer.
Meddelelse nr. 2: Tilføj denne side til dine favoritter ( Ctrl + D ) for nemt at finde og følge de givne instruktioner.
Trin 1. Start din computer i fejlsikret tilstand med netværk Trin 2. FIX modificerede udvidelser med RKILL. Trin 3. Fjern ukendte programmer fra Windows. Trin 4. Fjern Adware med AdwCleaner. Trin 5. Fjern Junk-ware-filer med JRT. Trin 6. Kontroller og genopret HOSTS-filens integritet. Trin 7. Fjern Malware-programmer med MalwareBytes Anti-Malware Free. Trin 8. Fjern potentielt uønskede programmer med ESET Online Scanner.
Trin 1: Start din computer i "Sikker tilstand med netværk"
Start din computer i fejlsikret tilstand med netværksunderstøttelse. Det gør du:
Brugere af Windows 7, Vista og XP :
- Luk alle programmer og genstart din computer. Tryk på " F8 ", mens computeren starter op, før Windows-logoet vises. Når " Menu med avancerede indstillinger i Windows " vises på skærmen, skal du bruge tastaturets piletaster til at markere " Sikker tilstand med netværk ", og tryk derefter på " INDTAST ".

Windows 10, 8 og 8.1 brugere:
1. Tryk på " Windows ”  + " R " for at indlæse Kør dialogboksen.
+ " R " for at indlæse Kør dialogboksen.
2. Type msconfig og tryk på Gå ind på .

3. På den Støvle skal du kontrollere fanen Sikker opstart & Netværk muligheder.

4. Klik på OK og genstart din computer.*
* Bemærk: For at starte Windows op i " Normal tilstand " igen, skal du blot fjerne markeringen af " Sikker opstart " ved hjælp af samme procedure.
Trin 2. FIX modificerede udvidelser med RKILL.
1. Download og gem RKill.com * til dit skrivebord.
Bemærkninger:
1. RKill er et program, der er udviklet på BleepingComputer.com, og som forsøger at afslutte kendte malware-processer, så din normale sikkerhedssoftware kan køre og rense din computer for infektioner.
2. RKill tilbydes under forskellige filnavne, fordi nogle malware ikke vil tillade processer at køre, medmindre de har et bestemt filnavn. Hvis en malware afslutter RKill, skal du derfor prøve et andet filnavn, når du forsøger at køre RKill, hvis en malware afslutter det.
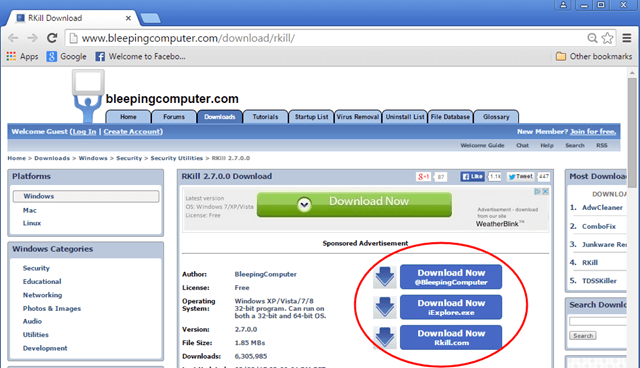
2. Kør RKill og lad programmet afslutte eventuelle ondsindede processer, der måtte køre, og genoprette (rette) .exe- eller andre filtypenavne, der er blevet ændret forkert i registreringsdatabasen.

3. Når RKill er færdig, tryk på OK og gå videre til næste trin.

Trin 3. Afinstaller ukendte programmer fra Windows.
1. Du kan gøre dette ved at gå til:
- Windows 7 og Vista: Start > Kontrolpanel . Windows XP: Start > Indstillinger > Kontrolpanel

- Windows 10, 8 og 8.1:
- Tryk " Windows ”
 + " R " for at indlæse Kør dialogboks. Skriv " kontrolpanel" og tryk på Gå ind på .
+ " R " for at indlæse Kør dialogboks. Skriv " kontrolpanel" og tryk på Gå ind på .

2. Dobbeltklik for at åbne:
- Tilføj eller fjern programmer hvis du har Windows XP. Programmer og funktioner (eller " Afinstaller et program "), hvis du har Windows 10, 8, 7 eller Vista.

3. Når programlisten vises på skærmen:
1. Sortere de viste programmer efter installationsdato (Klik på Installeret på ).
2. Fjern (afinstallere) ethvert ukendt program, der for nylig er blevet installeret på dit system. *
* Noter:
1. Hvis du ikke finder noget uønsket program på listen, skal du fortsætte til næste trin.
2. Hvis du modtager " Du har ikke tilstrækkelig adgang til at afinstallere" e rror-meddelelse under afinstalleringsprocessen, så følg denne afinstallationsvejledning for at fjerne programmet og fortsæt derefter til de næste trin.

Trin 4: Fjern Adware-programmer med AdwCleaner.
1. Download og gemme AdwCleaner til din computer.

2. Luk alle åbne programmer og køre AdwCleaner .
3. Når du har accepteret " Licensaftale ", skal du trykke på " Scan " -knappen.

4. Når scanningen er afsluttet, skal du trykke på "Ren " for at fjerne alle de uønskede skadelige poster.
5. Tryk " OK " på " AdwCleaner - Information" og tryk på " OK " igen for at genstarte din computer .

6. Når computeren genstartes, luk " AdwCleaner " oplysninger (readme)-vinduet og fortsæt til næste trin.
Trin 5. Fjern Junk-ware-filer med JRT.
1. Hent og kør JRT - værktøj til fjernelse af junkware.

2. Tryk på en vilkårlig tast for at starte scanningen af din computer med " JRT - værktøj til fjernelse af junkware ”.

3. Vær tålmodig, indtil JRT scanner og renser dit system.

4. Luk JRT-logfilen og derefter genstart din computer.

Trin 6. Kontroller og genopret HOSTS-filens integritet.
HOSTS fil er en almindelig tekstfil, der bruges i et operativsystem (Windows, Mac osv.) til at mappe internetdomænenavne (værtsnavne) til numeriske IP-adresser. Hvis den Værter filen bliver beskadiget eller ændret af en virus, forårsager det problemer med internetforbindelsen (f.eks. kan du ikke få adgang til eller downloade noget fra internettet).
Sådan kontrollerer og genopretter du HOSTS-filens integritet:
1. Åbn Windows Stifinder, og naviger til denne placering på disken:
- C:\Windows\System32\drivere\etc
2. Find og kopi værter fil til din skrivebord . for at gøre det:
a. Højreklik på den værter fil, og vælg Kopier .
b. Højreklik derefter på et tomt sted på skrivebordet og vælg Klister.
3. Højreklik på den værter fil på dit skrivebord og vælg Åbn .
4. Vælg programmet på listen over programmer på Notesblok og klik på OK .

5. Hvis hosts-filen er uændret (har standardværdierne), bør du se nedenstående skærm. *
I dette tilfælde skal du lukke vinduet "host - Notepad" og fortsætte til trin 7.
[Skærmbillede af en uændret (standard) - hosts-fil]

6. Hvis værtsfilen er blevet ændret af en virus, bør du se yderligere poster i slutningen af værtsfilen. I så fald skal du gendanne værtsfilen til dens standardindstillinger. Det gør du ved at:
A. Markér al teksten nedenfor, og tryk på Ctrl + C (Kopi).
# Copyright (c) 1993-2006 Microsoft Corp. # # This is a sample HOSTS file used by Microsoft TCP/IP for Windows. # # This file contains the mappings of IP addresses to host names. Each # entry should be kept on an individual line. The IP address should # be placed in the first column followed by the corresponding host name. # The IP address and the host name should be separated by at least one # space. # # Additionally, comments (such as these) may be inserted on individual # lines or following the machine name denoted by a '#' symbol. # # For example: # # 102.54.94.97 rhino.acme.com # source server # 38.25.63.10 x.acme.com # x client host # localhost name resolution is handle within DNS itself. # 127.0.0.1 localhost # ::1 localhost
B. Gå til det åbne "host - Notepad"-vindue, og slet alt, hvad der er på det. [tryk på Ctrl + A og tryk på Slet (Del)].
C. Tryk derefter på Ctrl + V for at indsætte ovenstående - kopierede - tekst.
7. Fra den Fil menu, vælg Gem og luk derefter " vært - Notesblok " vindue.
8. Endelig, kopi værter fil fra dit skrivebord og indsætte den tilbage til mappen "C:\Windows\System32\drivers\etc". *
9. Vælg Kopier og erstat når han blev spurgt.

10. Genstart din computer.
Trin 7. Fjern Malware-infektion med Malwarebytes Anti-Malware Free.
Malwarebytes Anti-Malware er et af de mest pålidelige GRATIS anti-malware programmer i dag til at rense din computer for alle resterende ondsindede trusler. Hvis du ønsker at være konstant beskyttet mod eksisterende og fremtidige malware trusler, anbefaler vi, at du installerer Malwarebytes Anti-Malware Premium. Du kan download Malwarebytes Anti-Malware Gratis fra nedenstående link:
MalwarebytesTM-beskyttelse
Fjerner spyware, adware og malware.
Start din gratis download nu!
Hurtig download og installationsvejledning:
- Når du har klikket på ovenstående link, skal du trykke på " Start min gratis 14-prøveperiode " for at starte din download.

- Sådan installeres GRATIS version af dette fantastiske produkt, skal du fjerne markeringen af " Aktiver gratis prøveversion af Malwarebytes Anti-Malware Premium " på det sidste installationsskærmbillede.

Scan og rens din computer med Malwarebytes Anti-Malware.
1. Kør " Malwarebytes Anti-Malware" og lad programmet opdatere til den nyeste version og den ondsindede database, hvis det er nødvendigt.
2. Når opdateringsprocessen er afsluttet, skal du trykke på " Scan nu " for at starte scanningen af dit system for malware og uønskede programmer.

3. Vent nu, indtil Malwarebytes Anti-Malware er færdig med at scanne din computer for malware.

4. Når scanningen er afsluttet, skal du trykke på " Karantæne Alle " (Fjern markeret) for at fjerne alle de fundne trusler.

5. Vent, indtil Malwarebytes Anti-Malware fjerner alle infektioner fra dit system, og genstart derefter din computer (hvis programmet kræver det) for at fjerne alle aktive trusler fuldstændigt.

6. Efter genstart af systemet, køre Malwarebytes' Anti-Malware igen for at kontrollere, at der ikke er andre trusler tilbage i dit system.
Rådgivning: For at sikre, at din computer er ren og sikker, udføre en fuld scanning af Malwarebytes' Anti-Malware i Windows " Sikker tilstand ". Detaljerede instruktioner om, hvordan du gør det, kan du finde her.
Trin 8. Fjern potentielt uønskede programmer med ESET Online Scanner.
1. Download og kør ESET Online Scanner, et kraftfuldt standalone værktøj til fjernelse af virus, for at rense din computer for trusler.
2. På den Indstillinger for scanning af computer indstillinger vælge Aktiver registrering af potentielt uønskede programmer.
3. Udvid Avancerede indstillinger & afkrydse alle tilgængelige afkrydsningsfelter . (Fjern fundne trusler, Scan arkiver, Scan efter potentielt usikre programmer og aktiver Anti-Stealth-teknologi).
4. Tryk på Start til at scanne og rense din computer}.
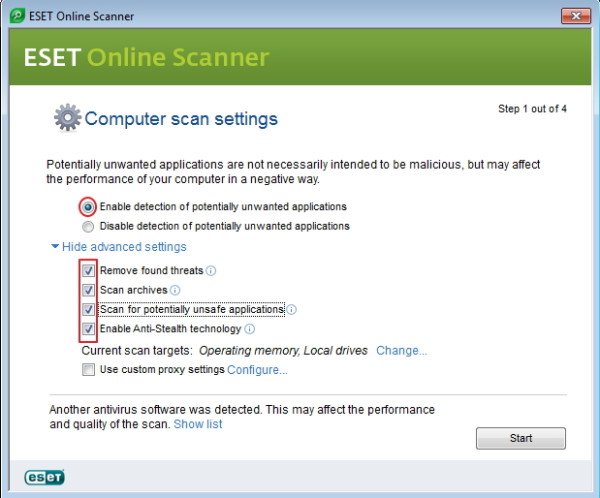
5. Vær tålmodig, indtil ESET Online-scanneren scanner dit system for vira og fjerner dem.
Lad mig vide, om denne guide har hjulpet dig ved at skrive en kommentar om dine erfaringer. Synes godt om og del denne guide for at hjælpe andre.

Andy Davis
En systemadministrators blog om Windows






