Indholdsfortegnelse
Netværksfildeling er meget nyttigt i alle arbejdsområder (virksomheder, organisationer, kontorer eller endda i hjemmet) for at sikre en kontinuerlig arbejdsgang. Deling af filer og mapper er vigtigt, fordi det giver brugerne mulighed for at dele og arbejde med deres filer nemt, hvilket resulterer i hurtigere udførelse af arbejdet.

I Windows 10 er det nemt at dele filer og mapper, selv for amatørbrugere, men du skal omhyggeligt vælge brugerne og deres tilladelser til de(n) delte mappe(r) for at undgå unødvendige konflikter og problemer med de delte filer.
I denne vejledning viser jeg dig den korrekte måde at dele dine filer med andre brugere på netværket i Windows 10.
Sådan aktiverer du fildeling i Windows 10:
Trin 1. Opret de(n) bruger(e), der skal have adgang til den delte mappe.
For at dele dine filer og mapper korrekt med andre personer og for at undgå problemer med de delte filer (f.eks. utilsigtet ændring eller sletning) anbefales det at definere præcis, hvilke brugere der skal have adgang til de(n) delte mappe(r) og med hvilke tilladelser (skrivebeskyttet, fuld kontrol osv.).
Det første skridt i forbindelse med deling af mapper er altså at oprette de brugere (konti), der skal have adgang til maskinen med den delte mappe. Det gør du:
1. Tryk samtidig på Windows  + R for at åbne boksen Kør.
+ R for at åbne boksen Kør.
2. Type control brugeradgangskoder2 og tryk på Indtast.
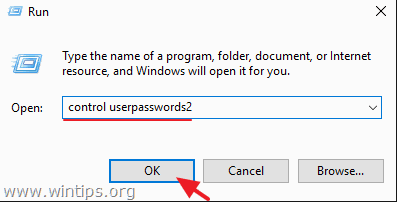
3. På Brugerkonti klik Tilføj .
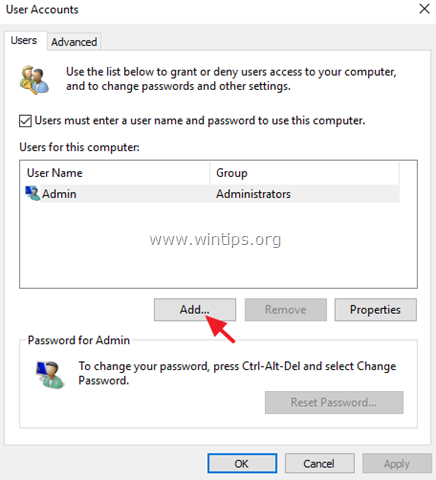
4. Vælg Log på uden en Microsoft-konto .
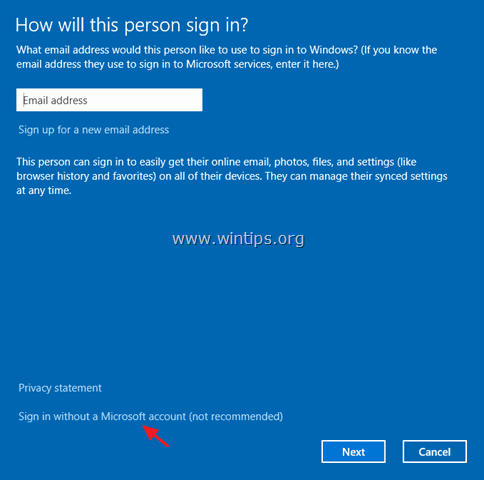
5. Vælg Lokal konto på det næste skærmbillede.
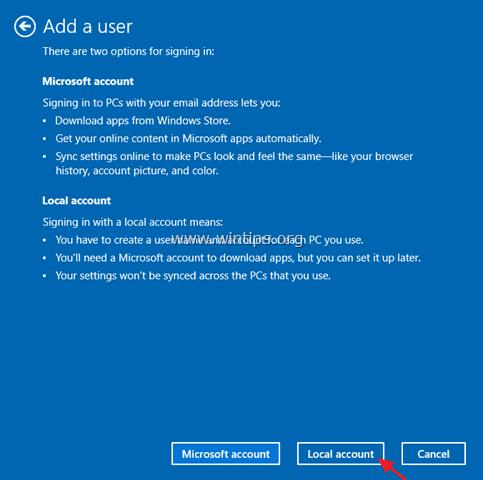
6. Indtast et kontonavn (f.eks. User1) og en adgangskode (hvis du ønsker det), og klik på Næste og Færdig.
7. Vælg derefter den nye konto, og klik på Nulstil kodeord for at angive en adgangskode til den nye konto.
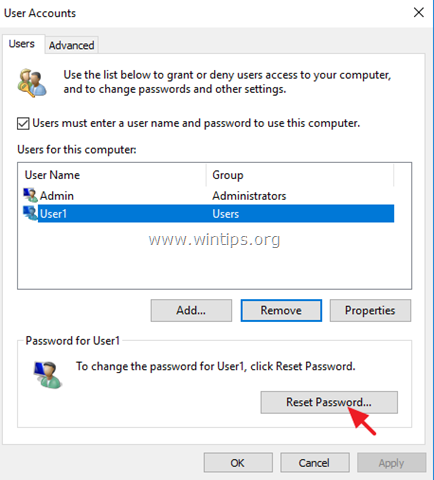
8. Indtast en adgangskode til den nye konto, og klik på OK .
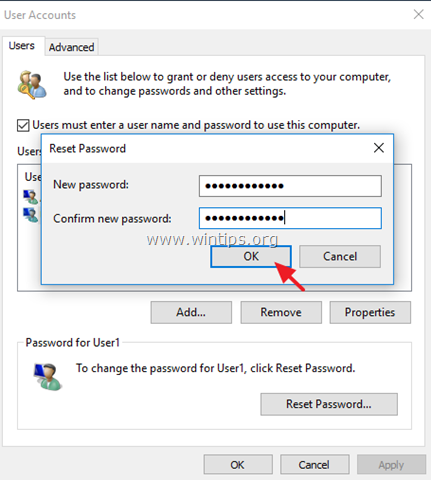
9. Gentag om nødvendigt de samme trin for at tilføje yderligere konti på P,C, ellers lukker du egenskaberne for "Brugerkonti", og fortsætter til trin 2 for at dele dine mapper og filer.
Trin 2. Angiv den delte mappe og de delte tilladelser.
Lad os antage, at du ønsker at dele mappen "C:\Shared" på dit roddrev.
1. Åbn File Explorer, og højreklik på den mappe, du vil dele med andre. *
f.eks. I dette eksempel fortsætter vi med at dele mappen "C:\Shared" på roddrevet.
2. Vælg Giv adgang til -> Specifikke personer .
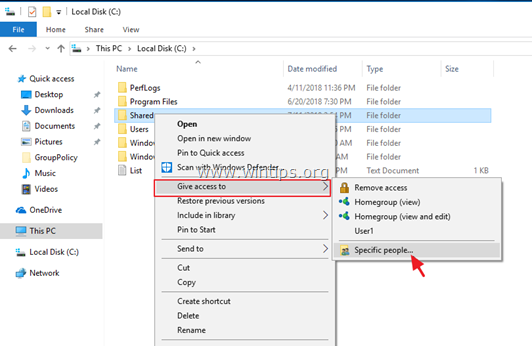
3. Klik på den dropdown-pil for at se alle brugerne på maskinen og vælge, hvilken bruger der skal have adgang til den delte mappe.
Bemærk: Vær meget forsigtig med indstillingen "Alle", og brug den kun, hvis det er absolut nødvendigt.
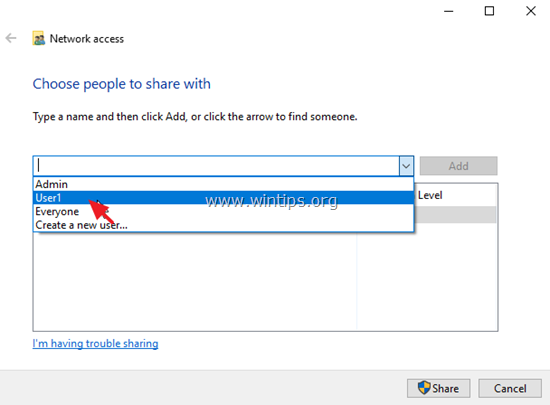
4. Når du er færdig, skal du klikke på Tilføj.
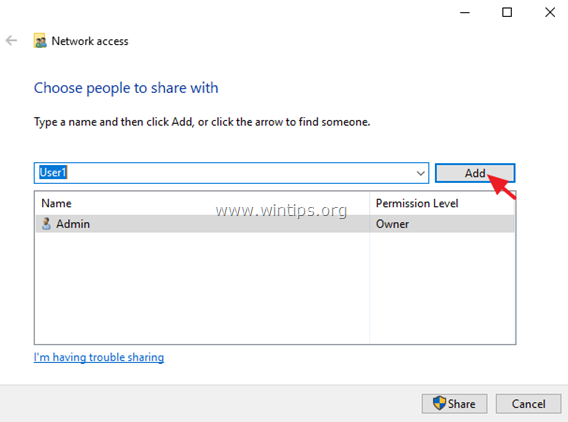
5. Vælg derefter brugerens tilladelser til den delte mappe (Læs eller Læs/skriv) ved at klikke på rullemenuen ud for brugeren.
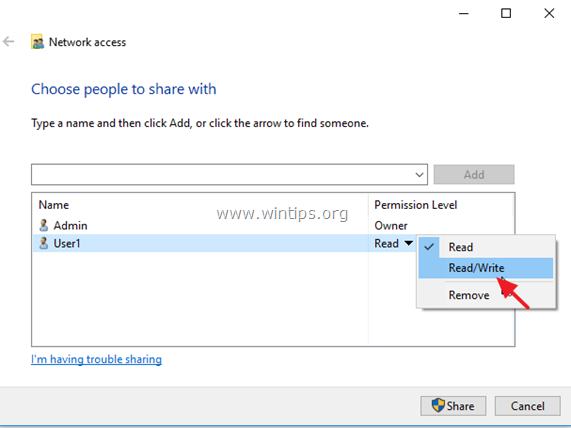
6. Når du er færdig, skal du klikke på Del knap.
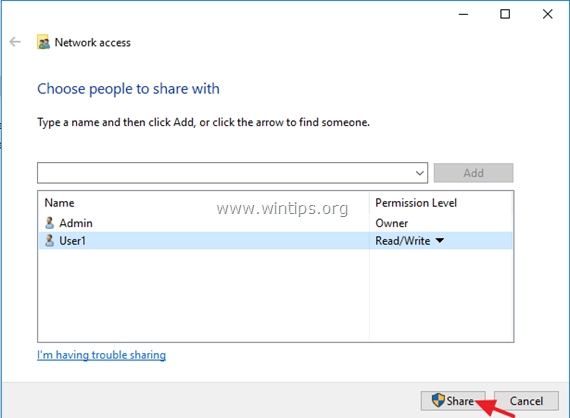
7. På det næste skærmbillede skal du vælge, om du vil aktivere netværksopdagelsen og fildelingen kun for dit private netværk eller for alle offentlige netværk. Hvis du ikke ved, hvad du skal gøre, skal du vælge Ja, slå netværksopdagelse og fildeling til for alle offentlige netværk .
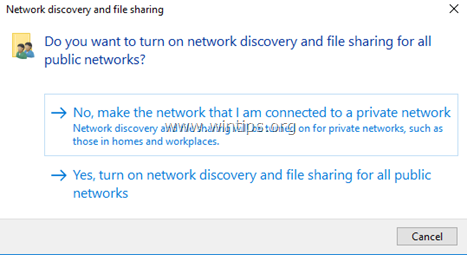
8. Efter et par sekunder vises et bekræftelsesvindue med den unikke netværkssti til den delte mappe. Klik på e-mail at sende stien til brugeren/brugerne eller - fra en anden maskine - at sende kopi og indsæt stien i File Explorer's adresselinje, og tryk på "Enter" for at få adgang til mappen.
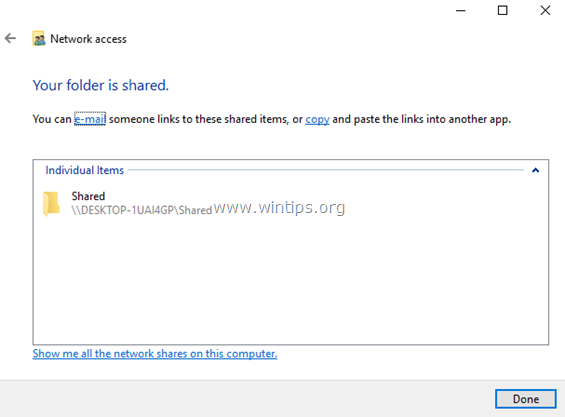
TIP: For at gøre dit liv nemmere kan du angive en statisk IP-adresse på maskinen med den delte mappe. Hvis du derefter ønsker at få adgang til den delte mappe fra en fjernmaskine, skal du blot skrive den statiske IP-adresse i File Explorer's bjælke. *
Hvis f.eks. maskinen med den delte mappe har IP-adressen "192.168.1.10", skal du på fjernmaskinen skrive: \\192.168.1.10 og tryk på Indtast for at få adgang til den delte mappe.
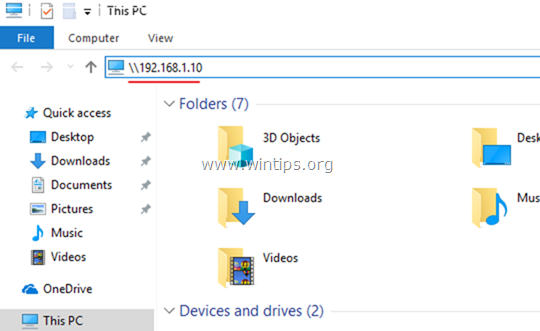
Yderligere hjælp: Hvis du vil ændre tilladelserne til den delte mappe, skal du klikke på mappen og vælge Egenskaber Vælg derefter den Sikkerhed og klik på Rediger , for at tilføje nye brugere eller ændre delingstilladelserne.
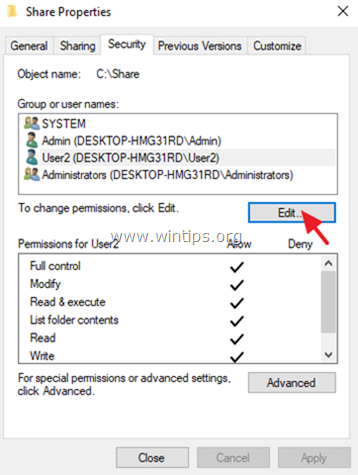
Lad mig vide, om denne guide har hjulpet dig ved at skrive en kommentar om dine erfaringer. Synes godt om og del denne guide for at hjælpe andre.

Andy Davis
En systemadministrators blog om Windows





