Indholdsfortegnelse
I denne vejledning finder du detaljerede instruktioner om, hvordan du bruger værktøjet SetupDiag til at diagnosticere problemer med Windows 10-opgradering. 'SetupDiag; er et gratis diagnostisk værktøj, der tilbydes af Microsoft, og det kan hjælpe dig med at bestemme den nøjagtige årsag til fejl i Windows 10-opdateringen.

Mange Windows 10-ejere oplever problemer, mens de opgraderer deres systemer, og i de fleste tilfælde hjælper den opgraderingsfejl, der vises, ikke med at forstå, hvorfor det skete. For at omgå dette problem kan du bruge "SetupDiag", et selvstændigt diagnostisk værktøj, der kan bruges til at få oplysninger om, hvorfor en Windows 10-opgradering ikke lykkedes.
- Relateret artikel: Sådan løser du problemer med Windows 10-opdatering.
Sådan diagnosticeres og løses problemer med Windows 10-opgradering ved hjælp af SetupDiag. *
1. Sørg for, at din Windows 10-computer opfylder følgende krav, før du bruger SetupDiag:
- Net Framework 4.6 eller nyere er allerede installeret .
Du kan finde den installerede version af Net Framework ved at bruge følgende kommando i PowerShell eller i kommandoprompt for at finde ud af den installerede version af Net Framework:
- reg query "HKLM\SOFTWARE\Microsoft\Net Framework Setup\NDP\v4" /s
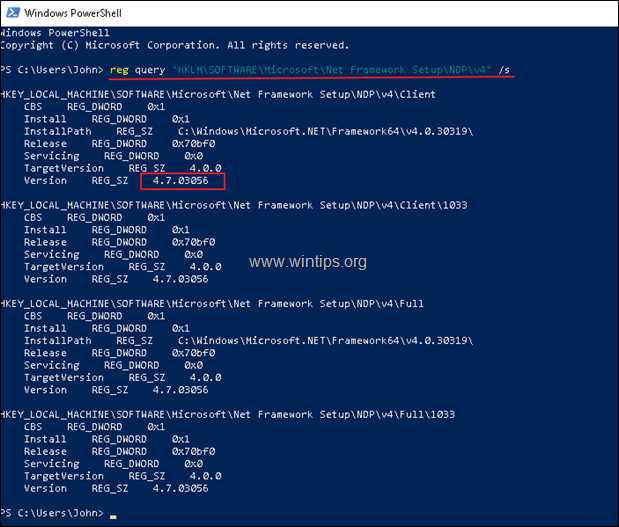
2. Download og gem SetupDiag til din pc.*
Kilde: https://docs.microsoft.com/en-us/windows/deployment/upgrade/setupdiag
3. Når downloadet er færdigt, dobbeltklikker du på SetupDiag-programmet.
4. Et kommandovindue åbnes, og SetupDiag begynder at diagnosticere opgraderingsproblemerne på din pc ved at analysere logfilerne fra følgende mapper:
- \$Windows.~bt\sources\panther \$Windows.~bt\Sources\Rollback \Windows\Panther \Windows\Panther \Windows\Panther\NewOS
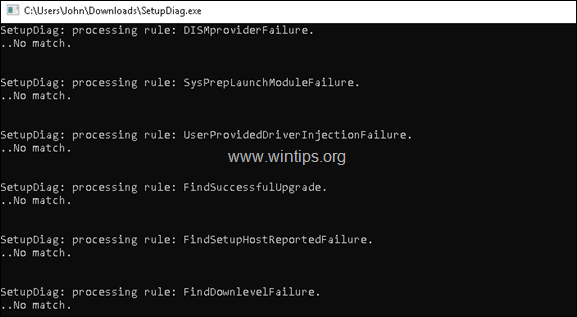
5. Når analysen er afsluttet, vil du se følgende tre (3) nye filer på samme sted (mappe), hvor du gemte (kørte) SetupDiag-værktøjet (normalt i din mappe "Downloads"):
-
- SetupDiag.exe.config (som er konfigurationsfilen) SetupDiagResults.log (som indeholder analyseresultaterne). Logs.zip (som indeholder fejllogfilerne)
6. Åbn logfilen "SetupDiagResults" i Notepad for at finde årsagen til den mislykkede opgradering, og se denne MS-vejledning for at løse fejlen... *
Bemærk: Du kan finde en detaljeret analyse af, hvordan SetupDiag fungerer, og hvordan du kan bruge SetupDiag til at analysere logfilerne fra en anden pc (som ikke opgraderer) i følgende Microsoft-artikel.
- Relateret artikel: Sådan løser du problemer med Windows 10-opdatering.
Det var det hele, folkens! Virkede det for jer?
Skriv en kommentar i kommentarfeltet nedenfor, eller endnu bedre: synes godt om og del dette blogindlæg på de sociale netværk for at hjælpe med at sprede budskabet om denne løsning.

Andy Davis
En systemadministrators blog om Windows





