Indholdsfortegnelse
Problemet "Ingen trådløse netværksforbindelser er tilgængelige" kan opstå i Windows 10 efter installation af en ny Windows 10-opdatering via Automatiske opdateringer, eller efter at du har opgraderet Windows 7, 8 eller Windows 8.1 til Windows 10. På trods af problemet med Wi-Fi-forbindelser kan den indbyggede Ethernet-adapter fungere korrekt og uden problemer.

Hvis du har problemer med den trådløse forbindelse (WiFi virker ikke, ingen WiFi-forbindelser) i Windows 10, viser denne vejledning dig nogle metoder til at løse problemet.
Nedenstående metoder og løsninger gælder for følgende spørgsmål:
- Ingen WiFi-forbindelser på Windows 10 eller Windows 8, 8.1 Der er ingen Wi-Fi tilgængelig efter opdatering eller opgradering af Windows 10. Trådløse forbindelser er ikke tilgængelige på Windows 8, 8.1 eller 10. Wi-Fi fungerer ikke på Windows 10 eller Windows 8, 8.1. WiFi kan ikke tændes i Windows 10 Wi-Fi virker ikke længere efter opgradering eller opdatering af Windows 10. Ingen trådløse forbindelser på Windows 10 eller Windows 8, 8.1. Trådløse netværk er ikke tilgængelige på Windows 10, 8.
Sådan løser du problemet med "Ingen Wi-Fi-netværk" i Windows 10, 8.1 og 8.
Metode 1. Sørg for, at den trådløse adapter er aktiveretMetode 2. Sørg for, at WiFi er tændt, og at flytilstand er slukket.Metode 3. Udfør en fuld nedlukning.Metode 4. Ændr WiFi-adapterens strømstyringsindstillinger.Metode 5. Opdater WiFi-adapterens driver.Metode 6. Afinstaller og geninstaller WiFi-adapteren.Andre metoder til at løse problemer med trådløs forbindelse.Metode 1. Sørg for, at den trådløse adapter er aktiveret.
Først og fremmest skal du sikre dig, at den trådløse adapter ikke er deaktiveret. Det gør du:
1. Tryk " Windows ”  + " R " for at indlæse Kør dialogboksen.
+ " R " for at indlæse Kør dialogboksen.
2 Type ncpa.cpl og tryk på Gå ind på .

3. Højreklik på den trådløse netværksforbindelse (Wi-Fi) og vælg Aktiver . *
Bemærk: Hvis du ser Deaktivere er tilgængelig, så er dit kort allerede aktiveret, men du kan prøve at bruge Deaktiver og og og re- Aktiver det.
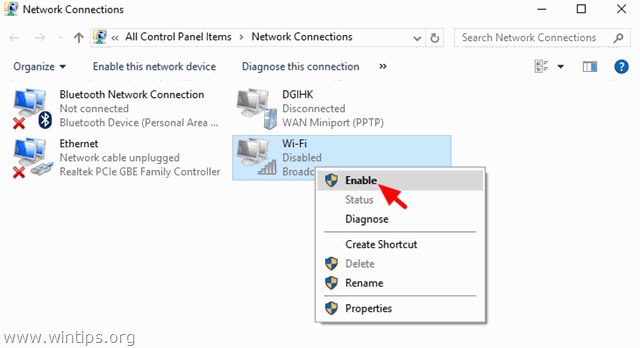
Metode 2. Sørg for, at Wi-Fi er slået til, og at flytilstand er slået fra.
1. Klik på den Start menu  og klik på Indstillinger
og klik på Indstillinger  .
.
2. Åbn Netværk og internet .
3. Vælg Flytilstand til venstre, og sørg for, at:
1. Flytilstand er OFF .
2. Wi-Fi er On .
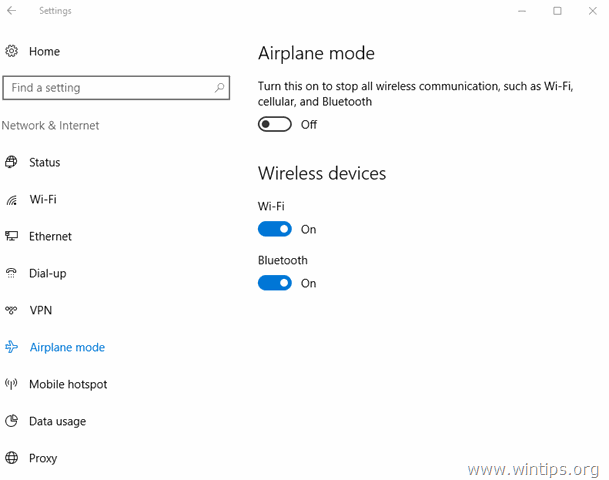
Metode 3. Udfør en fuldstændig nedlukning.
Windows 10 og Windows 8 bruger en ny teknologi, der kaldes Hurtig opstart for at starte Windows hurtigt. Ved at bruge Hurtig opstart funktion, behøver Windows ikke at geninitialisere alle drivere og systemfiler ved opstart, så operativsystemet indlæses hurtigere.
For at udføre en fuld nedlukning for at geninitialisere WiFi-adapteren:
1. Klik på den Start  menuen, og klik derefter på Strøm
menuen, og klik derefter på Strøm  knap.
knap.
2. Tryk nu på og HOLD NED på SKIFT (på dit tastatur), og klik derefter på Lukning .

3. Vent, indtil alle indikatorlamperne slukkes, og tænd derefter computeren igen.
Metode 4. Ændre indstillingerne for strømstyring for trådløs adapter.
1. Højreklik på Start-menuen  og vælge Kontrolpanel .
og vælge Kontrolpanel .

2 . Ændre den Se af (øverst til højre) til Små ikoner og derefter åbne Strømindstillinger .
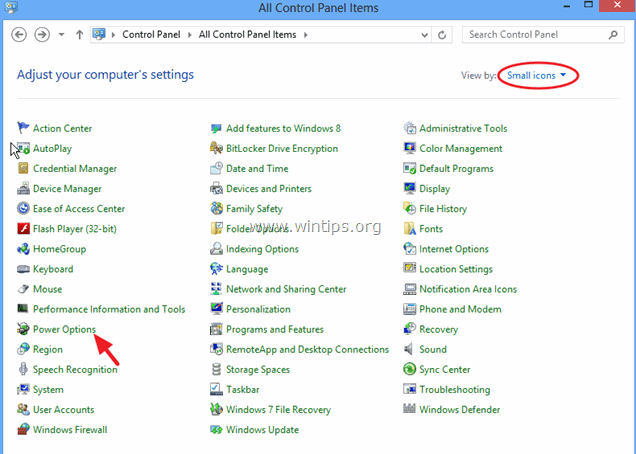
3. Klik på Ændre planindstillinger (ved siden af "Balanceret") og vælg derefter Ændre avancerede strømindstillinger.
4. Rul ned for at finde og udvide Trådløs adapter Indstillinger.
5. Indstil nu indstillingen Til batteri og Tilsluttet til maksimal ydeevne.
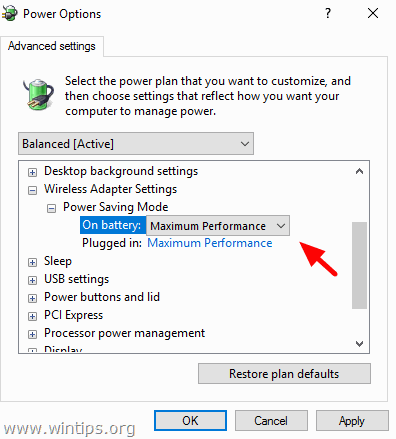
Metode 5. Opdater WiFi-adapterens driver.
Vigtigt: Før du fortsætter, skal du tilslutte din computer til internettet ved hjælp af et Ethernet-kabel.
1. Højreklik i menuen Start, og vælg Enhedshåndtering.
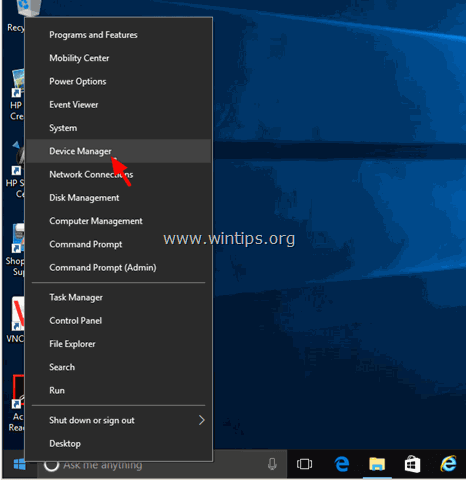
2. Klik for at udvide Netværkskort.
3. Højreklik på den problematiske trådløse adapter, og vælg Opdatering af driver-software .

4. På det næste skærmbillede vælger du " Søg automatisk efter opdateret driver-software ".
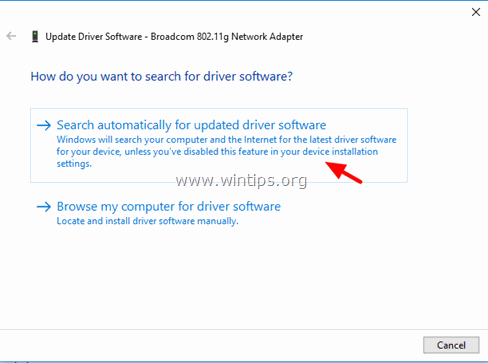
5. Lad Windows finde og installere den nyeste driver til din Wi-Fi-adapter.
6. Genstart din computer.
Metode 6. Afinstaller og geninstaller WiFi-adapteren.
Vigtigt: Før du fortsætter, skal du tilslutte din computer til internettet ved hjælp af et Ethernet-kabel.
1. Åbn Enhedshåndtering.
2. Klik for at udvide Netværkskort.
3. Højreklik på den problematiske trådløse adapter, og vælg Afinstaller.
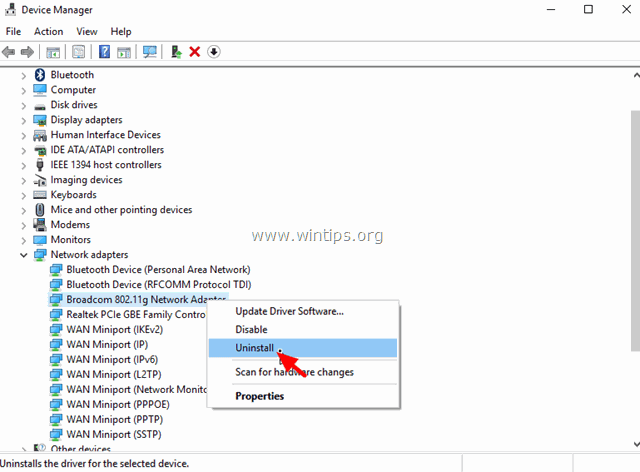
4. Tryk på OK på advarselsmeddelelsen for at fjerne den installerede Wi-Fi-adapter.
5. Når afinstallationen af driveren er færdig, skal du højreklikke på computernavnet øverst (eller på den Handling menuen i toppen) og vælg Scan efter hardwareændringer .
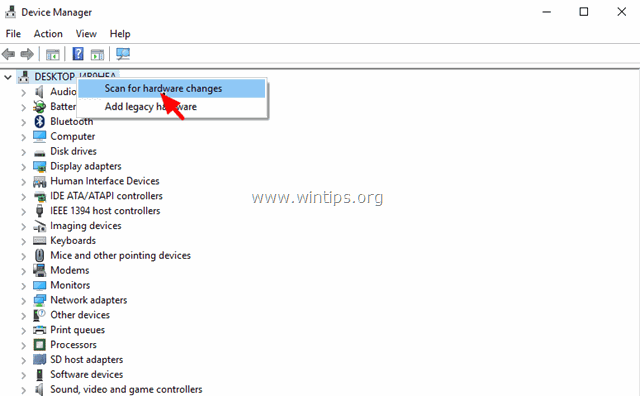
6. Vent, indtil Windows installerer den trådløse driver.
7. Genstart din computer.
Andre metoder til at løse problemer med trådløs forbindelse.
1. Afinstaller VPN-software.
- Hvis du har opgraderet til Windows 10 fra en tidligere version (Windows 8.1, 8 eller 7), og du tidligere har installeret en VPN-software, skal du fortsætte og afinstallere den. Efter afinstallationen genstarter du computeren og ser, om problemet med "Ingen Wi-Fi-forbindelse" er løst. Hvis ikke, skal du fortsætte og køre fejlfindingsprogrammet på dette link: https://support.microsoft.com/en-us/kb/3084164.
2. Fjern alle sikkerhedsprogrammer fra tredjepart (Antivirus/Firewall).
- Nogle gange kan det installerede sikkerhedsprogram blokere netværksforbindelser, især efter opdatering af Windows. I dette tilfælde er det bedre at afinstallere den gamle version af dit sikkerhedsprogram og installere den nyeste version.
3. Ændre indstillingen "802.11n Bandwidth" (802.11n båndbredde).
- Hvis din trådløse adapter understøtter 802.11n-netværksstandarden, skal du prøve at indstille indstillingen "802.11n Bandwidth" til "20MHz/40MHz Auto". Det gør du:
1. Naviger til Enhedshåndtering .
2. Højreklik på den trådløse adapter, og vælg Egenskaber .
3. I Avanceret skal du finde og indstille " 802.11n-båndbredde " (kanalbredde) til " Kun 20 MHz " eller til " 20 MHz/40 MHz Auto ".
Lad mig vide, om denne guide har hjulpet dig ved at skrive en kommentar om dine erfaringer. Synes godt om og del denne guide for at hjælpe andre.

Andy Davis
En systemadministrators blog om Windows





