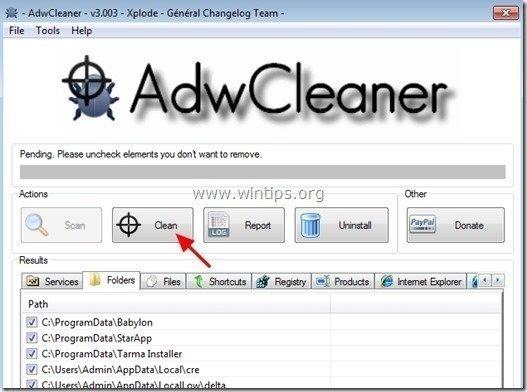Indholdsfortegnelse
Virus:Win32/Expiro.gen er en meget ubehagelig virus, fordi den inficerer alle eksekverbare (.exe) filer, og derfor er det svært at fjerne den fra dit system. Win32:Expiro virus kan indsamle data fra din pc og give adgang til din computer til uønskede brugere.

Expiro er en familie af polymorfe vira, der kan inficere kritiske filer på din computer ved at tilføje ondsindet kode i deres oprindelige kode for at udføre ondsindet funktionalitet på din computer. W32/Expiro familievirus kan stjæle kreditkortoplysninger, ændre internetindstillinger og også inficere filer, der er beskyttet af systemfilkontrollen (SFC).
Aliasnavne:
Win32/Expiro
W32/Expiro-H
Virus:Win32/Expiro.S (Microsoft)
Virus.Win32.Expiro.w (Kaspersky)
W32.Xpiro.D (Symantec)
W32/Expiro.gen.h (NAI)
W32/Expiro-H (Sophos)
Win32.Expiro.W (FSecure)
Virus.Win32.Expiro.i (v) (Sunbelt)
W32/Expiro.E (Antivir)
W32/Expiro.O (Authentium)
Win32.Expiro.W (Bitdefender)
W32.Expiro-15 (Clamav)
W32/Expiro.W (Fortinet)
W32/Expiro.O (Fprot)
Virus.Win32.Expiro (Ikarus)
Variant af Win32/Expiro.T virus (NOD32)
W32/Expiro.gen (Panda)
Virus.Win32.Expiro.SEP.4 (VBA32)
Virus Expiro.A
Virus.Win32.Expiro.w
Win64/Expiro.AG
Win32/Expiro.AG
Win64/Expiro.gen!AH
Win64/Expiro.gen!AH
For at opdage og fjerne Win32:Expiro familie infektion (alle dens varianter) følg de detaljerede instruktioner nedenfor:
Sådan renser du din computer for W32.Expiro virusinfektion.
Trin 1. Download Dr.Web® Antivirus LiveCD.
1. Download Dr.Web® LiveCD til din computer. *
Læs licensaftalen, og tryk derefter på " Enig ”.
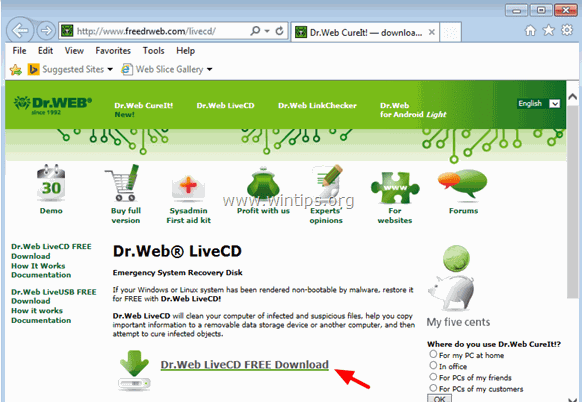
2. Når overførslen er afsluttet, højreklik på på " drweb-livecd-xxxx.iso " fil og vælg " Brænd disk image ". *
Du kan også bruge " ImgBurn " gratis program til at brænde diskbilleder til en optisk disk.
Du kan finde detaljerede instruktioner om, hvordan du gør det, i denne artikel: Sådan opretter eller brænder du ISO-aftryk og skriver dine filer ind på en cd/dvd/hd-dvd/hard dvd/blu-ray-disk.
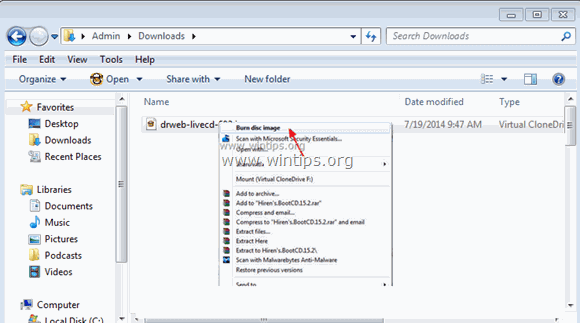
Trin 2. Desinficer din computer fra W32.Expiro virus ved hjælp af Dr.Web® LiveCD
For at desinficere din computer fra Expiro-virus skal du starte den inficerede computer op med Dr.Web® LiveCD. For at gøre det:
1. Først skal du sikre dig, at dit DVD/CDROM-drev er valgt som første opstartsenhed i BIOS (CMOS) Setup. For at gøre det:
- Tændt din computer, og tryk på " DEL " eller " F1 " eller " F2 " eller " F10 " for at indtaste BIOS (CMOS).
(Måden at gå ind i BIOS-indstillingerne på afhænger af computerproducenten). I BIOS-menuen skal du finde " Bestilling af støvler " indstilling.
(Denne indstilling findes almindeligvis i " Avancerede BIOS-funktioner " menu). ved " Bestilling af støvler ", skal du indstille CD-ROM køre som første boot-enhed. Gem og afslutning fra BIOS-indstillingerne.
2. Læg Dr.Web® LiveCD på den inficerede computers cd/dvd-drev-drev for at starte op fra den.
3. På velkomstskærmen skal du vælge sprog (med piletasterne) og trykke på " Indtast ”.
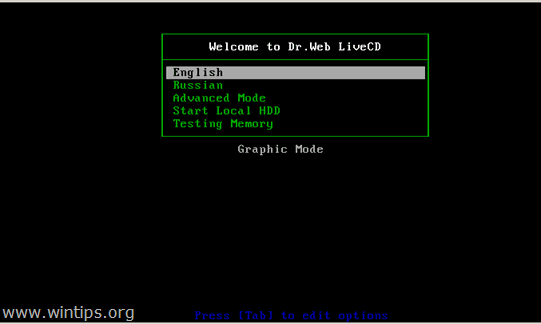
4. Når Dr.Web for Linux starter, skal du trykke på " Skift til " knap ved siden af Scanner .
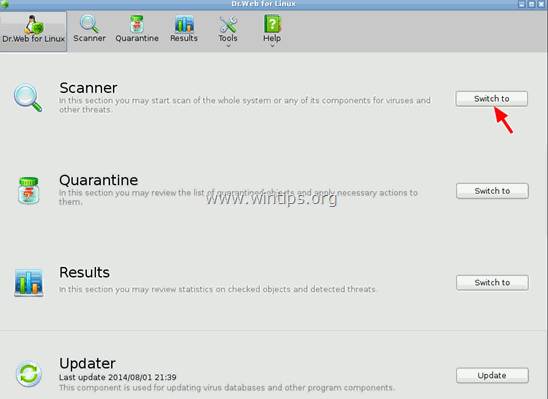
5. Under Scanningstilstande, tryk " Fuld scanning ”
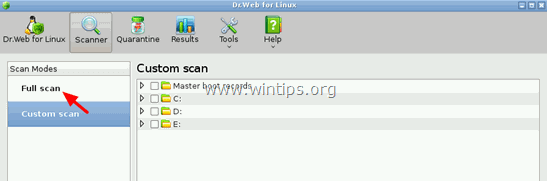
6. I det næste vindue skal du trykke på " Knappen "Begynd scanning for at begynde at scanne dit system for virus.
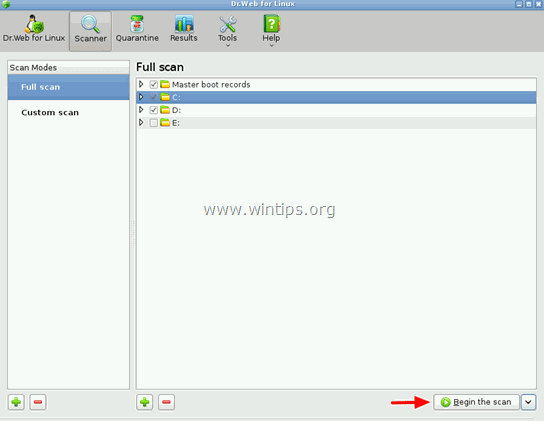
7. Vent, indtil "Dr. Web" antivirusprogrammet er færdig med at scanne dit system for virus.
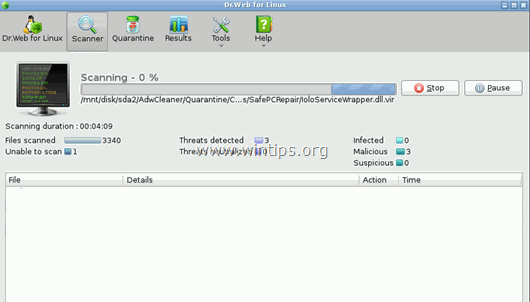
8. Når scanningen er afsluttet, skal du vælge alle inficerede eksekverbare ( *.exe) filer og klik på " Cure " valgmulighed. *
Hvis du vil vælge flere filer, skal du holde " CTRL " på dit tastatur, mens du vælger de inficerede filer.
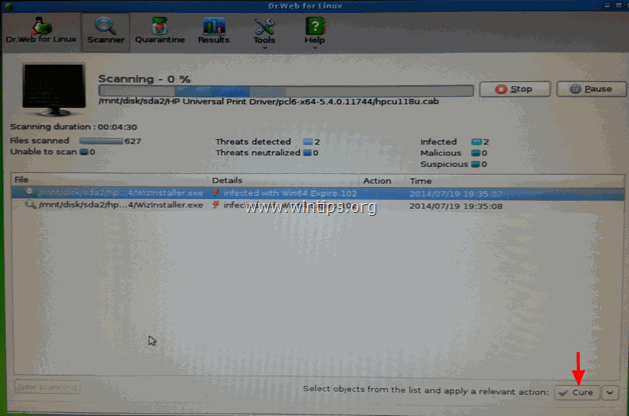
9, Når du har "kureret" alle filer, skal du lukke Dr.Web-scannervinduet og " Luk ned " din computer.
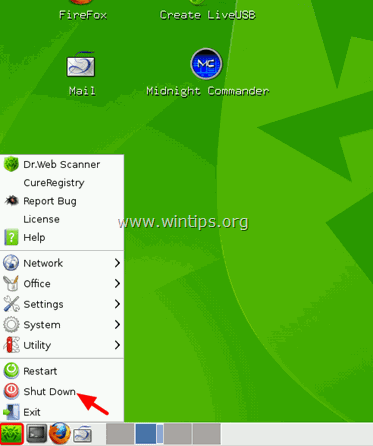
10. Fortsæt til næste trin.
Trin 3: Start din computer i "Sikker tilstand med netværk"
1. Tænd computeren og fjerne “ Dr. Web's LiveCD " disk fra dit cd/dvd-drev.
2. Når computeren starter op, kan du derefter, tryk på den " F8 ", før Windows-logoet vises.
3. Når " Menu med avancerede opstartsindstillinger i Windows " vises på skærmen, skal du bruge tastaturets piletaster til at markere " Sikker tilstand med netværk ", og tryk derefter på " INDTAST ".
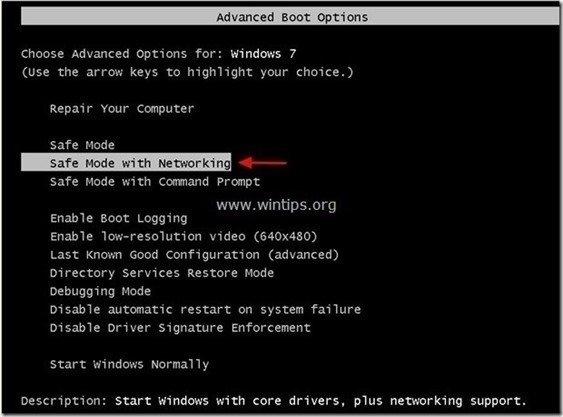
Windows 8- og 8.1-brugere:
- Lad computeren starte op i Windows på normal vis. Når Windows er indlæst, skal du trykke på " Windows ”
 + " R " for at indlæse Kør dialogboks. Skriv " msconfig" og tryk på Gå ind på . Klik på Støvle og markerer " Sikker opstart " & " Netværk ". Klik " OK " og genstart din computer.
+ " R " for at indlæse Kør dialogboks. Skriv " msconfig" og tryk på Gå ind på . Klik på Støvle og markerer " Sikker opstart " & " Netværk ". Klik " OK " og genstart din computer.
Bemærk: For at starte Windows op i " Normal tilstand " igen, skal du fjerne markeringen af " Sikker opstart " ved at bruge samme procedure.
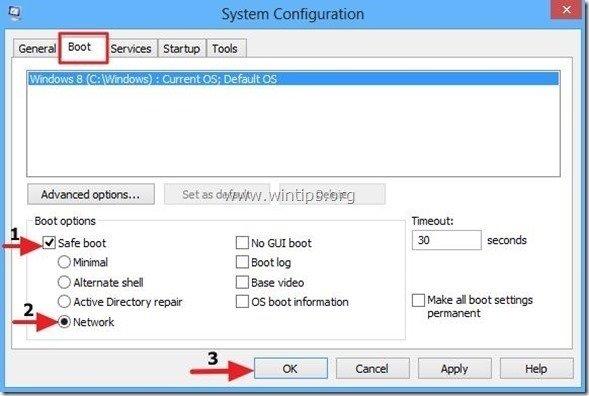
Trin 4. Stop og slet skadelige kørende processer med RogueKiller.
RogueKiller er et anti-malware program, der er designet til at opdage, stoppe og fjerne generiske malware og nogle avancerede trusler som rootkits, rogues, orme osv.
1. Download og redde "RogueKiller"-værktøjet på din computer'* (f.eks. dit skrivebord)
Bemærk*: Download version x86 eller X64 i henhold til dit operativsystems version. For at finde dit operativsystems version skal du " Højreklik " på dit computerikon, vælg " Egenskaber " og se på " Systemtype " afsnit.
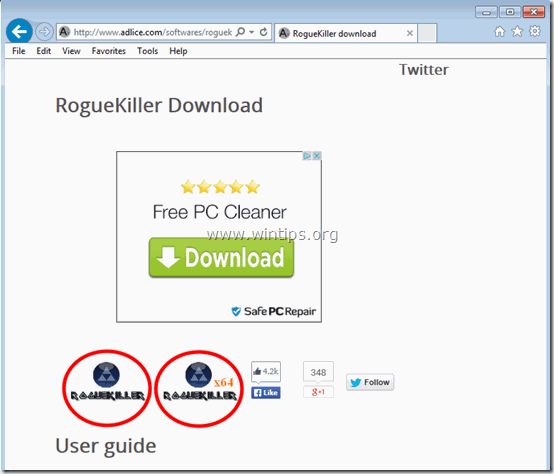
2. Dobbeltklik til at køre RogueKiller.
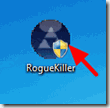
3. Vent, indtil præscanningen er afsluttet, og læs derefter og " Accepter " licensbetingelserne.
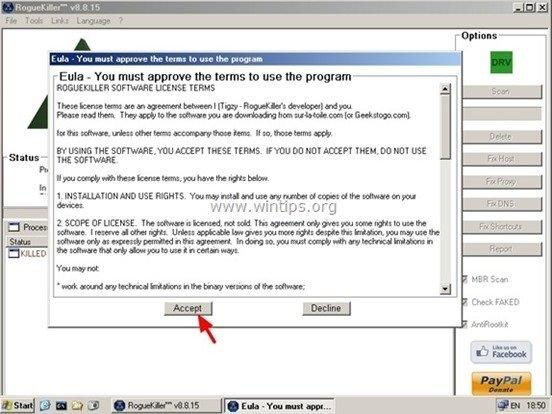
4. Tryk på " Scan " for at scanne din computer for ondsindede trusler og ondsindede opstartsposter.
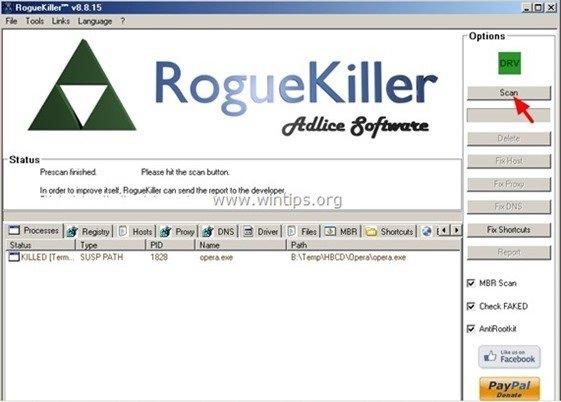
5. Når den fulde scanning er afsluttet, skal du endelig navigere til " Register ", vælg alle de fundne skadelige elementer og tryk på "Slet" knappen for at fjerne dem.
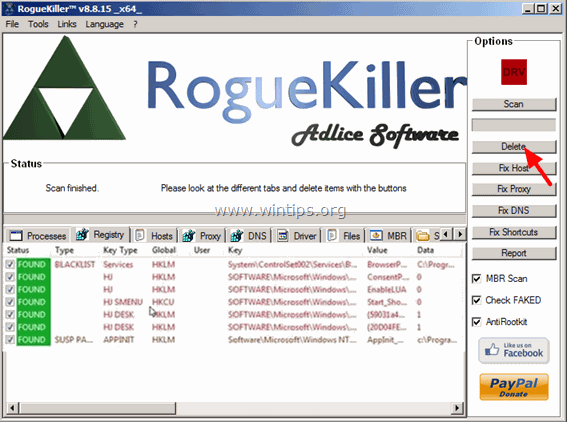
6. Luk “ RogueKiller " og gå videre til næste trin.
Trin 5: Fjern alle adware-infektioner med "AdwCleaner".
1. Download og Gem " AdwCleaner " på dit skrivebord.
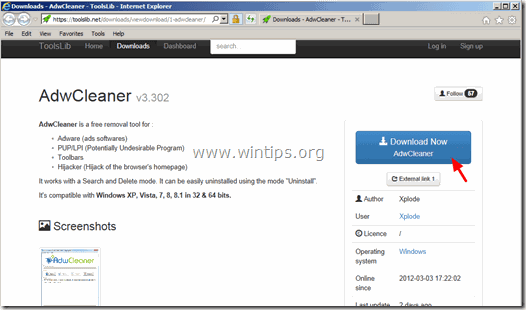
2. Luk alle åbne programmer og Dobbeltklik for at åbne "AdwCleaner" fra dit skrivebord.
3. Når du har accepteret " Licensaftale ", skal du trykke på " Scan " -knappen.
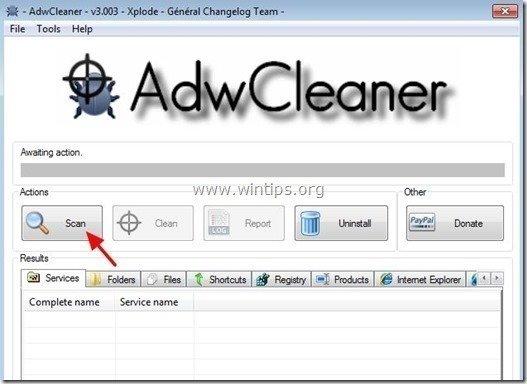
4. Når scanningen er afsluttet, skal du trykke på "Ren " for at fjerne alle de uønskede skadelige poster.
4. Tryk " OK " på " AdwCleaner - Information" og tryk på " OK " igen for at genstarte din computer .
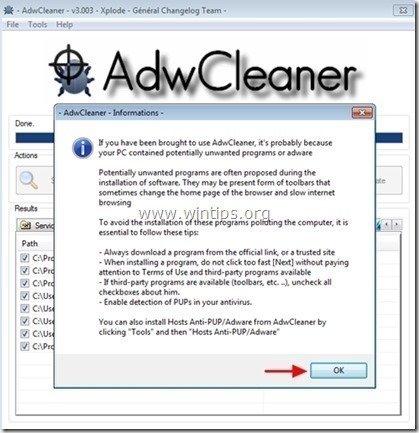
5. Når computeren genstartes, luk " AdwCleaner" oplysninger (readme)-vinduet og fortsæt til næste trin.
Trin 6. Fjern Cryptowall-infektion med Malwarebytes Anti-Malware Free .
Download og installere et af de mest pålidelige GRATIS anti-malwareprogrammer i dag til at rense din computer for resterende skadelige trusler. Hvis du ønsker at være konstant beskyttet mod eksisterende og fremtidige malware-trusler, anbefaler vi, at du installerer Malwarebytes Anti-Malware Premium:
MalwarebytesTM-beskyttelse
Fjerner spyware, adware og malware.
Start din gratis download nu!
Hurtig download og installationsvejledning:
- Når du har klikket på ovenstående link, skal du trykke på " Start min gratis 14-prøveperiode " for at starte din download.
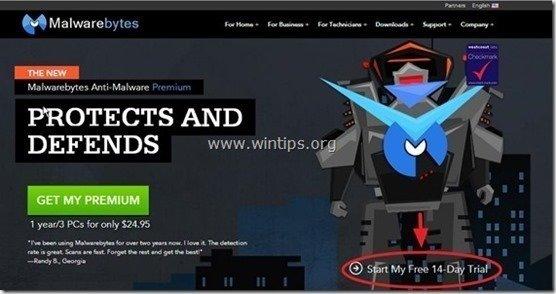
- Sådan installeres GRATIS version af dette fantastiske produkt, skal du fjerne markeringen af " Aktiver gratis prøveversion af Malwarebytes Anti-Malware Premium " på det sidste installationsskærmbillede.
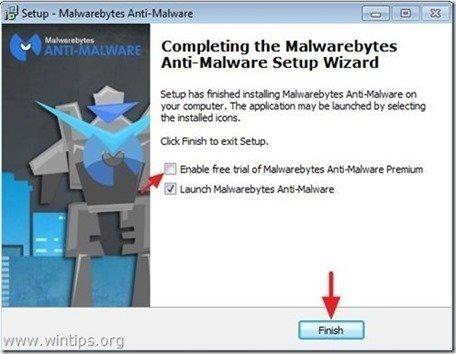
Scan og rens din computer med Malwarebytes Anti-Malware.
1. Kør " Malwarebytes Anti-Malware" og lad programmet opdatere til den nyeste version og den ondsindede database, hvis det er nødvendigt.
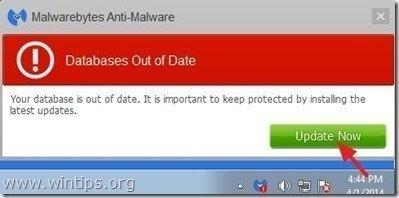
2. Når opdateringsprocessen er afsluttet, skal du trykke på " Scan nu " for at starte scanningen af dit system for malware og uønskede programmer.
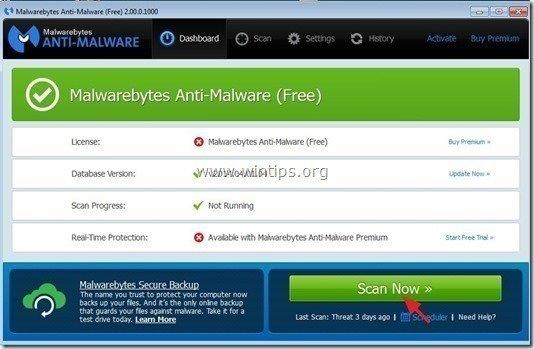
3. Vent nu, indtil Malwarebytes Anti-Malware er færdig med at scanne din computer for malware.
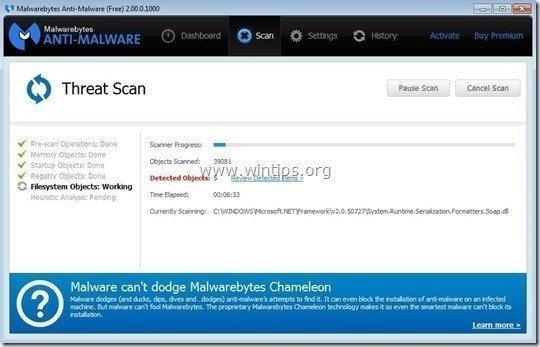
4. Når scanningen er afsluttet, skal du først trykke på " Karantæne Alle " for at fjerne alle de fundne trusler.
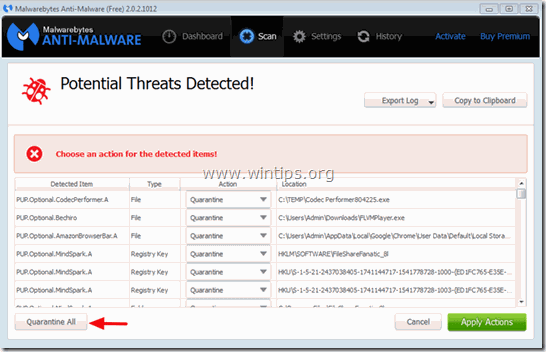
5. Vent, indtil Malwarebytes Anti-Malware fjerner alle infektioner fra dit system, og genstart derefter din computer (hvis programmet kræver det) for at fjerne alle aktive trusler fuldstændigt.
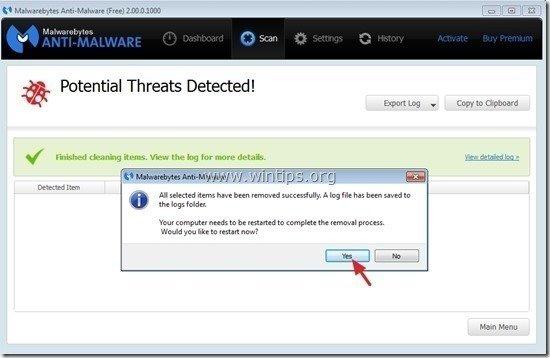
6. Når systemet genstartes, køre Malwarebytes' Anti-Malware igen for at kontrollere, at der ikke er andre trusler tilbage i dit system.
Trin 7. Udfør en fuld scanning med dit antivirusprogram.

Andy Davis
En systemadministrators blog om Windows