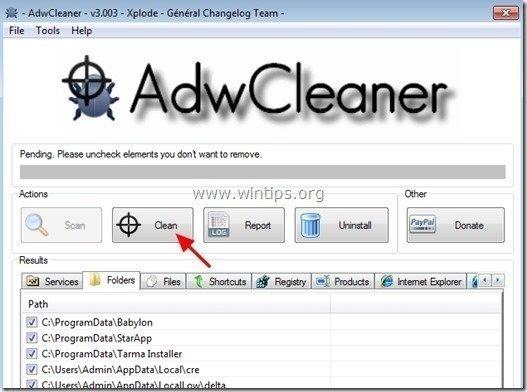Sommario
Virus:Win32/Expiro.gen è un virus molto pericoloso perché infetta tutti i file eseguibili (.exe) e per questo motivo è difficile da rimuovere dal sistema. Win32:Expiro Il virus può raccogliere dati dal pc e dare accesso al computer a utenti indesiderati.

Espirazione è una famiglia di virus polimorfi in grado di infettare i file critici del computer aggiungendo codice dannoso nel codice originale per eseguire funzionalità dannose sul computer. I virus della famiglia W32/Expiro possono rubare informazioni sulle carte di credito, modificare le impostazioni Internet e infettare anche i file protetti dal System File Checker (SFC).
Alias:
Win32/Expiro
W32/Expiro-H
Virus:Win32/Expiro.S (Microsoft)
Virus.Win32.Expiro.w (Kaspersky)
W32.Xpiro.D (Symantec)
W32/Expiro.gen.h (NAI)
W32/Expiro-H (Sophos)
Win32.Expiro.W (FSecure)
Virus.Win32.Expiro.i (v) (Sunbelt)
W32/Expiro.E (Antivir)
W32/Expiro.O (Authentium)
Win32.Expiro.W (Bitdefender)
W32.Expiro-15 (Clamav)
W32/Expiro.W (Fortinet)
W32/Expiro.O (Fprot)
Virus.Win32.Expiro (Ikarus)
Variante del virus Win32/Expiro.T (NOD32)
W32/Expiro.gen (Panda)
Virus.Win32.Expiro.SEP.4 (VBA32)
Virus Expiro.A
Virus.Win32.Expiro.w
Win64/Expiro.AG
Win32/Expiro.AG
Win64/Expiro.gen!AH
Win64/Expiro.gen!AH
Per rilevare e rimuovere l'infezione della famiglia Win32:Expiro (tutte le sue varianti) seguite le istruzioni dettagliate riportate di seguito:
Come pulire il computer dall'infezione del virus W32.Expiro.
Passo 1. Scaricare Dr.Web® Antivirus LiveCD.
1. Scaricate Dr.Web® LiveCD sul vostro computer. *
Leggere il Contratto di licenza e premere " Accordati ”.
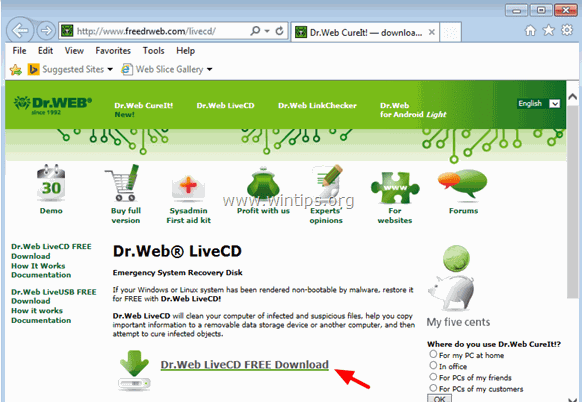
2. Al termine dell'operazione di download, fare clic con il tasto destro del mouse su " drweb-livecd-xxxx.iso " e selezionare " Masterizzare l'immagine del disco ". *
Si può anche utilizzare il simbolo " ImgBurn ", applicazione gratuita per masterizzare immagini di dischi su un disco ottico.
Per istruzioni dettagliate su come farlo, consultate questo articolo: Come creare o masterizzare immagini ISO e scrivere i vostri file in un CD / DVD / HD DVD / Blu-ray.
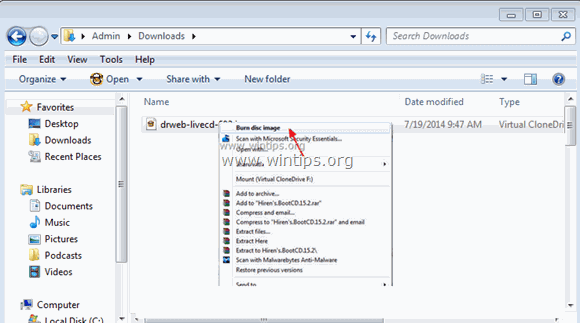
Passo 2. Disinfettare il computer dal virus W32.Expiro utilizzando Dr.Web® LiveCD
Per disinfettare il computer dal virus Expiro, avviare il computer infetto con Dr.Web® LiveCD. Per farlo:
1. Innanzitutto, accertarsi che l'unità DVD/CDROM sia selezionata come primo dispositivo di avvio nell'impostazione del BIOS (CMOS). A tal fine, verificare che l'unità DVD/CDROM sia selezionata come primo dispositivo di avvio:
- Accensione il computer e premere " DEL " o " F1 " o " F2 " o " F10 " per entrare BIOS (CMOS).
(Il modo in cui si accede alle impostazioni del BIOS dipende dal produttore del computer). All'interno del menu del BIOS, trovare la voce " Ordine dello stivale ".
(Questa impostazione si trova comunemente all'interno di " Caratteristiche avanzate del BIOS "). A " Ordine dello stivale ", impostare l'opzione CD-ROM guidare come primo dispositivo di avvio. Salva e uscita dalle impostazioni del BIOS.
2. Inserire Dr.Web® LiveCD nell'unità CD/DVD del computer infetto per avviarlo.
3. Nella schermata di benvenuto, scegliere la lingua (con i tasti freccia) e premere " Entrare ”.
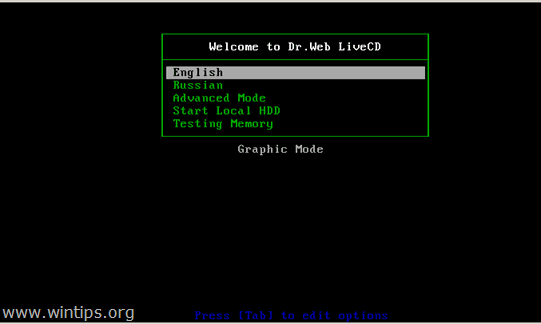
4. All'avvio di Dr.Web per Linux, premere il tasto " Passare a " accanto a Scanner .
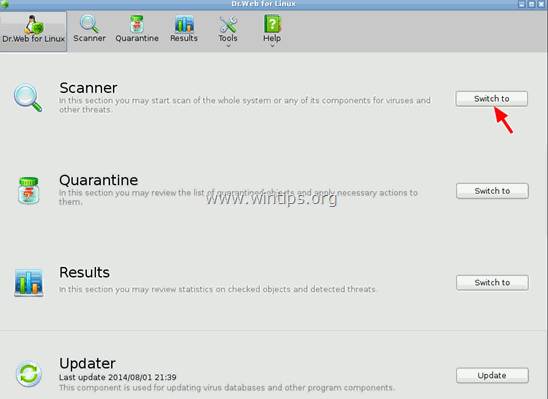
5. Sotto Modalità di scansione, stampa " Scansione completa ”
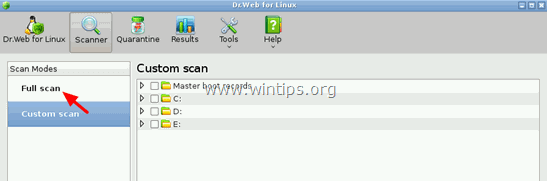
6. Nella finestra successiva, premere il tasto " Pulsante "Inizia la scansione per avviare la scansione del sistema alla ricerca di virus.
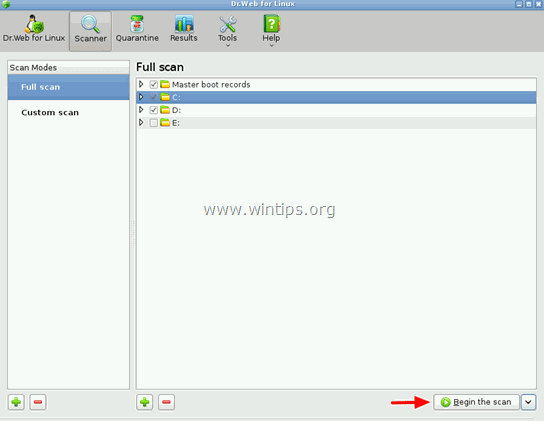
7. Attendete che l'antivirus "Dr. Web" termini la scansione del sistema alla ricerca di virus.
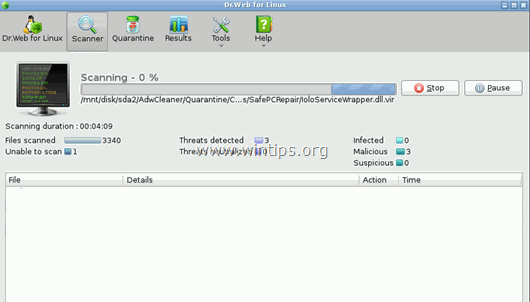
8. Al termine della scansione, selezionare tutti gli eseguibili infetti ( *.exe) e fare clic su " Cura Opzione "*".
Per selezionare più file, tenere premuto il tasto " CTRL " sulla tastiera mentre si selezionano i file infetti.
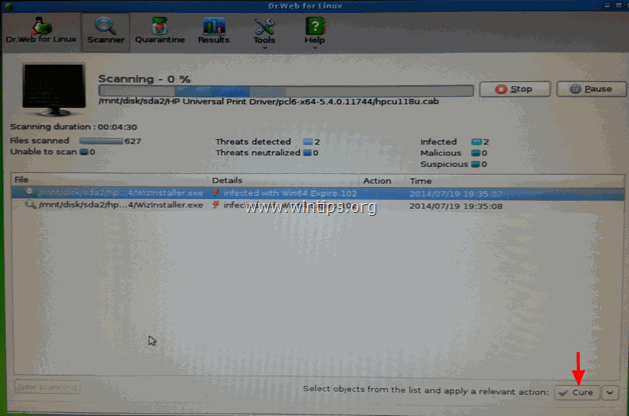
9, Una volta "curati" tutti i file, chiudere la finestra dello scanner Dr.Web e " Spegnimento " del computer.
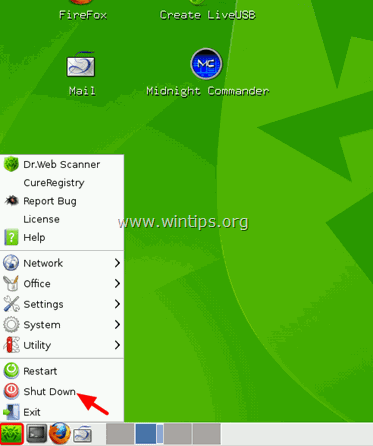
10. Continuare con la fase successiva.
Fase 3: Avviare il computer in "Modalità provvisoria con collegamento in rete".
1. Accendere il computer e rimuovere “ LiveCD del Dr. Web " dall'unità CD/DVD.
2. Poi, durante l'avvio del computer, stampa il " F8 " prima della comparsa del logo di Windows.
3. Quando il pulsante " Menu Opzioni di avvio avanzate di Windows " appare sullo schermo, utilizzare i tasti freccia della tastiera per evidenziare il punto " Modalità provvisoria con collegamento in rete " e quindi premere " ENTRARE ".
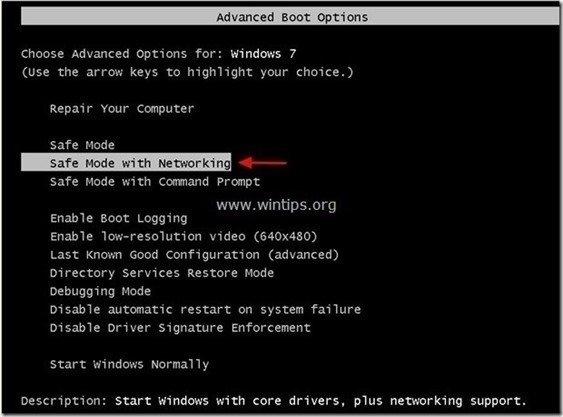
Utenti di Windows 8 e 8.1:
- Lasciare che il computer si avvii normalmente in Windows. Quando Windows è caricato, premere " Finestre ”
 + " R " per caricare il file Correre Digitare " msconfig" e premere Entrare . Fare clic sul Stivale e selezionare " Avvio sicuro " & " Rete ". Clicca " OK " e riavvio il computer.
+ " R " per caricare il file Correre Digitare " msconfig" e premere Entrare . Fare clic sul Stivale e selezionare " Avvio sicuro " & " Rete ". Clicca " OK " e riavvio il computer.
Nota: Per avviare Windows in modalità " Modalità normale ", è necessario deselezionare la casella " Avvio sicuro " utilizzando la stessa procedura.
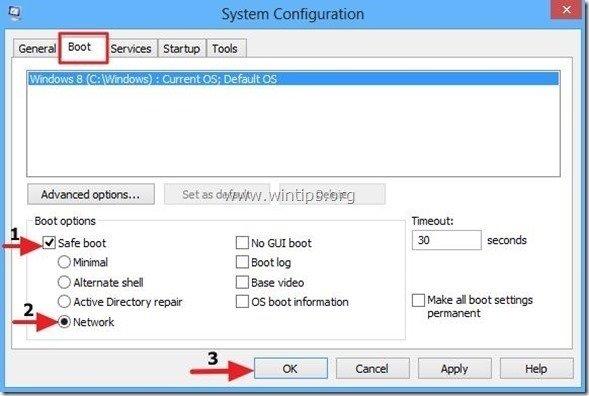
Passo 4. Arrestare ed eliminare i processi dannosi in esecuzione con RogueKiller.
RogueKiller è un programma anti-malware progettato per rilevare, bloccare e rimuovere malware generici e alcune minacce avanzate come rootkit, rogue, worm, ecc.
1. Scaricare e salvare L'utility "RogueKiller" sul computer* (ad esempio sul desktop).
Avviso*: Scaricare versione x86 o X64 In base alla versione del sistema operativo. Per trovare la versione del sistema operativo, " Cliccare con il tasto destro del mouse " sull'icona del computer, scegliere " Proprietà " e guardare " Tipo di sistema sezione ".
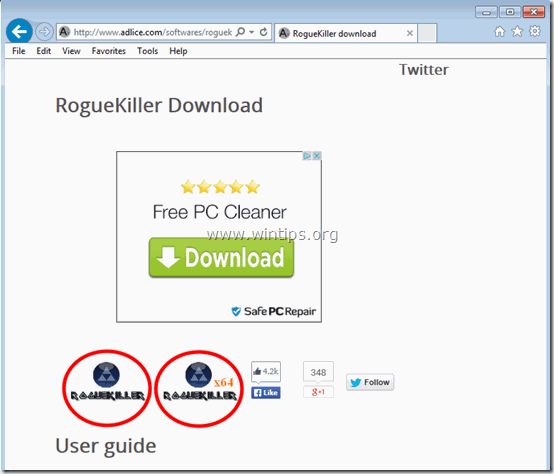
2. Fare doppio clic per correre RogueKiller.
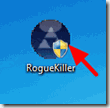
3. Attendere il completamento della pre-scansione e leggere e " Accettare " i termini della licenza.
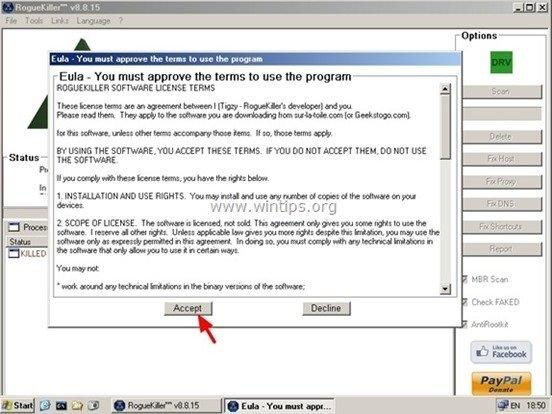
4. Premere il tasto " Scansione " per scansionare il computer alla ricerca di minacce e voci di avvio dannose.
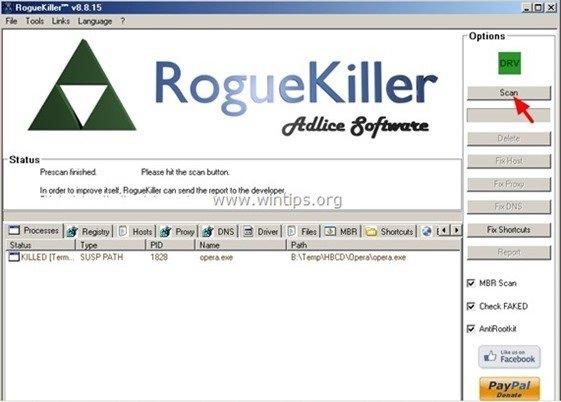
5. Infine, una volta completata la scansione completa, passare a " Registro di sistema "selezionare tutti gli elementi dannosi trovati e premere il pulsante "Cancellare" per rimuoverli.
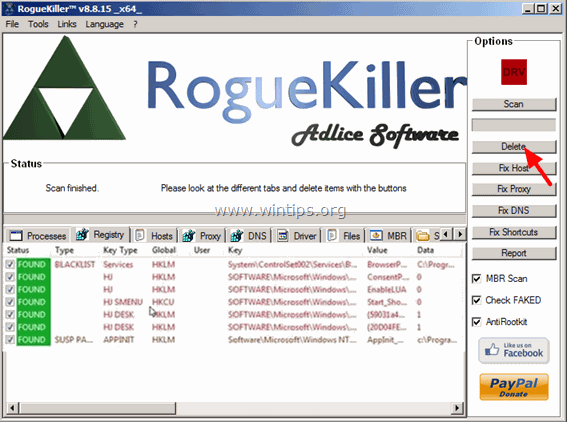
6. Chiudere “ RogueKiller " e proseguire con il passo successivo.
Passo 5: Rimuovere tutte le infezioni adware con "AdwCleaner".
1. Scaricare e salvare " AdwCleaner " sul desktop.
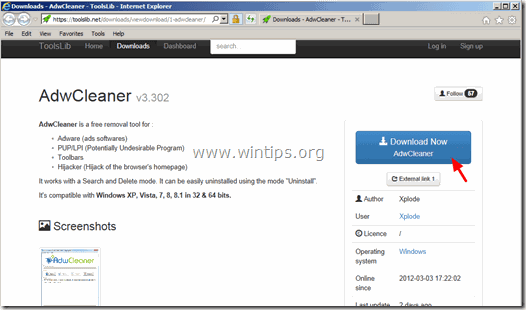
2. Chiudere tutti i programmi aperti e Doppio clic per aprire "AdwCleaner" dal desktop.
3. Dopo aver accettato l'opzione " Contratto di licenza ", premere il tasto " Scansione ".
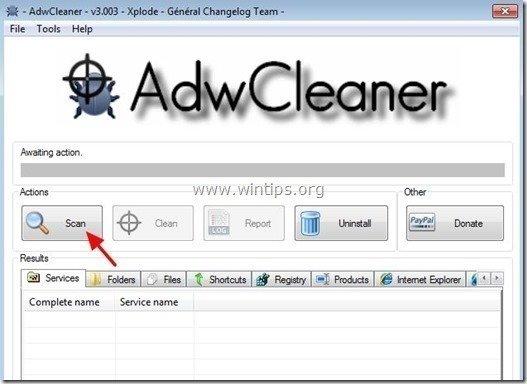
4. Al termine della scansione, premere "Pulito " per rimuovere tutte le voci dannose indesiderate.
4. Stampa " OK " a " AdwCleaner - Informazioni" e premere " OK " di nuovo per riavviare il computer .
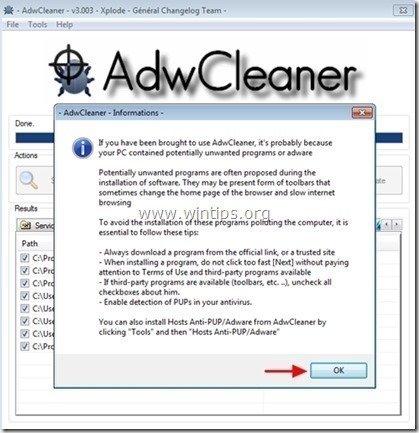
5. Al riavvio del computer, chiudere " Informazioni "AdwCleaner (readme) e proseguire con il passo successivo.
Passo 6. Rimuovere l'infezione di Cryptowall con Malwarebytes Anti-Malware Free .
Scaricare e installare uno dei programmi anti-malware GRATUITI più affidabili oggi per ripulire il computer dalle restanti minacce dannose. Se volete rimanere costantemente protetti dalle minacce malware, esistenti e future, vi consigliamo di installare Malwarebytes Anti-Malware Premium:
Protezione MalwarebytesTM
Rimuove spyware, adware e malware.
Inizia subito il download gratuito!
Download rapido e istruzioni per l'installazione:
- Dopo aver cliccato sul link di cui sopra, premere sul pulsante " Iniziare la mia prova gratuita di 14 minuti " per avviare il download.
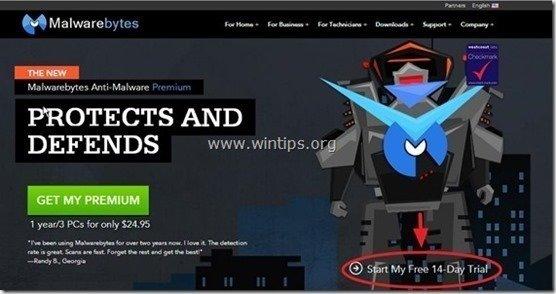
- Per installare il Versione gratuita di questo fantastico prodotto, deselezionare la casella " Attivare la prova gratuita di Malwarebytes Anti-Malware Premium " nell'ultima schermata di installazione.
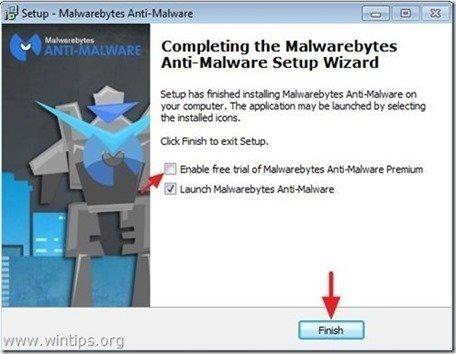
Scansione e pulizia del computer con Malwarebytes Anti-Malware.
1. Eseguire " Malwarebytes Anti-Malware" e consentire al programma di aggiornarsi alla versione più recente e al database dannoso, se necessario.
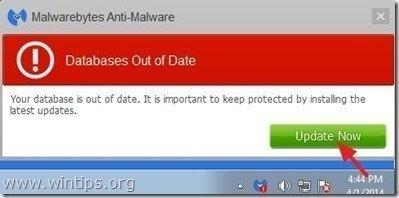
2. Al termine del processo di aggiornamento, premere il tasto " Scansione ora " per avviare la scansione del sistema alla ricerca di malware e programmi indesiderati.
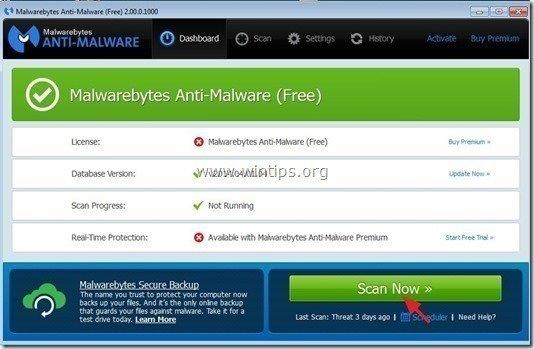
3. Ora attendete che Malwarebytes Anti-Malware termini la scansione del computer alla ricerca di malware.
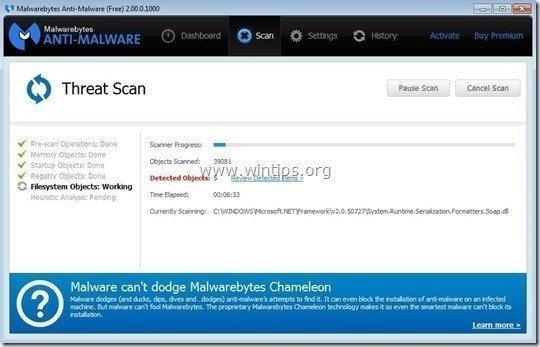
4. Al termine della scansione, premere prima il tasto " Quarantena Tutti " per rimuovere tutte le minacce trovate.
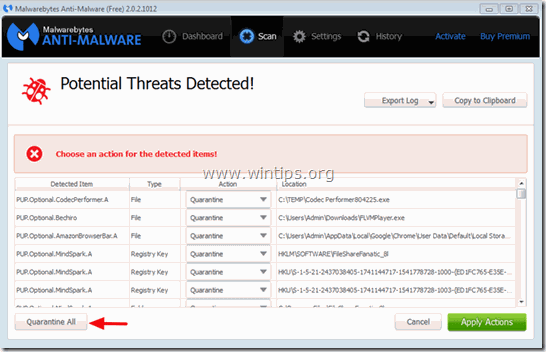
5. Attendere che Malwarebytes Anti-Malware rimuova tutte le infezioni dal sistema e quindi riavviare il computer (se richiesto dal programma) per rimuovere completamente tutte le minacce attive.
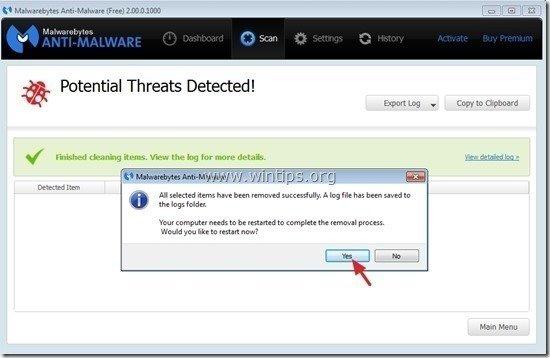
6. Dopo il riavvio del sistema, eseguire nuovamente Malwarebytes Anti-Malware per verificare che non vi siano altre minacce nel sistema.
Passo 7. Eseguire una scansione completa con il programma antivirus.

Andy Davis
Il blog di un amministratore di sistema su Windows