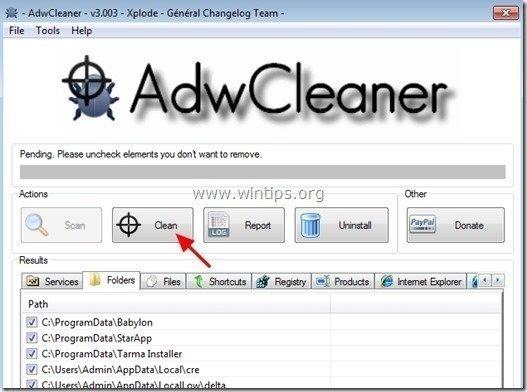Inhaltsverzeichnis
Virus:Win32/Expiro.gen ist ein sehr bösartiger Virus, da er alle ausführbaren Dateien (.exe) infiziert und deshalb nur schwer von Ihrem System zu entfernen ist. Win32:Expiro Virus kann Daten von Ihrem PC sammeln und unerwünschten Benutzern Zugang zu Ihrem Computer geben.

Expiro ist eine Familie polymorpher Viren, die wichtige Dateien auf Ihrem Computer infizieren können, indem sie bösartigen Code in ihren ursprünglichen Code einfügen, um bösartige Funktionen auf Ihrem Computer auszuführen. Viren der W32/Expiro-Familie können Kreditkarteninformationen stehlen, Internet-Einstellungen ändern und auch Dateien infizieren, die durch die Systemdateiprüfung (SFC) geschützt sind.
Aliasnamen:
Win32/Expiro
W32/Expiro-H
Virus:Win32/Expiro.S (Microsoft)
Virus.Win32.Expiro.w (Kaspersky)
W32.Xpiro.D (Symantec)
W32/Expiro.gen.h (NAI)
W32/Expiro-H (Sophos)
Win32.Expiro.W (FSecure)
Virus.Win32.Expiro.i (v) (Sunbelt)
W32/Expiro.E (Antivir)
W32/Expiro.O (Authentium)
Win32.Expiro.W (Bitdefender)
W32.Expiro-15 (Clamav)
W32/Expiro.W (Fortinet)
W32/Expiro.O (Fprot)
Virus.Win32.Expiro (Ikarus)
Variante des Virus Win32/Expiro.T (NOD32)
W32/Expiro.gen (Panda)
Virus.Win32.Expiro.SEP.4 (VBA32)
Virus Expiro.A
Virus.Win32.Expiro.w
Win64/Expiro.AG
Win32/Expiro.AG
Win64/Expiro.gen!AH
Win64/Expiro.gen!AH
Um die Infektion mit der Win32:Expiro-Familie (alle ihre Varianten) zu erkennen und zu entfernen, folgen Sie den nachstehenden detaillierten Anweisungen:
Wie Sie Ihren Computer von der Infektion mit dem Virus W32.Expiro befreien.
Schritt 1: Laden Sie Dr.Web® Antivirus LiveCD herunter.
1. Laden Sie Dr.Web® LiveCD auf Ihren Computer herunter. *
Lesen Sie die Lizenzvereinbarung und drücken Sie dann " Zustimmen ”.
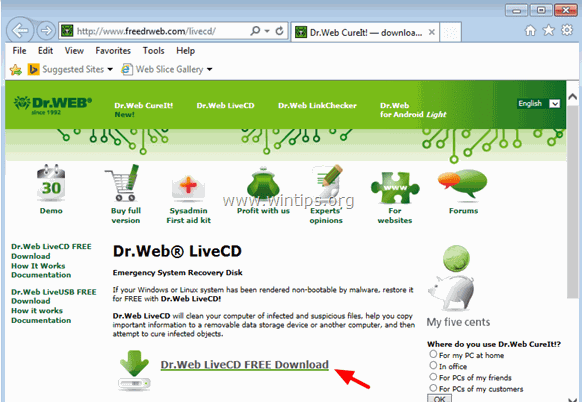
2. Wenn der Downloadvorgang abgeschlossen ist, Rechtsklick auf auf " drweb-livecd-xxxx.iso "Datei und wählen Sie " Disk-Image brennen ". *
Sie können auch die Option " ImgBurn "Kostenlose Anwendung zum Brennen von Disk-Images auf eine optische Disk.
Detaillierte Anweisungen dazu finden Sie in diesem Artikel: Erstellen oder Brennen von ISO-Images und Brennen Ihrer Dateien auf eine CD / DVD / HD DVD / Blu-ray-Disc.
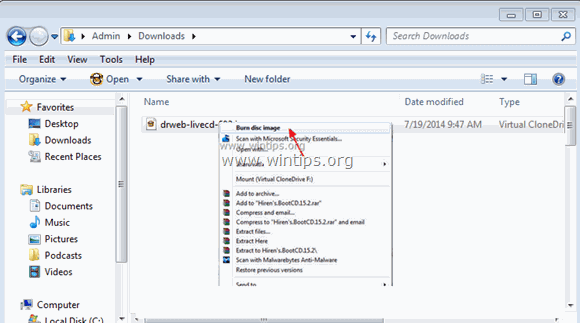
Schritt 2: Desinfizieren Sie Ihren Computer von W32.Expiro virus mit Dr.Web® LiveCD
Um Ihren Computer vom Expiro-Virus zu desinfizieren, starten Sie den infizierten Computer mit Dr.Web® LiveCD, um dies zu tun:
1. Vergewissern Sie sich zunächst, dass Ihr DVD-/CDROM-Laufwerk im BIOS (CMOS) als erstes Boot-Gerät ausgewählt ist, um dies zu erreichen:
- Einschalten Ihren Computer und drücken Sie " DEL " oder " F1 " oder " F2 " oder " F10 " zur Eingabe BIOS (CMOS) Setup-Dienstprogramm.
(Die Art und Weise, wie Sie in die BIOS-Einstellungen gelangen, hängt vom jeweiligen Computerhersteller ab). Suchen Sie im BIOS-Menü den Punkt " Boot-Bestellung Einstellung".
(Diese Einstellung findet sich in der Regel in " Erweiterte BIOS-Funktionen " Menü). bei " Boot-Bestellung "Einstellung, setzen Sie den CD-ROM fahren als erstes Boot-Gerät. speichern und Ausgang aus den BIOS-Einstellungen.
2. Legen Sie Dr.Web® LiveCD in das CD/DVD-Laufwerk des infizierten Computers, um davon zu booten.
3. Wählen Sie auf dem Willkommensbildschirm Ihre Sprache (mit den Pfeiltasten) und drücken Sie " Eingabe ”.
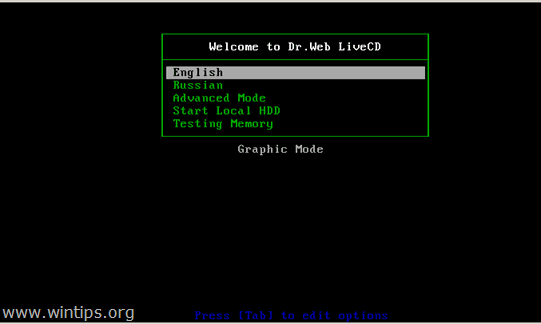
4. wenn Dr.Web für Linux startet, drücken Sie die " Wechseln zu " neben der Schaltfläche Scanner .
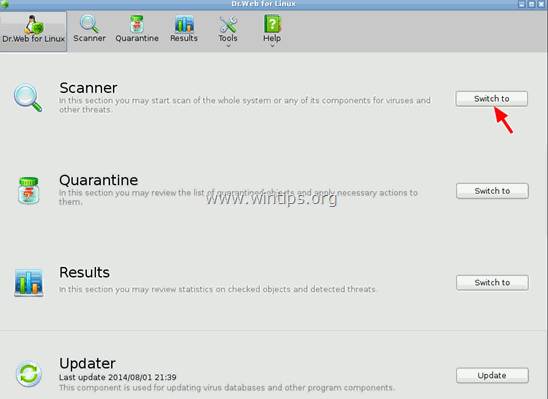
5. Unter Scan-Modi, Presse " Vollständiger Scan ”
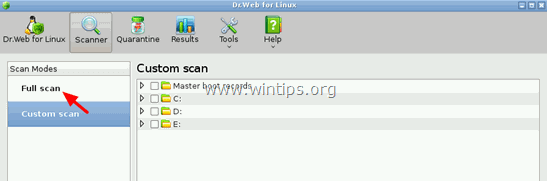
6. Drücken Sie im nächsten Fenster die Taste " Schaltfläche "Scannen beginnen um die Überprüfung Ihres Systems auf Viren zu starten.
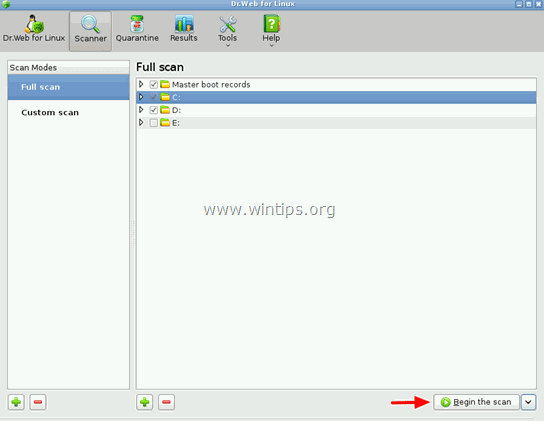
7. Warten Sie, bis das Antivirenprogramm "Dr. Web" die Überprüfung Ihres Systems auf Viren abgeschlossen hat.
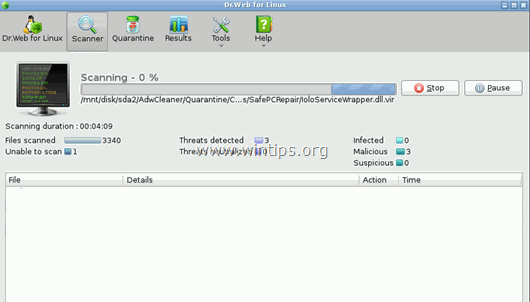
8. Wenn der Scan abgeschlossen ist, wählen Sie alle infizierten ausführbaren Dateien ( *.exe) Dateien und klicken Sie auf " Heilung " Option. *
Um mehrere Dateien auszuwählen, halten Sie die " CTRL "Taste auf Ihrer Tastatur, während Sie die infizierten Dateien auswählen.
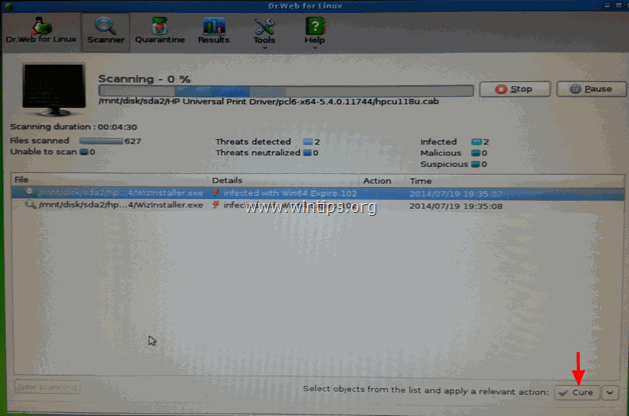
9, Wenn Sie alle Dateien "geheilt" haben, schließen Sie das Dr.Web-Scannerfenster und " Abgeschaltet " Ihren Computer.
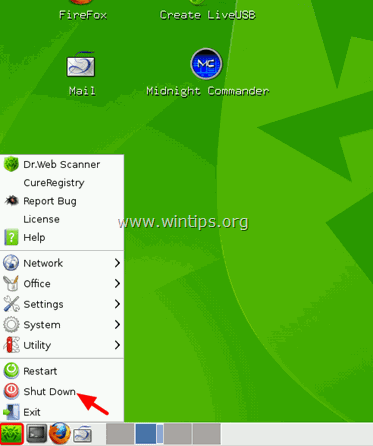
10. Fahren Sie mit dem nächsten Schritt fort.
Schritt 3: Starten Sie Ihren Computer im "Abgesicherten Modus mit Netzwerkbetrieb".
1. Schalten Sie Ihren Computer ein und entfernen “ Dr. Web's LiveCD "Diskette aus Ihrem CD/DVD-Laufwerk.
2. Dann, wenn Ihr Computer hochfährt, Presse die " F8 "Taste, bevor das Windows-Logo erscheint.
3. Wenn die " Windows Menü Erweiterte Bootoptionen " auf dem Bildschirm erscheint, markieren Sie mit den Pfeiltasten Ihrer Tastatur das Feld " Abgesicherter Modus mit Netzwerkbetrieb " und drücken Sie dann " ENTER ".
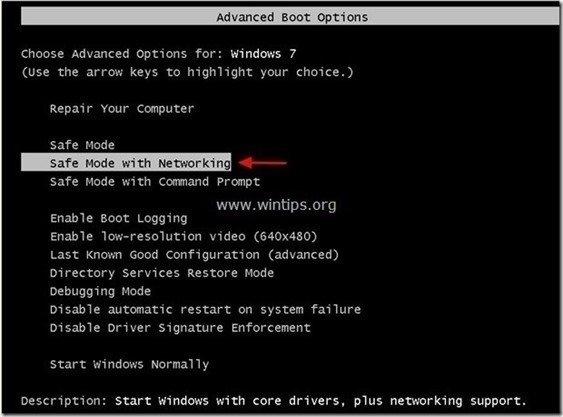
Benutzer von Windows 8 und 8.1:
- Lassen Sie Ihren Computer ganz normal in Windows starten. Wenn Windows geladen ist, drücken Sie " Windows ”
 + " R "Tasten zum Laden der ausführen. Geben Sie " " ein. msconfig" und drücken Sie Eingabe Klicken Sie die Boot und markieren Sie " Sicherer Start " & " Netzwerk "... Klick " OK " und Neustart Ihren Computer.
+ " R "Tasten zum Laden der ausführen. Geben Sie " " ein. msconfig" und drücken Sie Eingabe Klicken Sie die Boot und markieren Sie " Sicherer Start " & " Netzwerk "... Klick " OK " und Neustart Ihren Computer.
Anmerkung: Um Windows zu starten, müssen Sie in " Normaler Modus ", müssen Sie das Häkchen bei " Sicherer Start "Einstellung nach demselben Verfahren.
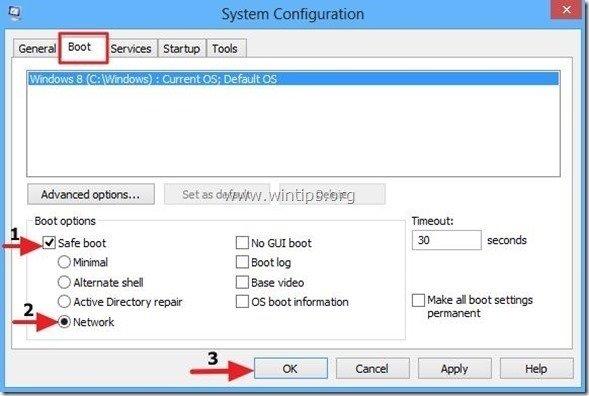
Schritt 4: Stoppen und löschen Sie laufende bösartige Prozesse mit RogueKiller.
RogueKiller ist ein Anti-Malware-Programm, das allgemeine Malware und einige fortgeschrittene Bedrohungen wie Rootkits, Schurken, Würmer usw. erkennt, stoppt und entfernt.
1. herunterladen und speichern "RogueKiller"-Dienstprogramm auf Ihrem Computer* (z. B. auf dem Desktop)
Hinweis*: Herunterladen Version x86 oder X64 Um die Version Ihres Betriebssystems zu ermitteln, wählen Sie " Rechtsklick " auf Ihrem Computersymbol, wählen Sie " Eigenschaften " und schauen Sie sich " System Typ Abschnitt ".
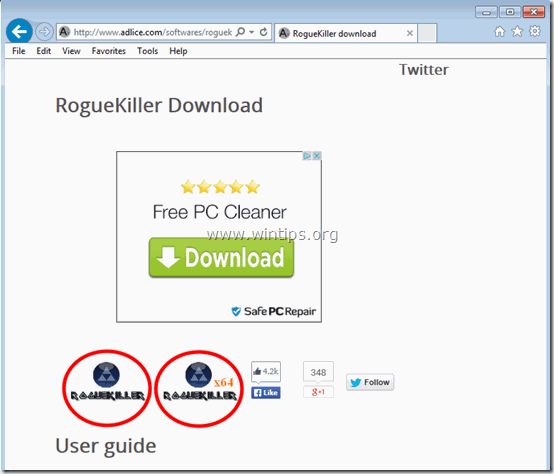
2. doppelklicken zum Laufen RogueKiller.
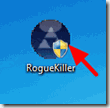
3. Warten Sie, bis der Vorab-Scan abgeschlossen ist und lesen Sie dann und " Akzeptieren " die Lizenzbedingungen.
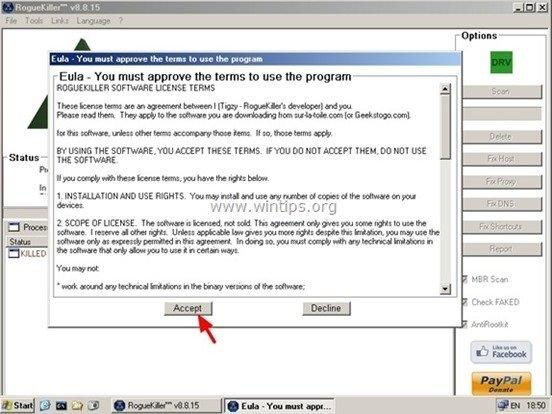
4. Drücken Sie die " Scannen ", um Ihren Computer auf bösartige Bedrohungen und bösartige Starteinträge zu scannen.
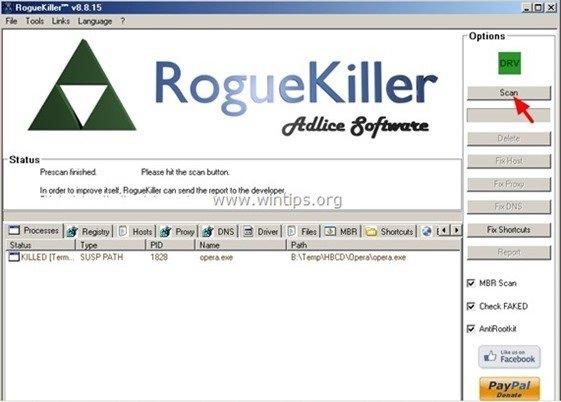
5. Wenn der vollständige Scan abgeschlossen ist, navigieren Sie zu " Registry "Wählen Sie alle gefundenen bösartigen Objekte aus und drücken Sie die "Löschen" Taste, um sie zu entfernen.
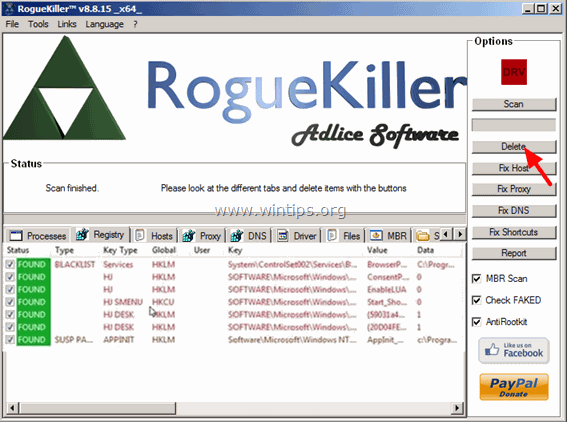
6. schließen “ RogueKiller " und fahren Sie mit dem nächsten Schritt fort.
Schritt 5: Entfernen Sie alle Adware-Infektionen mit "AdwCleaner".
1. herunterladen und speichern " AdwCleaner " auf Ihrem Desktop.
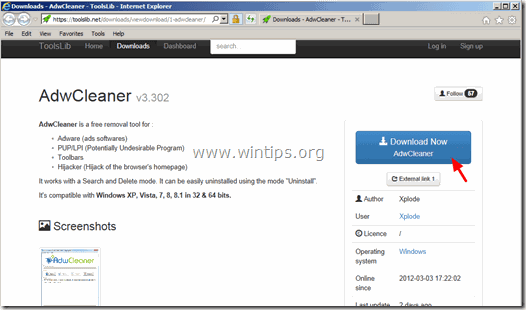
2. alle geöffneten Programme schließen und Doppelklick zu öffnen "AdwCleaner" von Ihrem Desktop aus.
3. Nach Annahme der " Lizenzvereinbarung ", drücken Sie die " Scannen Schaltfläche ".
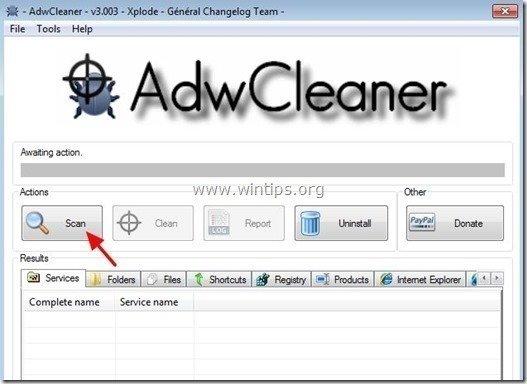
4. Wenn der Scanvorgang abgeschlossen ist, drücken Sie "Sauber ", um alle unerwünschten bösartigen Einträge zu entfernen.
4. Presse " OK " auf " AdwCleaner - Informationen" und drücken Sie " OK " wieder um Ihren Computer neu zu starten .
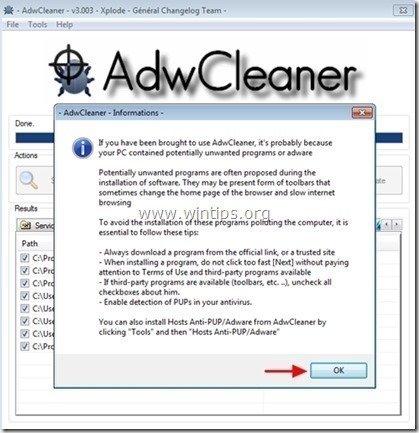
5. Wenn Ihr Computer neu startet, schließen " AdwCleaner"-Informationen (Readme-Fenster) und fahren Sie mit dem nächsten Schritt fort.
Schritt 6: Entfernen Sie die Cryptowall-Infektion mit Malwarebytes Anti-Malware Free.
Herunterladen und installieren eines der zuverlässigsten KOSTENLOSEN Anti-Malware-Programme, um Ihren Computer von verbleibenden bösartigen Bedrohungen zu befreien. Wenn Sie ständig vor bestehenden und zukünftigen Malware-Bedrohungen geschützt sein wollen, empfehlen wir Ihnen, Malwarebytes Anti-Malware Premium zu installieren:
MalwarebytesTM-Schutz
Entfernt Spyware, Adware und Malware.
Starten Sie jetzt Ihren kostenlosen Download!
Schnelles Herunterladen und Installationsanweisungen:
- Nachdem Sie auf den obigen Link geklickt haben, drücken Sie auf die Schaltfläche " Starten Sie meine kostenlose 14-Testversion ", um den Download zu starten.
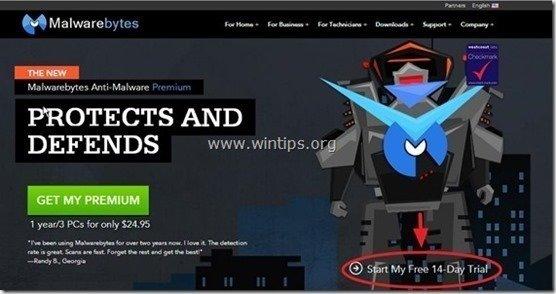
- Zur Installation der KOSTENLOSE Version dieses erstaunlichen Produkts, deaktivieren Sie das Kontrollkästchen " Aktivieren Sie die kostenlose Testversion von Malwarebytes Anti-Malware Premium " auf dem letzten Installationsbildschirm.
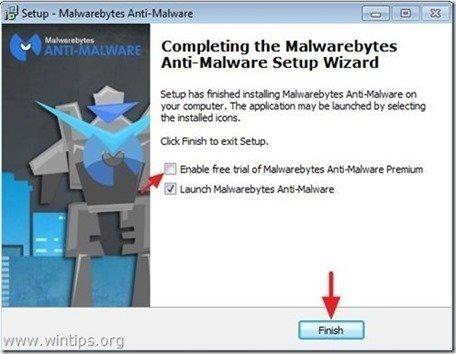
Scannen und reinigen Sie Ihren Computer mit Malwarebytes Anti-Malware.
1. Laufen " Malwarebytes Anti-Malware" und lassen Sie das Programm bei Bedarf auf die neueste Version und die bösartige Datenbank aktualisieren.
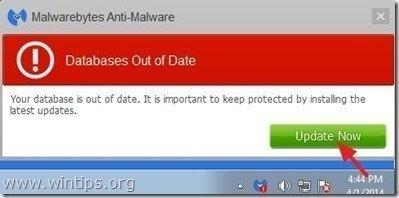
2. Wenn der Aktualisierungsvorgang abgeschlossen ist, drücken Sie die " Jetzt scannen ", um Ihr System auf Malware und unerwünschte Programme zu scannen.
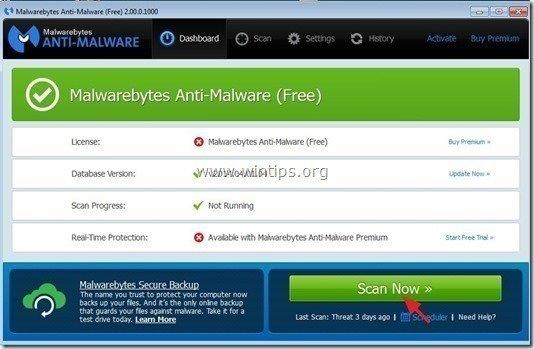
3. Warten Sie nun, bis Malwarebytes Anti-Malware die Überprüfung Ihres Computers auf Malware abgeschlossen hat.
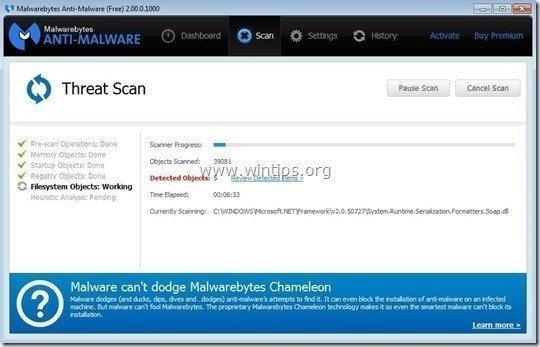
4. Wenn der Scanvorgang abgeschlossen ist, drücken Sie zunächst die Taste " Quarantäne Alle ", um alle gefundenen Bedrohungen zu entfernen.
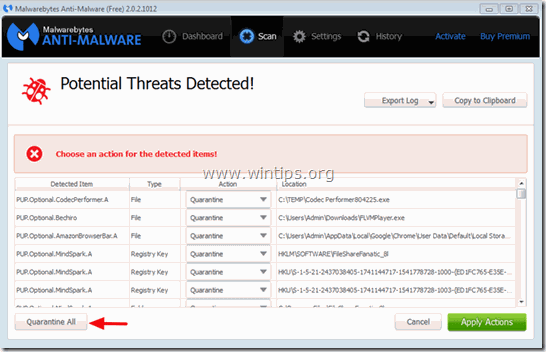
5. Warten Sie, bis Malwarebytes Anti-Malware alle Infektionen von Ihrem System entfernt hat, und starten Sie dann Ihren Computer neu (falls vom Programm gefordert), um alle aktiven Bedrohungen vollständig zu entfernen.
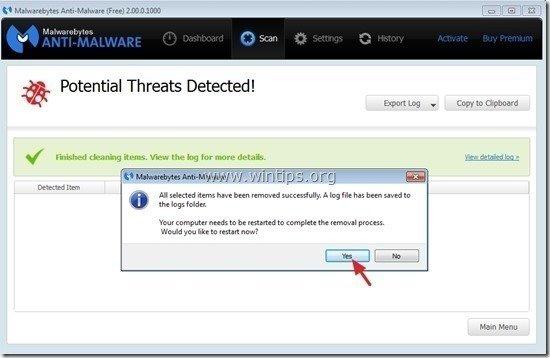
6. Nach dem Neustart des Systems, Führen Sie Malwarebytes' Anti-Malware erneut aus um sicherzustellen, dass sich keine weiteren Bedrohungen in Ihrem System befinden.
Schritt 7: Führen Sie einen vollständigen Scan mit Ihrem Antivirenprogramm durch.

Andy Davis
Der Blog eines Systemadministrators über Windows