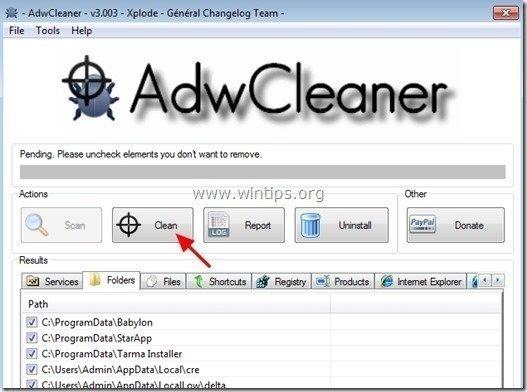Obsah
Virus:Win32/Expiro.gen je veľmi nepríjemný vírus, pretože infikuje všetky spustiteľné súbory (.exe), a preto je ťažké ho zo systému odstrániť. Win32:Expiro vírus môže zhromažďovať údaje z vášho počítača a umožniť prístup k počítaču nežiaducim používateľom.

Expiro je rodina polymorfných vírusov, ktoré môžu infikovať kritické súbory v počítači pridaním škodlivého kódu do svojho pôvodného kódu s cieľom vykonať škodlivú funkciu počítača. Vírusy rodiny W32/Expiro môžu ukradnúť informácie o kreditných kartách, upraviť internetové nastavenia a tiež infikovať súbory chránené kontrolou systémových súborov (SFC).
Pseudonymy:
Win32/Expiro
W32/Expiro-H
Virus:Win32/Expiro.S (Microsoft)
Virus.Win32.Expiro.w (Kaspersky)
W32.Xpiro.D (Symantec)
W32/Expiro.gen.h (NAI)
W32/Expiro-H (Sophos)
Win32.Expiro.W (FSecure)
Virus.Win32.Expiro.i (v) (Sunbelt)
W32/Expiro.E (Antivir)
W32/Expiro.O (Authentium)
Win32.Expiro.W (Bitdefender)
W32.Expiro-15 (Clamav)
W32/Expiro.W (Fortinet)
W32/Expiro.O (Fprot)
Virus.Win32.Expiro (Ikarus)
Variant vírusu Win32/Expiro.T (NOD32)
W32/Expiro.gen (Panda)
Virus.Win32.Expiro.SEP.4 (VBA32)
Vírus Expiro.A
Virus.Win32.Expiro.w
Win64/Expiro.AG
Win32/Expiro.AG
Win64/Expiro.gen!AH
Win64/Expiro.gen!AH
Ak chcete zistiť a odstrániť infekciu rodiny Win32:Expiro (všetky jej varianty), postupujte podľa podrobných pokynov uvedených nižšie:
Ako vyčistiť počítač od infekcie vírusom W32.Expiro.
Krok 1. Stiahnite si LiveCD Dr.Web® Antivirus.
1. Stiahnite si Dr.Web® LiveCD do svojho počítača. *
Prečítajte si licenčnú zmluvu a potom stlačte tlačidlo " Súhlasím ”.
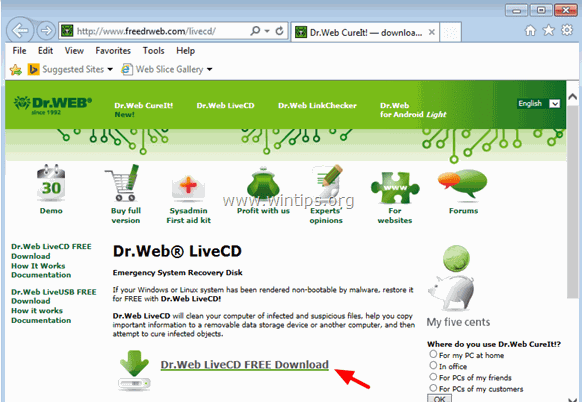
2. Po dokončení sťahovania, kliknutie pravým tlačidlom myši na na " drweb-livecd-xxxx.iso " a vyberte " Vypálenie obrazu disku ". *
Môžete tiež použiť " ImgBurn " bezplatná aplikácia na napaľovanie obrazov diskov na optický disk.
Podrobné pokyny, ako to urobiť, nájdete v tomto článku: Ako vytvoriť alebo napáliť obrazy ISO a zapísať súbory na disky CD/DVD/HDVD/Blu-ray.
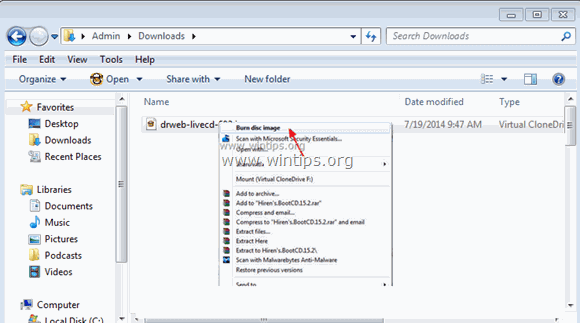
Krok 2. Dezinfikujte počítač od vírusu W32.Expiro pomocou Dr.Web® LiveCD
Ak chcete počítač dezinfikovať od vírusu Expiro, spustite infikovaný počítač pomocou programu Dr.Web® LiveCD. Na tento účel:
1. Najprv sa uistite, že je jednotka DVD/CDROM zvolená ako prvé spúšťacie zariadenie v systéme BIOS (CMOS) Setup:
- Zapnutie napájania počítača a stlačte tlačidlo " DEL " alebo " F1 " alebo " F2 " alebo " F10 " vstúpiť BIOS (CMOS).
(Spôsob vstupu do nastavenia BIOS závisí od výrobcu počítača). V ponuke BIOS nájdite položku " Objednávka topánok " nastavenie.
(Toto nastavenie sa bežne nachádza vo vnútri " Pokročilé funkcie systému BIOS "). Na adrese " Objednávka topánok ", nastavte CD-ROM pohon ako prvé spúšťacie zariadenie. Uložiť a výstup z nastavení systému BIOS.
2. Vložte Dr.Web® LiveCD do jednotky CD/DVD infikovaného počítača, aby ste z neho mohli spustiť počítač.
3. Na úvodnej obrazovke vyberte jazyk (pomocou šípok) a stlačte tlačidlo " Vstúpte na stránku ”.
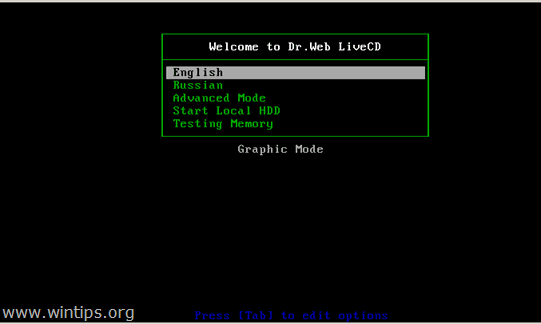
4. Po spustení Dr.Web for Linux stlačte tlačidlo " Prepnite na " vedľa tlačidla Skener .
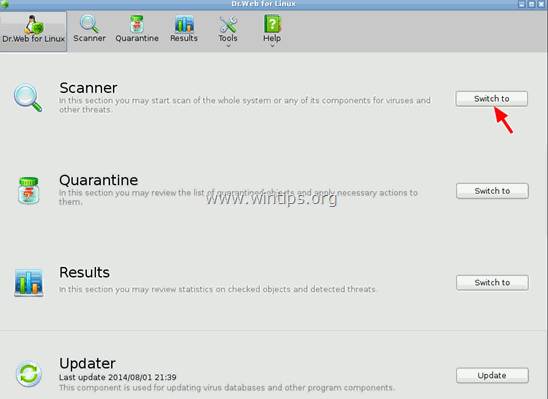
5. Pod Režimy skenovania, tlač " Úplné skenovanie ”
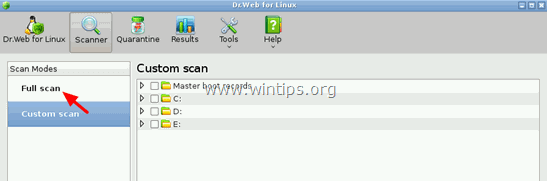
6. V ďalšom okne stlačte tlačidlo " Tlačidlo "Začať skenovanie a začnite skenovať systém na prítomnosť vírusov.
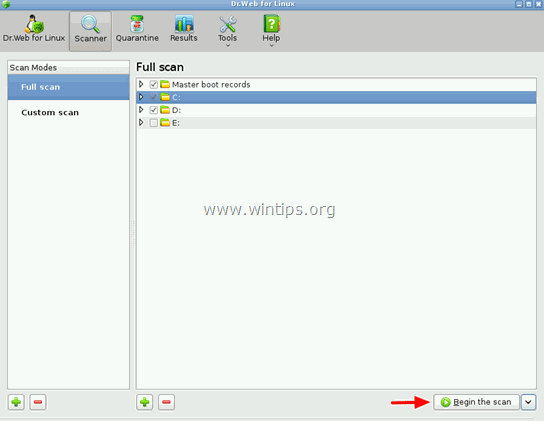
7. Počkajte, kým antivírusový program Dr. Web dokončí kontrolu systému na prítomnosť vírusov.
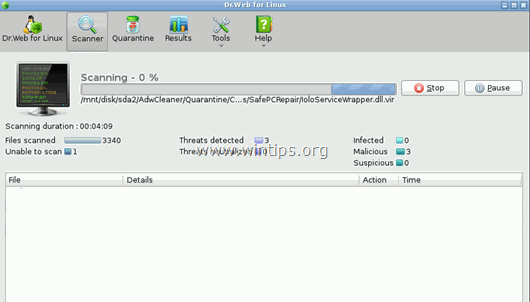
8. Po dokončení kontroly vyberte všetky infikované spustiteľné súbory ( *.exe) a kliknite na " Liečba " možnosť. *
Ak chcete vybrať viacero súborov, podržte stlačené tlačidlo " CTRL " na klávesnici pri výbere infikovaných súborov.
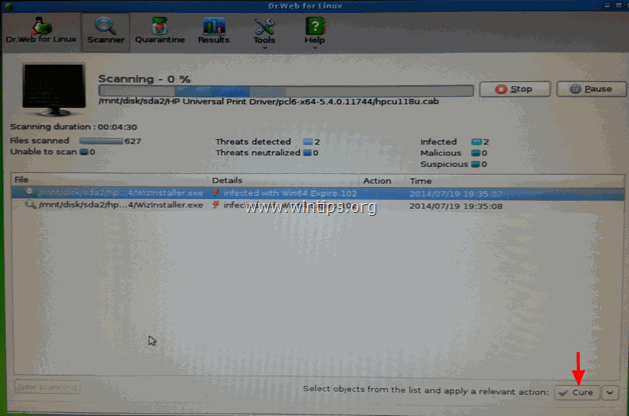
9, Po "vyliečení" všetkých súborov zatvorte okno skenera Dr.Web a " Vypnutie " váš počítač.
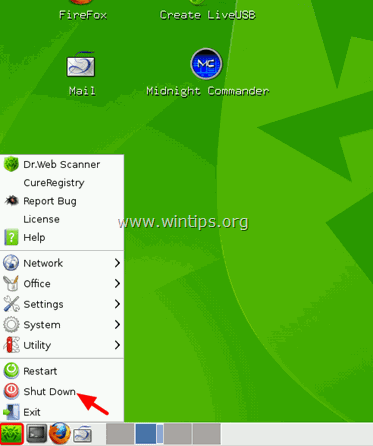
10. Pokračujte na ďalší krok.
Krok 3: Spustite počítač v núdzovom režime so sieťou
1. Zapnite počítač a odstrániť “ LiveCD Dr. Webu " disk z jednotky CD/DVD.
2. Potom, keď sa počítač spúšťa, stlačte " F8 " pred zobrazením loga systému Windows.
3. Keď sa " Ponuka rozšírených možností zavádzania systému Windows " sa zobrazí na obrazovke, pomocou šípok na klávesnici zvýraznite " Núdzový režim so sieťou " a potom stlačte tlačidlo " VSTÚPIŤ ".
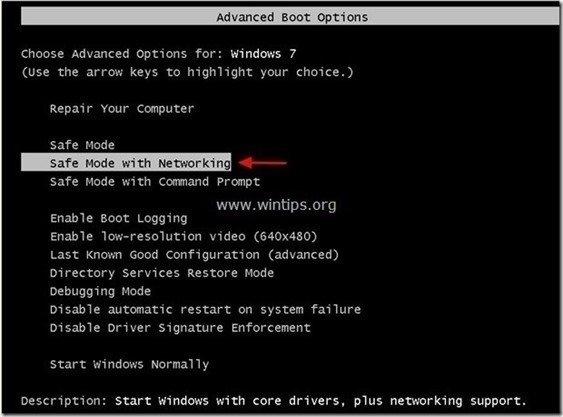
Používatelia systému Windows 8 a 8.1:
- Počítač nechajte normálne naštartovať do systému Windows. Po načítaní systému Windows stlačte tlačidlo " Windows ”
 + " R " načítať Spustiť Dialógové okno. Zadajte " msconfig" a stlačte Vstúpte na stránku . Kliknite na tlačidlo Boot a začiarknite položku " Bezpečné spustenie systému " & " Sieť ". Kliknite na tlačidlo " OK " a reštartovať váš počítač.
+ " R " načítať Spustiť Dialógové okno. Zadajte " msconfig" a stlačte Vstúpte na stránku . Kliknite na tlačidlo Boot a začiarknite položku " Bezpečné spustenie systému " & " Sieť ". Kliknite na tlačidlo " OK " a reštartovať váš počítač.
Poznámka: Ak chcete spustiť systém Windows v " Normálny režim ", musíte opäť zrušiť začiarknutie políčka " Bezpečné spustenie systému " rovnakým postupom.
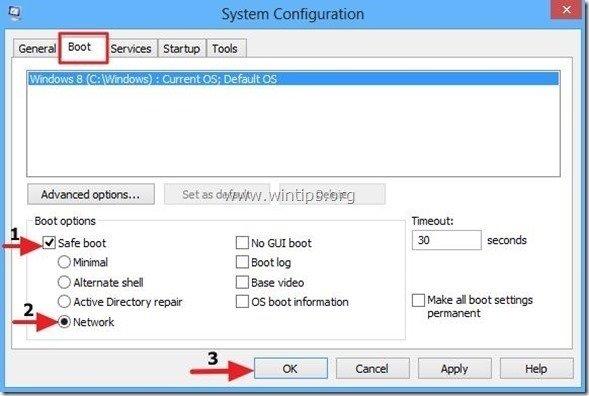
Krok 4. Zastavte a odstráňte škodlivé bežiace procesy pomocou programu RogueKiller.
RogueKiller je antimalvérový program určený na detekciu, zastavenie a odstránenie všeobecného malvéru a niektorých pokročilých hrozieb, ako sú rootkity, rogue, červy atď.
1. Na stiahnutie a uložiť "RogueKiller" na vašom počítači'* (napr. na pracovnej ploche)
Upozornenie*: Stiahnite si verzia x86 alebo X64 podľa verzie vášho operačného systému. Ak chcete zistiť verziu svojho operačného systému, " Kliknite pravým tlačidlom myši " na ikone počítača, vyberte položku " Vlastnosti " a pozrite sa na " Typ systému " časť.
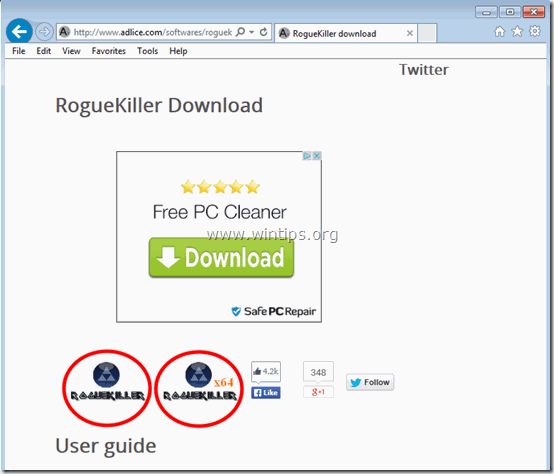
2. Dvakrát kliknite na tlačidlo spustiť RogueKiller.
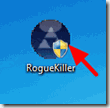
3. Počkajte na ukončenie predbežného skenovania a potom prečítajte a " Prijať " licenčné podmienky.
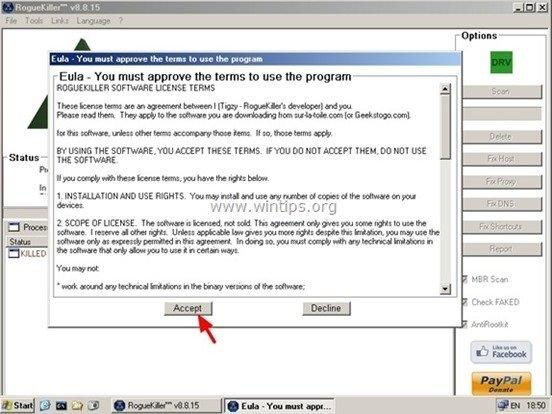
4. Stlačte tlačidlo " Skenovanie " skontrolovať počítač na prítomnosť škodlivých hrozieb a škodlivých položiek pri spúšťaní.
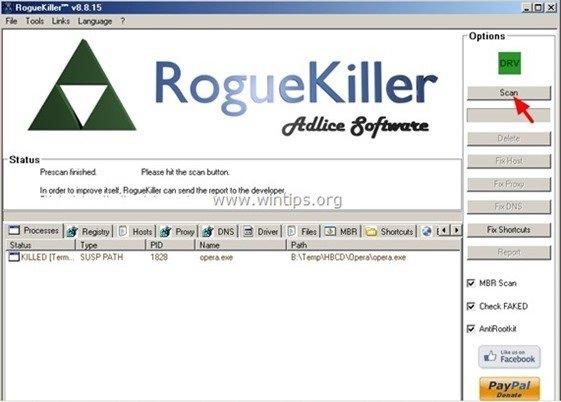
5. Po dokončení úplného skenovania prejdite na stránku " Register ", vyberte všetky nájdené škodlivé položky a stlačte "Vymazať" na ich odstránenie.
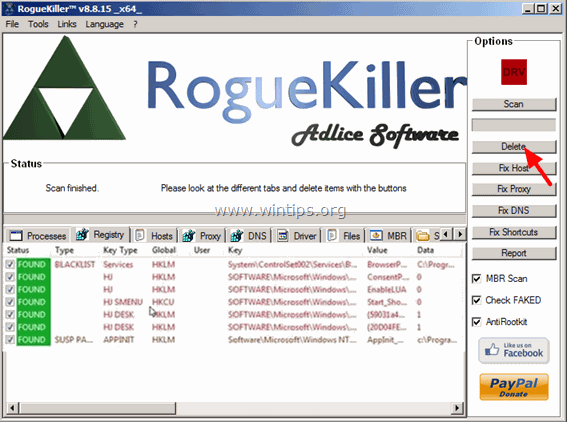
6. Zatvoriť “ RogueKiller " a pokračujte na ďalší krok.
Krok 5: Odstráňte všetky adware infekcie pomocou programu AdwCleaner.
1. Na stiahnutie a uložiť " AdwCleaner " na pracovnú plochu.
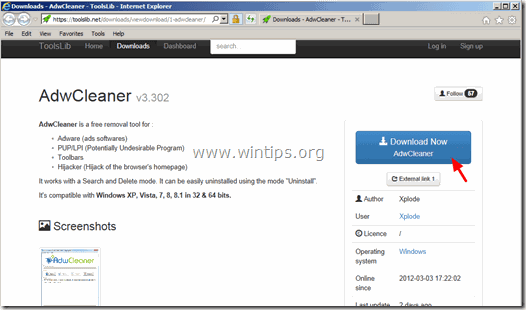
2. Zatvorte všetky otvorené programy a Dvojité kliknutie otvoriť "AdwCleaner" z pracovnej plochy.
3. Po prijatí " Licenčná zmluva ", stlačte tlačidlo " Skenovanie " tlačidlo.
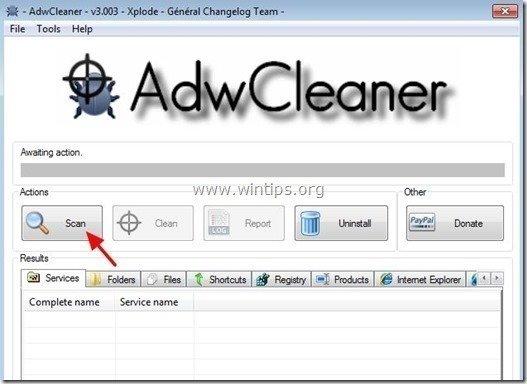
4. Po dokončení skenovania stlačte tlačidlo "Clean " odstrániť všetky nežiaduce škodlivé položky.
4. Tlač " OK " na adrese " AdwCleaner - Informácie" a stlačte tlačidlo " OK " opäť reštartovať počítač .
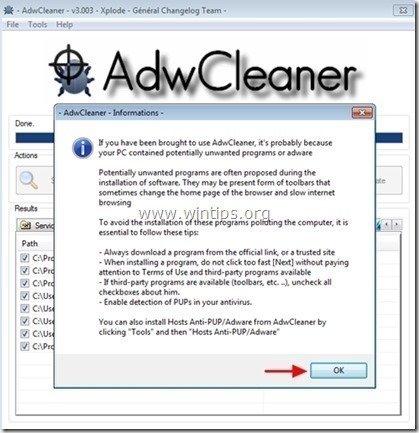
5. Keď sa počítač reštartuje, zavrieť " Informácie o programe AdwCleaner" (readme) a pokračujte na ďalší krok.
Krok 6. Odstráňte infekciu Cryptowall pomocou programu Malwarebytes Anti-Malware Free .
Stiahnite si a nainštalovať jeden z najspoľahlivejších BEZPLATNÝCH programov proti škodlivému softvéru v súčasnosti, ktorý vyčistí váš počítač od zostávajúcich škodlivých hrozieb. Ak chcete byť neustále chránení pred existujúcimi a budúcimi hrozbami škodlivého softvéru, odporúčame vám nainštalovať si program Malwarebytes Anti-Malware Premium:
Ochrana MalwarebytesTM
Odstraňuje spyware, adware a malware.
Začnite s bezplatným sťahovaním teraz!
Pokyny na rýchle stiahnutie a inštaláciu:
- Po kliknutí na vyššie uvedené prepojenie stlačte na " Spustite si bezplatnú 14-skúšku " a spustite sťahovanie.
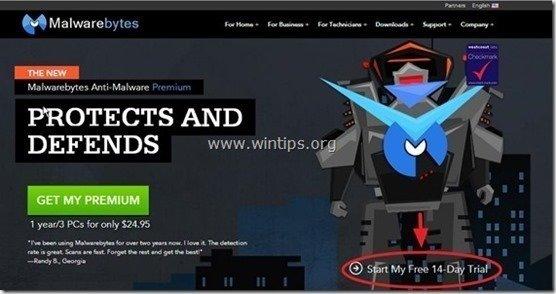
- Inštalácia Verzia ZDARMA tohto úžasného produktu, zrušte začiarknutie políčka " Povolenie bezplatnej skúšobnej verzie programu Malwarebytes Anti-Malware Premium " na poslednej obrazovke inštalácie.
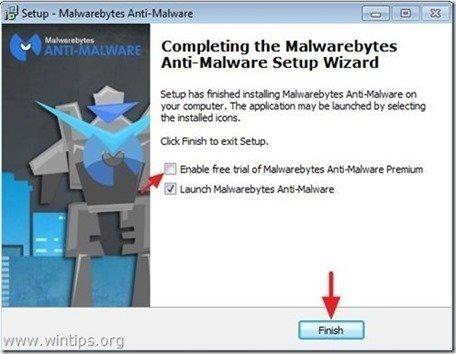
Skenovanie a čistenie počítača pomocou programu Malwarebytes Anti-Malware.
1. Spustiť " Malwarebytes Anti-Malware" a v prípade potreby umožniť programu aktualizovať sa na najnovšiu verziu a škodlivú databázu.
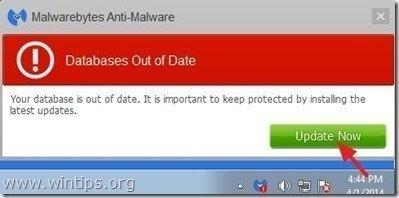
2. Po dokončení procesu aktualizácie stlačte tlačidlo " Skenovať teraz " a spustite skenovanie systému na škodlivý softvér a nežiaduce programy.
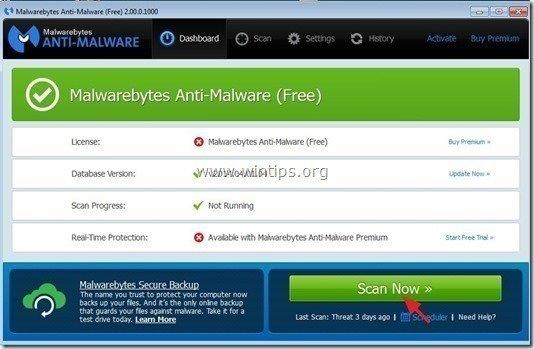
3. Teraz počkajte, kým program Malwarebytes Anti-Malware dokončí skenovanie počítača na škodlivý softvér.
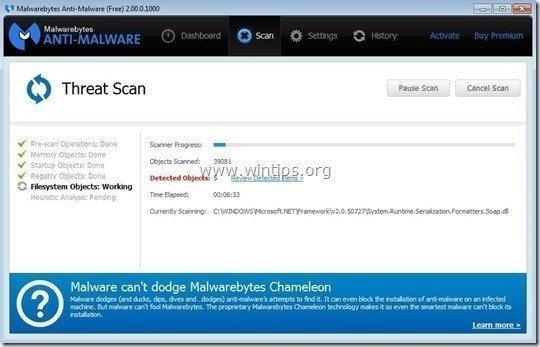
4. Po dokončení skenovania najprv stlačte tlačidlo " Karanténa Všetky " odstrániť všetky nájdené hrozby.
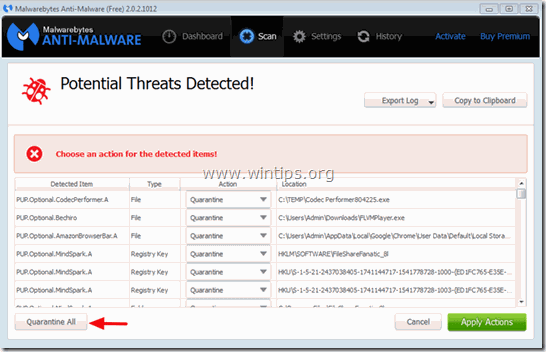
5. Počkajte, kým program Malwarebytes Anti-Malware odstráni všetky infekcie zo systému, a potom reštartujte počítač (ak to program vyžaduje), aby ste úplne odstránili všetky aktívne hrozby.
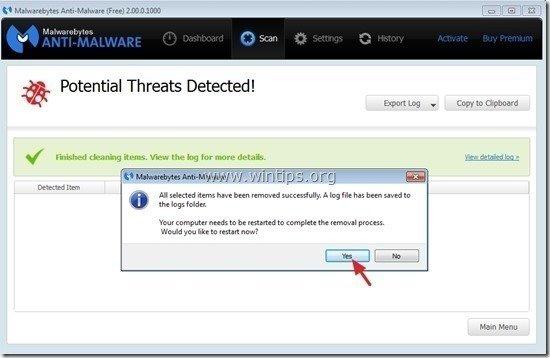
6. Po reštarte systému, znovu spustite program Malwarebytes' Anti-Malware overiť, či sa v systéme nenachádzajú ďalšie hrozby.
Krok 7. Vykonajte úplnú kontrolu pomocou antivírusového programu.

Andy Davis
Blog správcu systému o systéme Windows