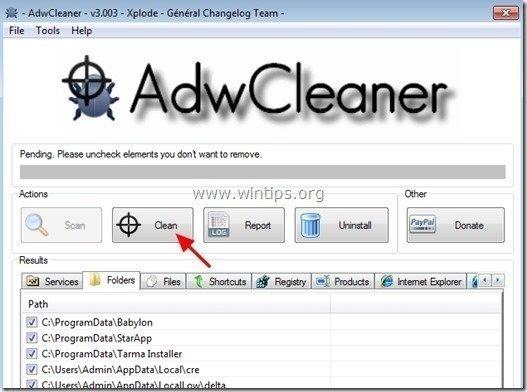目次
ウイルス:Win32/Expiro.gen は、すべての実行ファイル(.exe)に感染するため、非常に厄介なウイルスで、そのためシステムから削除することが困難です。 Win32:Expiro ウイルスは、あなたのPCからデータを収集し、不要なユーザーにあなたのコンピュータへのアクセスを与えることができます。

エクスペリア は、ポリモーフィック型ウイルスのファミリーで、コンピュータに悪意のある機能を実行するために、元のコードの中に悪意のあるコードを追加して、コンピュータ上の重要なファイルに感染します。 W32/Expiro ファミリーウイルスは、クレジットカード情報を盗み、インターネットの設定を変更し、またシステムファイルチェッカー(SFC)で保護されたファイルに感染します。
エイリアス
Win32/Expiro
W32/Expiro-H
Virus:Win32/Expiro.S (マイクロソフト)
Virus.Win32.Expiro.w (カスペルスキー)
W32.Xpiro.D (シマンテック)
W32/Expiro.gen.h (NAI)
W32/Expiro-H (ソフォス)
Win32.Expiro.W (FSecure)
Virus.Win32.Expiro.i (v) (Sunbelt)
W32/Expiro.E (Antivir)
W32/Expiro.O (オーセンティウム)
Win32.Expiro.W (Bitdefender)
W32.Expiro-15 (Clamav)
W32/Expiro.W (フォーティネット)
W32/Expiro.O (Fprot)
Virus.Win32.Expiro (Ikarus)
Win32/Expiro.T ウイルスの亜種(NOD32)
W32/Expiro.gen (パンダ)
Virus.Win32.Expiro.SEP.4 (VBA32)
ウイルス Expiro.A
Virus.Win32.Expiro.w
Win64/Expiro.AGの場合
Win32/Expiro.AG
Win64/Expiro.gen!AH
Win64/Expiro.gen!AH
Win32:Expiro ファミリー感染 (そのすべての亜種) を検出および削除するには、以下に示す詳細な手順に従います。
W32.Expiro ウイルス感染からコンピュータをクリーンアップする方法。
ステップ1.Dr.Web® Antivirus LiveCDをダウンロードする。
1. Dr.Web® LiveCDをコンピュータにダウンロードします。
使用許諾契約書を読み、" 同意 ”.
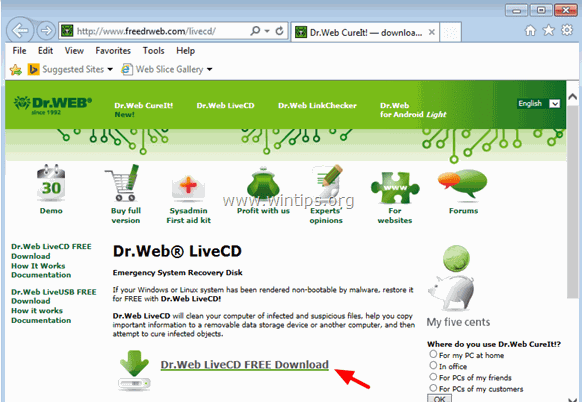
2. ダウンロード操作が完了したとき。 右クリック について " drweb-livecd-xxxx.iso " ファイルを選択し、 " ディスクイメージの書き込み ". *
また、" ImgBurn " ディスクイメージを光ディスクに書き込むための無料アプリケーションです。
ISOイメージの作成方法とCD/DVD/HD DVD/Blu-rayディスクへの書き込み方法については、こちらの記事をご覧ください。
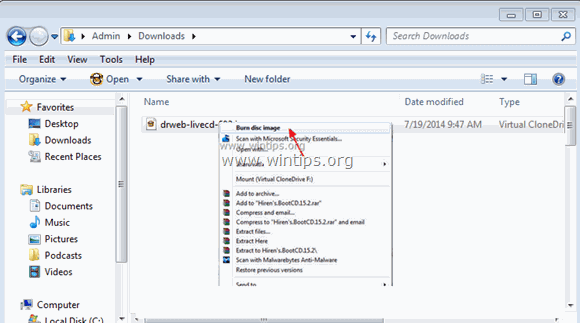
ステップ2.Dr.Web® LiveCDを使用してW32.Expiroウイルスからコンピュータを駆除する。
Expiroウイルスからコンピュータを駆除するには、Dr.Web® LiveCDで感染したコンピュータを起動します。 そのためには、以下を実行してください。
1. まず、BIOS(CMOS)セットアップで、DVD/CDROMドライブが最初の起動デバイスとして選択されていることを確認します。 そのためには、以下のようにします。
- パワーオン をクリックし、" "キーを押してください。 DEL " または " F1 " または " F2 " または " F10 " を入力します。 バイオス (CMOS)セットアップユーティリティを使用します。
(BIOS設定への入り方はメーカーによって異なります)。 BIOSメニューの中で、""ボタンをクリックします。 ブートオーダー " を設定します。
(この設定は、一般的に " アドバンストBIOS機能 " メニュー)にて。 " ブートオーダー " の設定をしてください。 CD-ROM 駆逐する 最初のブートデバイスを保存します。 と 出口 をBIOS設定から削除します。
2. Dr.Web® LiveCDを感染したコンピュータのCD/DVDドライブに入れ、そこから起動するようにします。
3. ようこそ」画面で、言語を選択し(矢印キーで)、""キーを押します。 入力 ”.
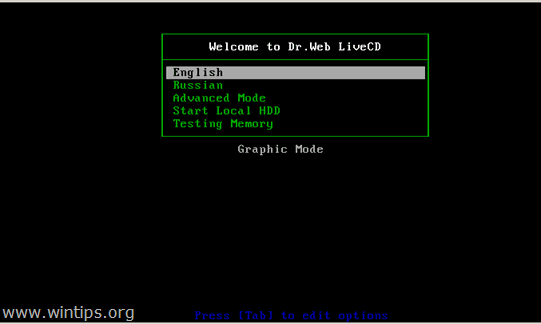
4.Dr.Web for Linuxが起動したら、""キーを押してください。 に切り替えてください。 の横にある「」ボタンをクリックします。 スキャナ .
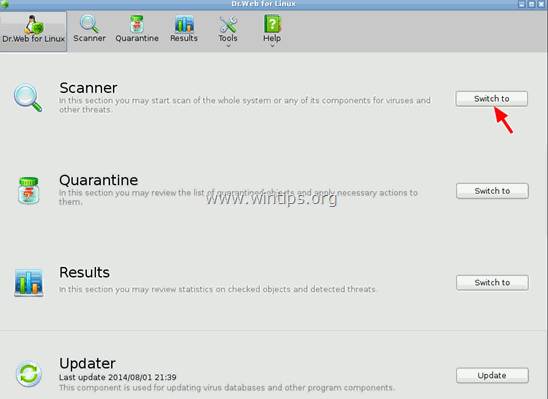
5. アンダー スキャンモード。 を押してください。 フルスキャン ”
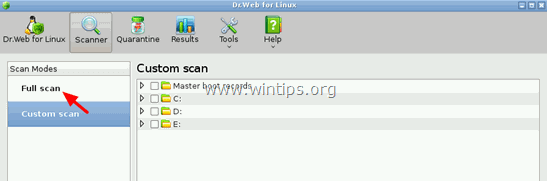
6. 次のウィンドウで、" スキャンを開始する」ボタン をクリックすると、システムのウイルススキャンが開始されます。
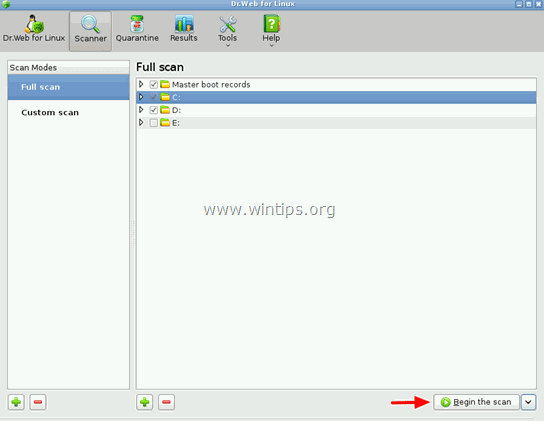
7. Dr.Web "アンチウイルスがシステムのウイルススキャンを終了するまで待ちます。
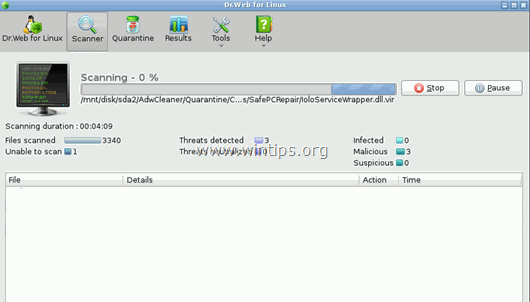
8. スキャンが完了したら、感染したすべての実行ファイル( *.exe) をクリックし、" キュア " オプション... *
複数のファイルを選択する場合は、" CTRL キーボードの" "キーを押しながら、感染したファイルを選択します。
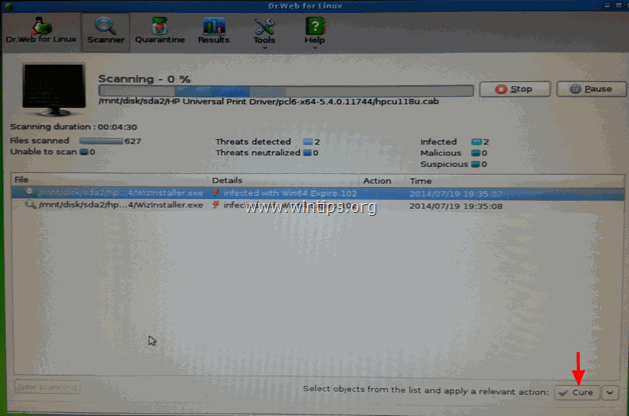
9, 全てのファイルを "cure "したら、Dr.Webスキャナーのウィンドウを閉じ、" シャットダウン " をお使いのコンピューターに表示します。
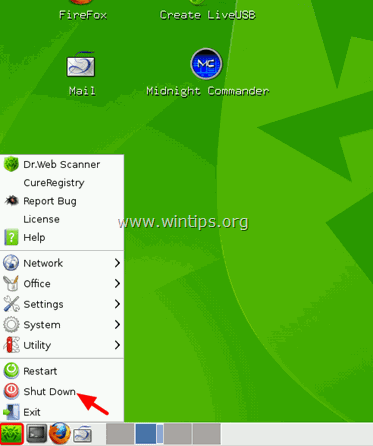
10. 次のステップに進みます。
ステップ3: "ネットワークとセーフモード "でコンピュータを起動します。
1. コンピュータの電源を入れ 取り除く “ Dr.ウェブのLiveCD " のディスクをCD/DVDドライブから取り出してください。
2. そして、パソコンが起動したところで。 プレス " F8 「を押すと、Windowsロゴが表示されます。
3. のときは、" Windowsアドバンストブートオプションメニュー が表示されたら、キーボードの矢印キーで" "をハイライトします。 セーフモード・ウィズ・ネットワーキング " オプションを選択し、" "を押します。 エンタメ ".
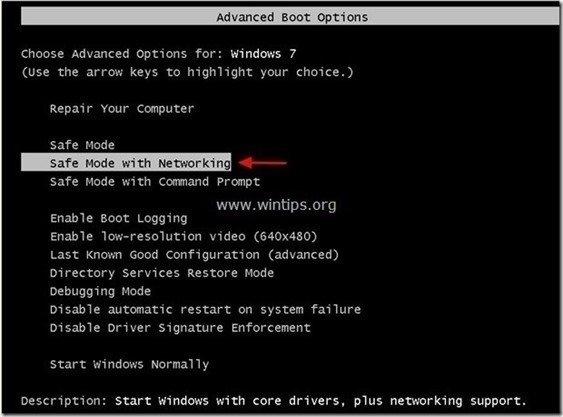
Windows 8 & 8.1ユーザー。
- Windowsが正常に起動するように、パソコンを放置してください。 Windowsが起動したら、" "キーを押してください。 ウィンドウズ ”
 + " R " キーで読み込みます。 実行 ダイアログボックスに" msconfig" を押してください。 入力 をクリックします。 ブーツ タブをクリックし、" "をチェックします。 セーフブート " & " ネットワーク ". クリック " OK " と 再起動 をコンピュータに接続してください。
+ " R " キーで読み込みます。 実行 ダイアログボックスに" msconfig" を押してください。 入力 をクリックします。 ブーツ タブをクリックし、" "をチェックします。 セーフブート " & " ネットワーク ". クリック " OK " と 再起動 をコンピュータに接続してください。
注 でWindowsを起動するためには、" ノーマルモード " のチェックを再度外す必要があります。 セーフブート " の設定も同様の手順で行ってください。
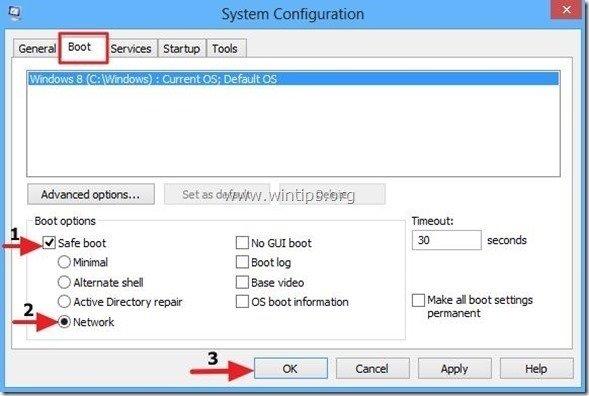
ステップ4.RogueKillerで悪意のある実行中のプロセスを停止・削除する。
RogueKiller は、一般的なマルウェアや、ルートキット、ローグ、ワームなどの高度な脅威を検出、停止、削除するために設計されたマルウェア対策プログラムです。
1.ダウンロード と 救う 「RogueKiller」ユーティリティをコンピュータのデスクトップなどにインストールします。
お知らせ*。 ダウンロード バージョンx86 または X64 オペレーティングシステムのバージョンを確認するには、". 右クリック 「を選択し、コンピュータのアイコンから" 物件紹介 " を見て、 " システムタイプ " の項をご覧ください。
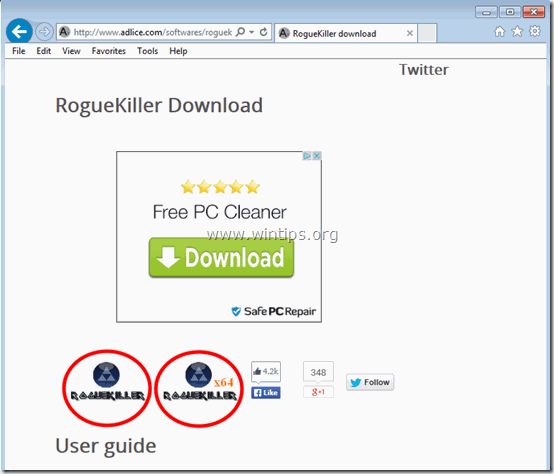
2.ダブルクリック を実行する。 RogueKillerです。
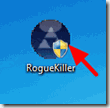
3. プレスキャンが終了するまで待ち、読み取りと" 受入 " ライセンス条項をご覧ください。
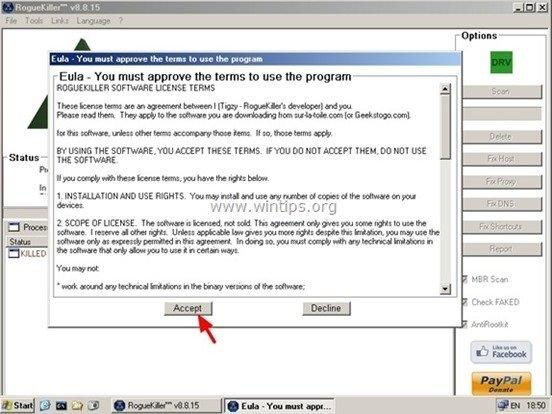
4. を押してください。 スキャン " ボタンをクリックすると、悪意のある脅威や悪意のあるスタートアップエントリーがないか、コンピュータをスキャンします。
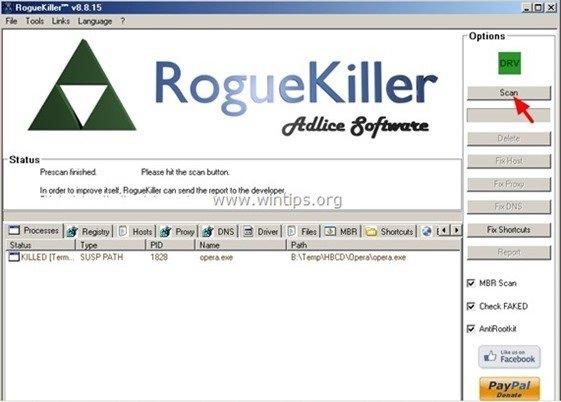
5. 最後に、フルスキャンが完了したら、" "に移動します。 レジストリ 「タブで、見つかったすべての悪質なアイテムを選択し、[OK]を押します。 "削除" ボタンを押すと削除されます。
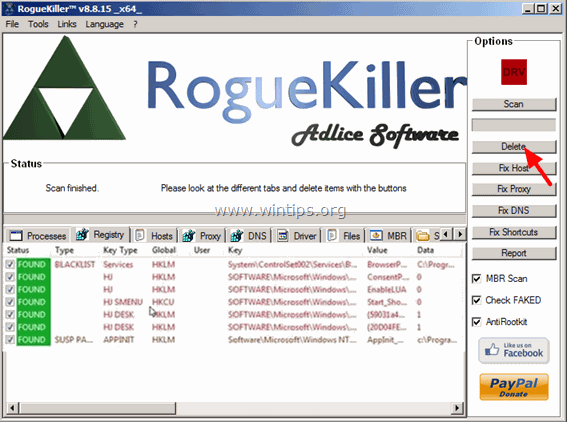
6.閉じる “ RogueKiller "と入力し、次のステップに進みます。
ステップ5:「AdwCleaner」ですべてのアドウェア感染を除去する。
1.ダウンロード と save " AdwCleaner " ユーティリティをデスクトップにインストールします。
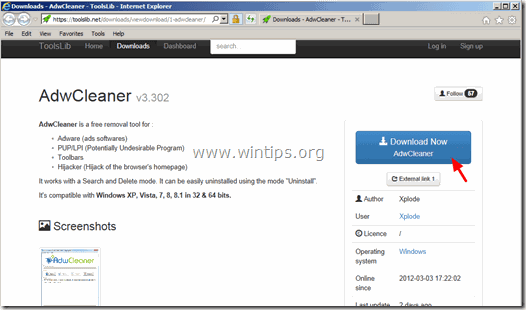
2.開いているプログラムをすべて閉じる と ダブルクリック を開く "アドウクリーナー" をデスクトップから起動します。
3. を受け入れた後、" ライセンス契約 "を押してください。 スキャン " ボタンをクリックします。
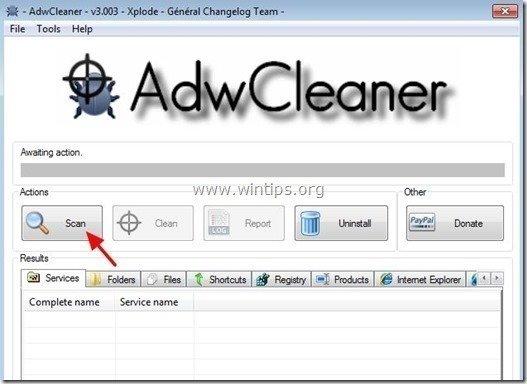
4. スキャンが完了したら、 を押します。 "クリーン " をクリックして、不要な悪意のあるエントリーをすべて削除してください。
4. プレス " OK " で " AdwCleaner - 情報" を押し、" OK " もう一度 をクリックしてコンピュータを再起動します。 .
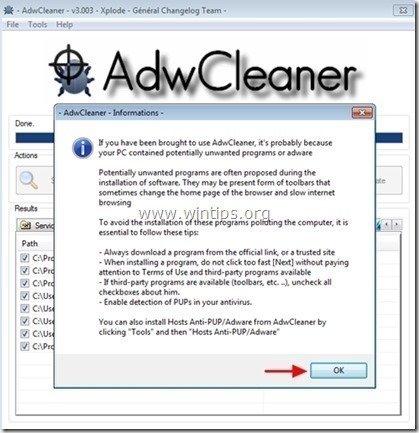
5. パソコンが再起動したとき。 了い " AdwCleaner」情報 (readme)ウィンドウを開き、次のステップに進みます。
ステップ6.Malwarebytes Anti-Malware FreeでCryptowall感染を除去する.
ダウンロード と インストール Malwarebytes Anti-Malware Premiumは、最も信頼できる無料のアンチマルウェアプログラムの1つで、コンピュータに残っている悪意のある脅威を一掃します。 マルウェアの脅威、既存および将来の脅威から常に保護したい場合、我々は、Malwarebytes Anti-Malware Premiumをインストールすることをお勧めします。
MalwarebytesTMによる保護
スパイウェア、アドウェア、マルウェアを駆除します。
今すぐ無料ダウンロードを開始
クイックダウンロードとインストール方法。
- 上記のリンクをクリックした後、" "の部分を押してください。 14日間の無料トライアルを開始 " オプションでダウンロードを開始します。
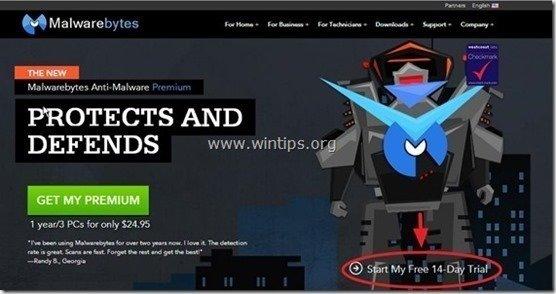
- インストールするには 無料版 のチェックを外してください。 Malwarebytes Anti-Malware Premiumの無料トライアルを有効化する。 最後のインストール画面で、"オプション "を選択します。
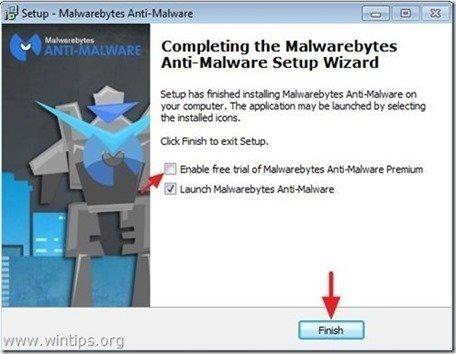
Malwarebytes Anti-Malware でコンピュータをスキャン&クリーンアップ。
1. 走る " マルウェアバイト・アンチマルウェア" を実行し、必要に応じてプログラムが最新版と悪意のあるデータベースに更新されるようにします。
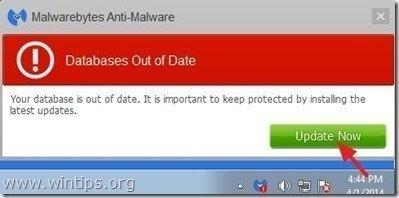
2. アップデート処理が完了したら、" "キーを押してください。 今すぐスキャン 「をクリックすると、マルウェアや不要なプログラムのスキャンが開始されます。
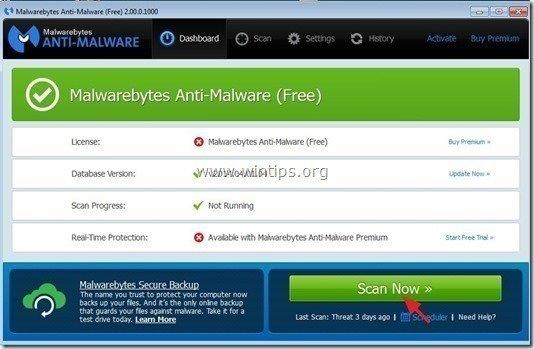
3. ここで、Malwarebytes Anti-Malwareがあなたのコンピュータのマルウェアのスキャンを終了するまで待ちます。
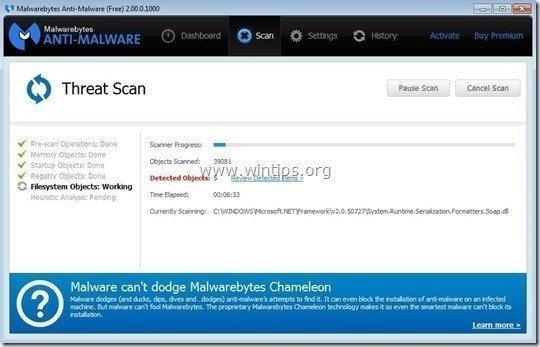
4. スキャンが完了したら、まず" "キーを押します。 すべて隔離する " ボタンを押して、見つかった脅威をすべて削除します。
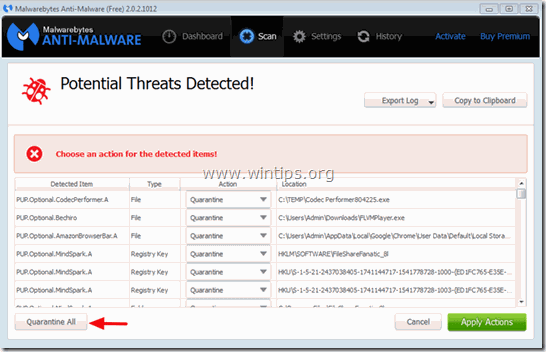
5. Malwarebytes Anti-Malware がシステムからすべての感染を削除するまで待ち、コンピュータを再起動すると(プログラムから要求された場合)、すべてのアクティブな脅威が完全に削除されます。
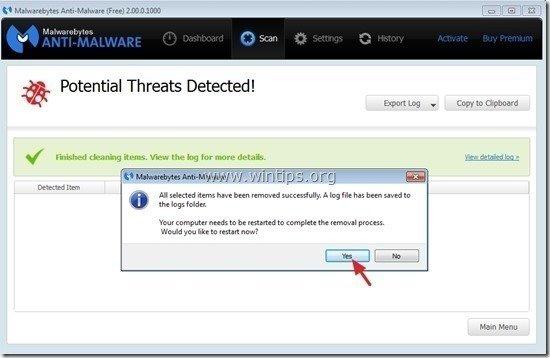
6. システム再起動後 MalwarebytesのAnti-Malwareを再度実行します。 を使用して、システムに他の脅威が残っていないことを確認します。
ステップ7.ウイルス対策ソフトで完全スキャンを行う。

アンディ・デイビス
Windows に関するシステム管理者のブログ