Indholdsfortegnelse
Hvis du oplever en "Gul trekant-advarsel på C:-drev" i Windows 10, skal du fortsætte med at læse nedenfor for at løse problemet. Den "Gule trekant med et udråbstegn på drev C:" (eller andre drev) kommer fra BitLocker, fordi BitLocker-krypteringen på drevet ikke er aktiveret endnu og viser "Venter på aktivering" (i Kontrolpanel -> BitLocker-drevkryptering).
BitLocker-advarslen kan vises efter installation af en Windows 10-opdatering eller efter at have gennemført OOBE (Out Of Box Experience) på en nyindkøbt bærbar eller stationær computer, der understøtter BitLocker.
- Relateret artikel: HP Business PC'er - En gul trekant advarsel vises på C-drev i Stifinder.

Denne vejledning indeholder instruktioner til at fjerne den gule trekantadvarsel på drev C: og meddelelsen "BitLocker venter på aktivering" på Windows 10.
Sådan fjerner du BitLocker's gule trekantadvarsel på drev C: (Windows 10).
Den gule forklaring på drev i File Explorer betyder, at den automatiske enhedskryptering ikke er aktiveret, fordi den er blevet suspenderet i forbindelse med firmwareopgraderinger eller systemopdateringer. For at løse problemet kan du følge instruktionerne i en af nedenstående metoder i dit tilfælde:
- Sag A: Hvis du vil bruge BitLocker-kryptering, skal du følge instruktionerne i Metode-1. Sag B: Hvis du ikke ønsker at bruge BitLocker-kryptering, skal du følge vejledningen i Metode-2.
Metode 1. Slå BitLocker-kryptering til (genoptag) på C: Drevet.
Hvis du bruger (eller ønsker at bruge) BitLocker-kryptering til at beskytte din pc og dine følsomme data, skal du fortsætte og genoptage (aktivere) BitLocker-krypteringen på drev C: ved at følge instruktionerne nedenfor:
1. Naviger til Windows Kontrolpanel (visning af små ikoner), og åbn BitLocker-kryptering af drev .
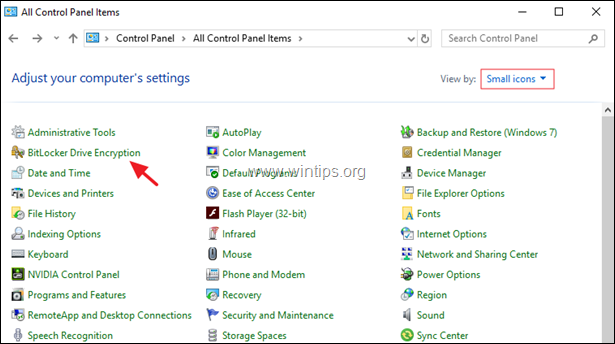
2. Klik på Slå BitLocker til, ved hvert drev, der har angivelsen " BitLocker venter på aktivering ".
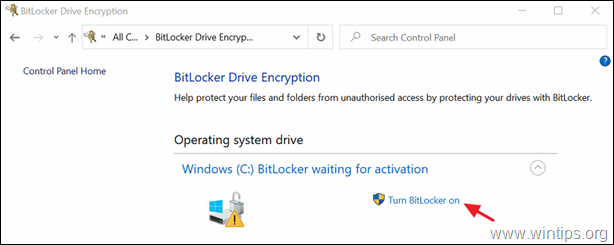
3. Følg instruktionerne på skærmen for at aktivere BitLocker på det valgte drev. *
Bemærk: Du kan finde detaljerede instruktioner om, hvordan du aktiverer BitLocker på dit system, her.
Metode 2. Deaktiver permanent BitLocker-beskyttelsen på drevet.
Hvis du ikke ønsker at bruge BitLocker-beskyttelsen, skal du fortsætte med at slå BitLocker fra (deaktivere) og dekryptere drevet. Sådan gør du det:
1. Åbn kommandoprompten som administrator. Det gør du:
1. Skriv i feltet Søg i feltet Søg: cmd or kommandoprompt
2. Højreklik på den kommandoprompt (resultat), og vælg Kør som administrator .
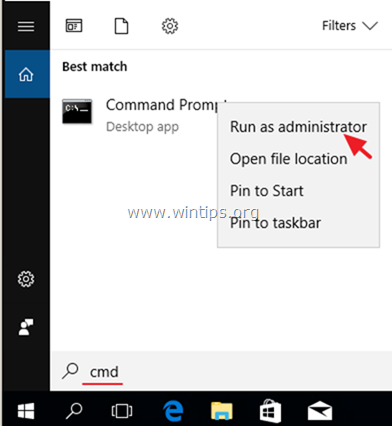
2. Skriv følgende kommando i kommandopromptvinduet, og tryk på Gå ind på for at dekryptere drev C: *
- manage-bde C: -off
Bemærk: Ovenstående kommando deaktiverer BitLocker-krypteringen på drevet C :. Erstat drevbogstavet "C", hvis du ønsker at dekryptere andre drev (f.eks. for at dekryptere drev D: vil kommandoen være: "manage-bde D: -off".)
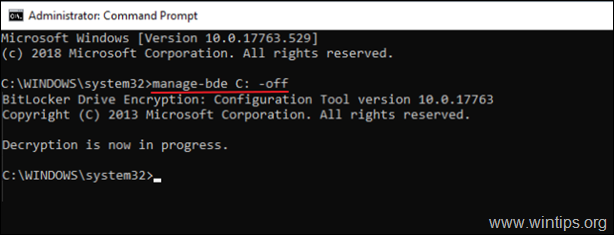
3. Luk kommandopromptvinduet.
4. Naviger til Kontrolpanel (visning af små ikoner), og åbn BitLocker-kryptering af drev .
5. Vent den BitLocker dekryptering (det kan tage tid, og det er normalt).
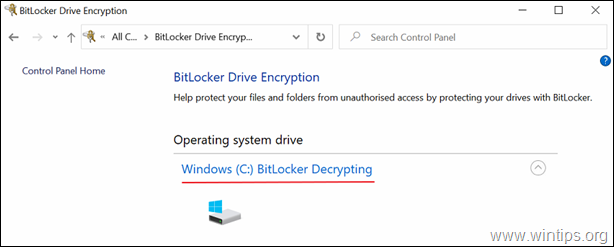
6. Når den BitLocker er slået fra vil den "gule trekantadvarsel" på drevet i File Explorer blive fjernet.
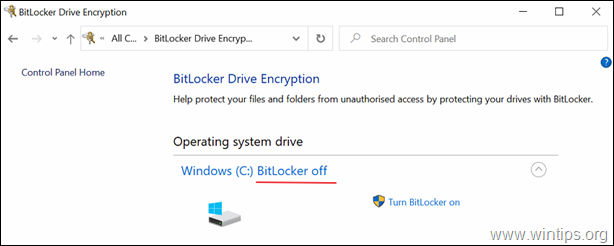
Lad mig vide, om denne guide har hjulpet dig ved at skrive en kommentar om dine erfaringer. Synes godt om og del denne guide for at hjælpe andre.

Andy Davis
En systemadministrators blog om Windows





