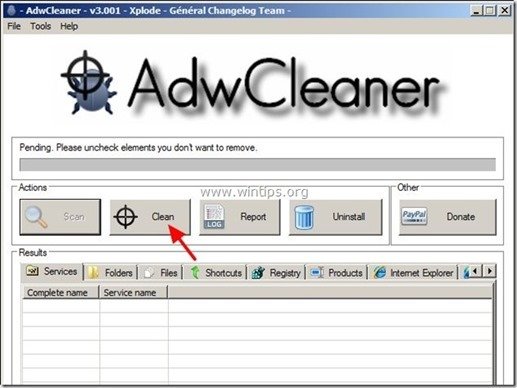Indholdsfortegnelse
Efter min mening er Microsoft Security Essentials en velfungerende gratis antivirusløsning til privatpersoner og små virksomheder. Men nogle gange har jeg på forskellige computere opdaget, at Microsoft Security Essentials (MSE) Antimalware-tjenesten "MsMpEng.exe" forårsager et højt CPU-forbrug uden nogen åbenlys grund.
Efter at have løst dette problem mange gange, opdagede jeg, at problemet med "MsMpEng.exe" højt CPU-forbrug kan opstå af forskellige årsager, så der er ikke kun én løsning til at løse det. For eksempel har jeg tidligere løst problemet med "MsMpEng.exe" højt CPU-forbrug blot ved at rense en inficeret computer for en grim virus, eller ved at afinstallere og geninstallere MSE igen eller ved at fjerne et inkompatibelt program, der ikke er kompatibelt medMSE-sikkerhedsprogram osv.

Hvis du ønsker at løse problemet med MsMpEng.exe højt CPU-forbrug, skal du prøve følgende løsninger:
Sådan løser du MsMpEng.exe problemet med høj CPU-anvendelse.
Opmærksomhed:
1. Før du fortsætter med at løse problemet med "MsMpEng.exe" med højt CPU-forbrug, skal du først sikre dig, at du ikke har installeret et andet antivirusprogram på din computer.
2. Hvis du har Windows XP, skal du afinstallere Microsoft Security Essentials, da det ikke længere understøttes i Windows XP.
Løsning 1: Tjek og rens din computer for malware.
Løsning 2: Afinstaller og geninstaller Microsoft Security Essentials.
Løsning 3: Udeluk "MsMpEng.exe"-filen fra scanning.
Løsning 4. Omplanlæg MSE-scanningstidspunktet - Deaktiver Microsoft Security Client.
Løsning 5: Installer et andet antivirusprogram på din computer.
Løsning 1: Tjek din computer for malware.
Trin 1. Start din computer i fejlsikret tilstand med netværk.
For at kontrollere din computer for eventuelle Malware-programmer, der kører på den, er det bedre at starte computeren i fejlsikret tilstand med netværksunderstøttelse. For at gøre det:
Brugere af Windows 7, Vista og XP :
- Luk alle programmer og genstart din computer. Tryk på " F8 ", mens computeren starter op, før Windows-logoet vises. Når " Menu med avancerede indstillinger i Windows " vises på skærmen, skal du bruge tastaturets piletaster til at markere " Sikker tilstand med netværk ", og tryk derefter på " INDTAST ".
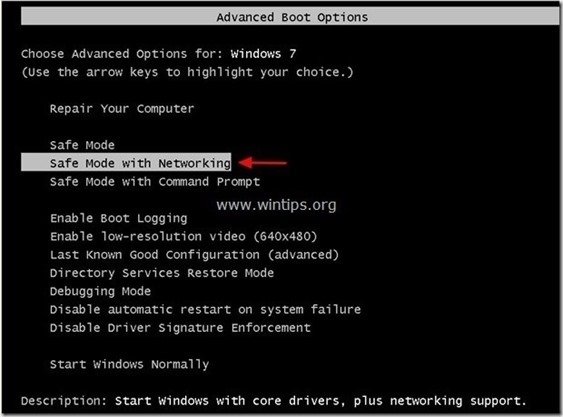
Windows 8- og 8.1-brugere:
- Tryk " Windows ”
 + " R " for at indlæse Kør dialogboks. Skriv " msconfig" og tryk på Indtast . Klik på Støvle og markerer " Sikker opstart " & " Netværk ". Klik " OK " og genstart din computer.
+ " R " for at indlæse Kør dialogboks. Skriv " msconfig" og tryk på Indtast . Klik på Støvle og markerer " Sikker opstart " & " Netværk ". Klik " OK " og genstart din computer.
Bemærk: For at starte Windows op i " Normal tilstand " igen, skal du fjerne markeringen af " Sikker opstart " ved at bruge samme procedure.

Trin 2. Kontroller og afslut eventuelle ondsindede processer med RogueKiller.
1. Download og redde "RogueKiller"-værktøjet på din computer'* (f.eks. dit skrivebord)
Bemærk*: Download version x86 eller X64 i henhold til dit operativsystems version. For at finde dit operativsystems version skal du " Højreklik " på dit computerikon, vælg " Egenskaber " og se på " Systemtype " afsnit.

2. Dobbeltklik til at køre RogueKiller.
3. Lad prescan for at afslutte og tryk derefter på " Scan " for at udføre en fuld scanning.
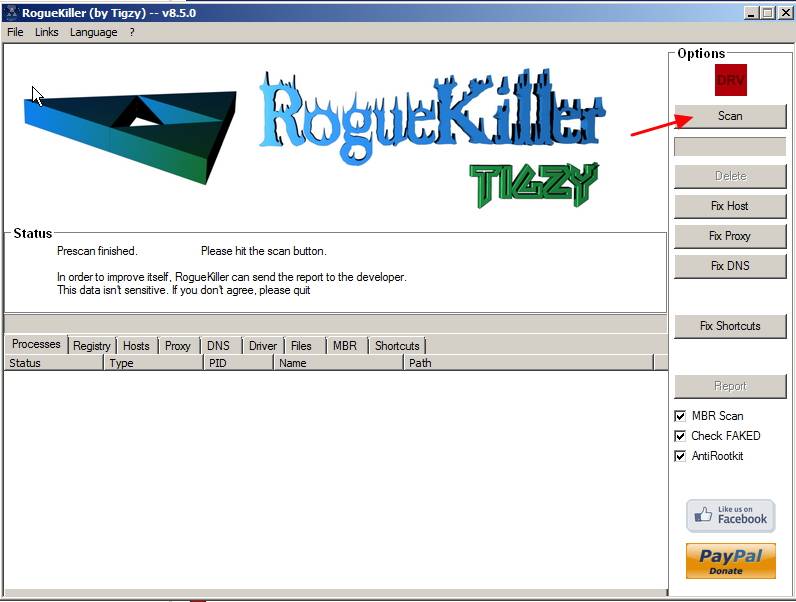
3. Når den fulde scanning er afsluttet, skal du trykke på "Slet" for at fjerne alle de skadelige elementer, der er fundet.

Trin 3: Fjern Adware-programmer med AdwCleaner.
1. Download og gem "AdwCleaner" på dit skrivebord.

2. Luk alle åbne programmer og Dobbeltklik for at åbne "AdwCleaner" fra dit skrivebord.
3. Tryk " Scan ”.
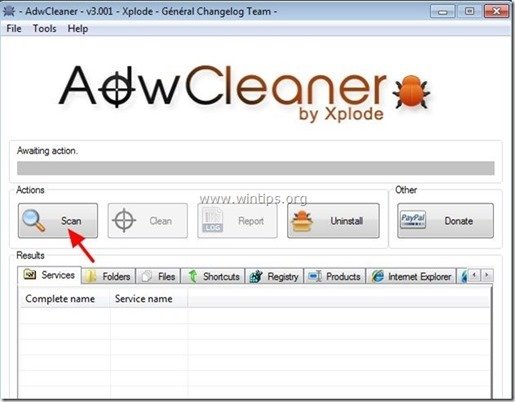
4. Når scanningen er afsluttet, skal du trykke på "Ren " for at fjerne alle de uønskede skadelige poster.
4. Tryk " OK " på " AdwCleaner - Information" og tryk på " OK " igen for at genstarte din computer .
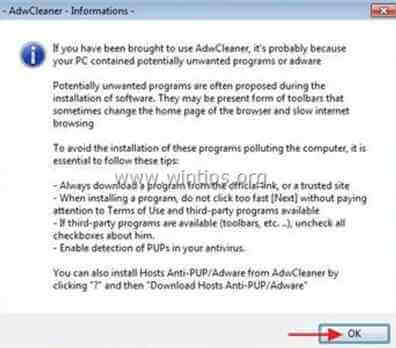
5. Når computeren genstartes, luk " AdwCleaner" oplysninger (readme)-vinduet og fortsæt til næste trin.
Trin 4. Fjern malware med Malwarebytes Anti-Malware Free .
Download og installere et af de mest pålidelige GRATIS anti-malwareprogrammer i dag til at rense din computer for resterende ondsindede trusler. Hvis du ønsker at være konstant beskyttet mod eksisterende og fremtidige malware-trusler, anbefaler vi, at du installerer Malwarebytes Anti-Malware Premium:
MalwarebytesTM-beskyttelse
Fjerner spyware, adware og malware.
Start din gratis download nu!
Hurtig download og installationsvejledning:
- Når du har klikket på ovenstående link, skal du trykke på " Start min gratis 14-prøveperiode " for at starte din download.
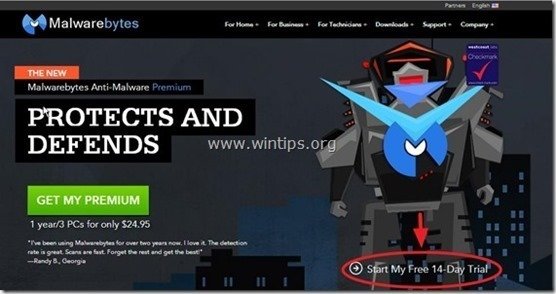
- Sådan installeres GRATIS version af dette fantastiske produkt, skal du fjerne markeringen af " Aktiver gratis prøveversion af Malwarebytes Anti-Malware Premium " på det sidste installationsskærmbillede.
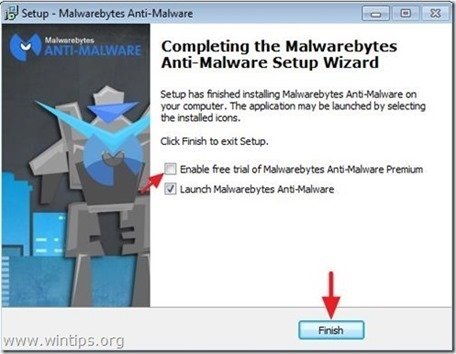
Scan og rens din computer med Malwarebytes Anti-Malware.
1. Kør " Malwarebytes Anti-Malware" og lad programmet opdatere til den nyeste version og den ondsindede database, hvis det er nødvendigt.

2. Når opdateringsprocessen er afsluttet, skal du trykke på " Scan nu " for at starte scanningen af dit system for malware og uønskede programmer.
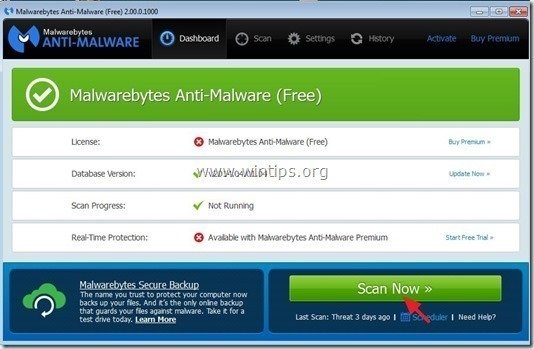
3. Vent nu, indtil Malwarebytes Anti-Malware er færdig med at scanne din computer for malware.
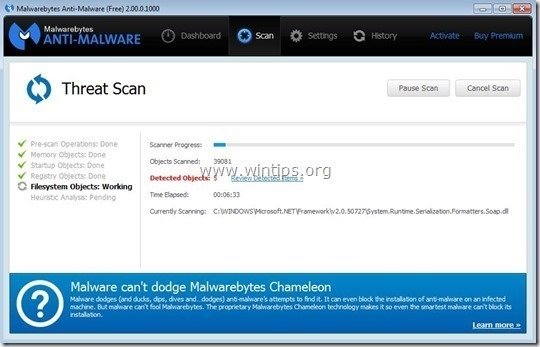
4. Når scanningen er afsluttet, skal du først trykke på " Karantæne Alle " for at fjerne alle trusler, og klik derefter på " Anvend handlinger ”.

5. Vent, indtil Malwarebytes Anti-Malware fjerner alle infektioner fra dit system, og genstart derefter din computer (hvis programmet kræver det) for at fjerne alle aktive trusler fuldstændigt.

6. Når systemet genstartes, køre Malwarebytes' Anti-Malware igen for at kontrollere, at der ikke er andre trusler tilbage i dit system.
Kontroller nu, om problemet med "MsMpEng.exe" med højt CPU-forbrug er forsvundet, ellers fortsæt med resten af denne artikel.
Løsning 2: Afinstaller og geninstaller Microsoft Security Essentials.
Trin 1. Afinstaller Microsoft Security Essentials fra dit kontrolpanel.
1. Du kan gøre dette ved at gå til:
- Windows 7 og Vista: Start > Kontrolpanel . Windows XP: Start > Indstillinger > Kontrolpanel
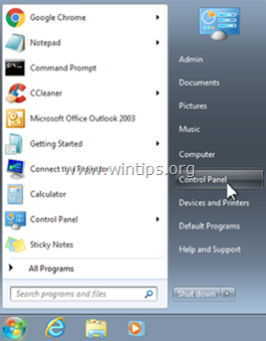
- Windows 8 og 8.1:
- Tryk " Windows ”
 + " R " for at indlæse Kør dialogboks. Skriv " kontrolpanel" og tryk på Indtast .
+ " R " for at indlæse Kør dialogboks. Skriv " kontrolpanel" og tryk på Indtast .
2. Dobbeltklik for at åbne:
- Tilføj eller fjern programmer hvis du har Windows XP Programmer og funktioner hvis du har Windows 8, 7 eller Vista.

3. I programlisten skal du finde og Fjern (afinstallere) den " Microsoft Security Essentials " ansøgning.
Bemærk: Hvis du har problemer med at fjerne Microsoft Security Essentials ved hjælp af funktionen "Tilføj/fjern programmer", skal du downloade og køre værktøjet til fjernelse af MSE (MS Artikel ID: 2483120).

4. Når du har fjernet Microsoft Security Essentials genstart din computer.
Bemærk: Efter genstarten skal du sikre dig, at MSE-programmet ikke længere er opført på listen over installerede programmer.
Trin 2: Geninstaller Microsoft Security Essentials.
Når computeren er genstartet, skal du gå til Microsoft Security Essentials-downloadwebstedet for at downloade og installere MSE på din computer igen.
Løsning 3: Udeluk "MsMpEng.exe" fra scanning
1. Åbn Microsoft Security Essentials hovedprogrammet og klik på " Indstillinger ”.

2. Klik " Udelukkede filer og steder " i den venstre rude.

3. Klik " Gennemse ”.

4. Naviger til følgende sted for at vælge " MsMpEng.exe ", og tryk på "OK".
Windows 7, Vista og XP brugere: C:\Program Files\Microsoft Security Client\ MsMpEng.exe
Windows 8 brugere: C:\Program Files\Windows Defender\\ MsMpEng.exe

5. Tryk " Tilføj ”.

6. Tryk " Gem indstillinger ”.

7. Genstart din computer.
Løsning 4. Omplanlæg MSE-scanningstidspunktet, eller deaktiver realtidsbeskyttelse.
Trin 1. Genplanlæg scanningstider for Microsoft Security Essentials
En nyttig funktion i MSE er den automatiske scanning for virusrisici på bestemte dage og tidspunkter. Find ud af, på hvilke tidspunkter scanningen udføres, og indstil et scanningstidspunkt, der ikke afbryder dit arbejde (f.eks. sent om aftenen).
Sådan planlægger du scanningstidspunktet for Microsoft Security Essentials:
1. Åbn Microsoft Security Essentials hovedprogrammet og klik på " Indstillinger ”.
2. Klik på "Planlagt scanning" i venstre rude.

3. Indstil en anden dag og et andet tidspunkt for den planlagte scanning, og tryk derefter på " Gem ændringer ”.

4. Luk MSE-hovedprogrammet.
Kontroller nu, om problemet med "MsMpEng.exe" med højt CPU-forbrug stadig består. Hvis ja, skal du midlertidigt deaktivere MSE realtidsbeskyttelse for at finde ud af, om denne funktion er årsag til problemet med højt CPU-forbrug.
Trin 2. Deaktiver Microsoft Security Essentials Real-time beskyttelse.
Sådan deaktiverer du Microsoft Security Essentials Real-Time-beskyttelse:
1. Åbn Microsoft Security Essentials hovedprogrammet og klik på " Indstillinger ”.
2. Klik " Beskyttelse i realtid " i den venstre rude.

3. Fjern markeringen af afkrydsningsfeltet ud for " Slå realtidsbeskyttelse til (anbefales) ", og tryk derefter på " Gem ændringer ”.

4. Luk "Microsoft Security Essentials".
Hvis problemet med "MsMpEng.exe" med højt CPU-forbrug stadig består, skal du gå videre til næste trin og forhindre, at " Microsoft Sikkerhedsklient " fra at blive indlæst ved opstart af Windows.
Trin 3. Deaktiver Microsoft Security Client fra at starte op.
Sådan deaktiverer du "Microsoft Security Client" fra start:
1. Tryk " Windows ”  + " R " for at indlæse Kør dialogboksen.
+ " R " for at indlæse Kør dialogboksen.
2. Type " msconfig" og tryk på Gå ind på .

3. Klik på " Startup " fanen.

4. Fjern markeringen feltet ud for " Microsoft Sikkerhedsklient " post" og tryk på " OK ”

5. Genstart din computer.
Efter genstarten skal du kontrollere, om din computer fungerer problemfrit, og om problemet med "MsMpEng.exe" med højt CPU-forbrug er væk. Fjern derefter Microsoft Security Essentials, og installer et andet antivirusprogram på din computer. (Løsning 5).
Løsning 5: Installer et andet antivirusprogram på din computer.
Hvis du stadig har problemer med Microsoft Security Essentials, kan du prøve at bruge et andet antivirusprogram til at beskytte din computer mod risici. Det gør du:
Trin 1. Afinstaller Microsoft Security Essentials fra din computer.
Først og fremmest skal du helt afinstallere MSE fra din computer ved at bruge instruktionerne i "Løsning 2 - Trin 1" i dette indlæg.
Trin 2. Installer et andet antivirusprogram på din computer.
Når du har afinstalleret MSE fra din computer, skal du installere et andet antivirusprogram til at beskytte din computer. Foreslåede gratis antivirusprogrammer til denne opgave: Avira's Antivir Free Antivirus, Avast Free Antivirus eller AVG Antivirus Free.

Andy Davis
En systemadministrators blog om Windows