Indholdsfortegnelse
I denne vejledning finder du alle de tilgængelige måder at køre CMD (kommandoprompt) som administrator i Windows 10 eller Windows 11 OS. Som du måske ved, giver åbning af kommandoprompt som administrator dig mulighed for at udføre kommandoer, der kræver administrative rettigheder.
Der er flere måder at køre cmd som administrator på i Windows 10, og i denne vejledning vil vi vise dig dem alle.
Sådan kører du kommandoprompt som administrator i Windows 11/10.
Metode 1. Åbn CMD som administrator fra Søg.
En nem måde at køre cmd som administrator i Windows 10 på er at starte kommandoprompten som administrator ved hjælp af søgemenuen:
1. På jagt  boksen, skriv cmd
boksen, skriv cmd
2. Nu skal du udføre en af følgende handlinger:
a. Højreklik på i kommandoprompt og vælg Kør som administrator .
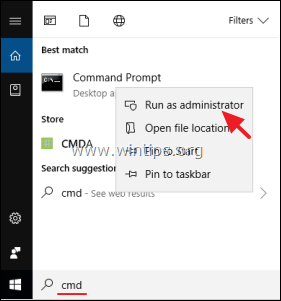
b. Vælg Kør som administrator
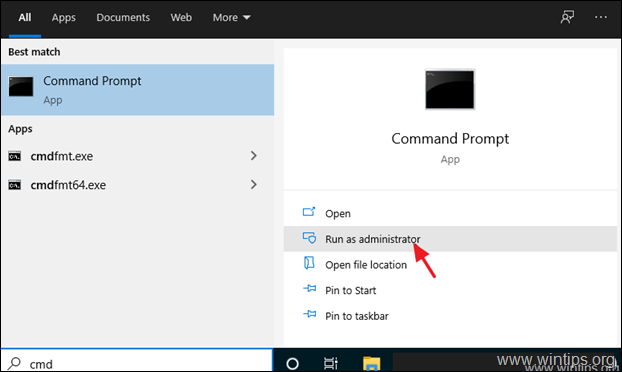
Metode 2. Kør kommandoen som administrator Brug boksen RUN.
En af de hurtigste metoder til at åbne en administrator-kommandoprompt i Windows 10 er følgende:
1. Tryk samtidig på Vind  + R for at åbne kommandoboksen Kør.
+ R for at åbne kommandoboksen Kør.
2. Type cmd og tryk på CTRL+SHIFT+ENTER for at åbne Kommandoprompt som administrator.
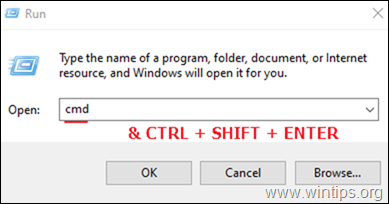
Metode 3. Kør CMD som administrator fra Power User-menuen.
En anden metode til at åbne kommandoprompten som administrator i Windows 10 er ved at bruge menuen Power User.
1. Tryk på Vind  + X taster, eller højreklik på på den Start
+ X taster, eller højreklik på på den Start  menu.
menu.
2. Klik på Kommandoprompt (Admin) for at køre cmd som administrator. *
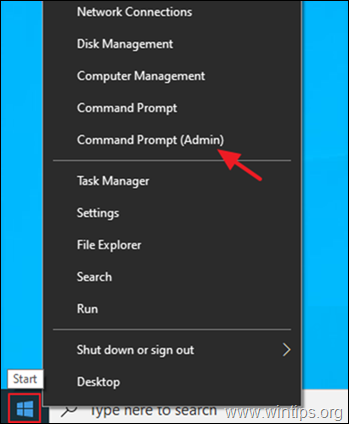
Bemærk: Bemærk, om den Kommandoprompt (admin) mangler, skal du navigere til Start > Indstillinger > Personalisering > Opgavebjælke og indstilles til OFF kontakten "Udskift kommandoprompt med Windows PowerShell i menuen, når jeg højreklikker på startknappen eller trykker på Windows-tasten +X".
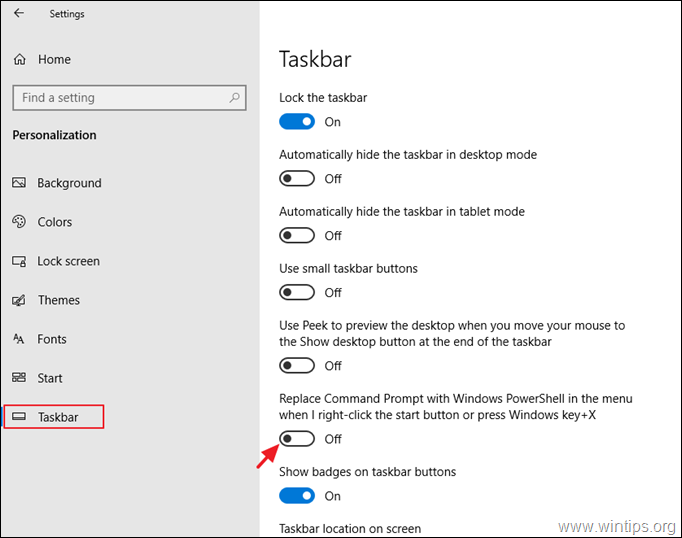
Metode 4. Kør kommandoprompt som administrator fra menuen Start.
Sådan åbner du kommandoprompten med forhøjede rettigheder i Windows 10 fra menuen Start:
1. Klik på den Start menuen og udvider Windows-system mappe/menu.
2. Højreklik på på Kommandoprompt og vælg Mere > Kør som administrator .
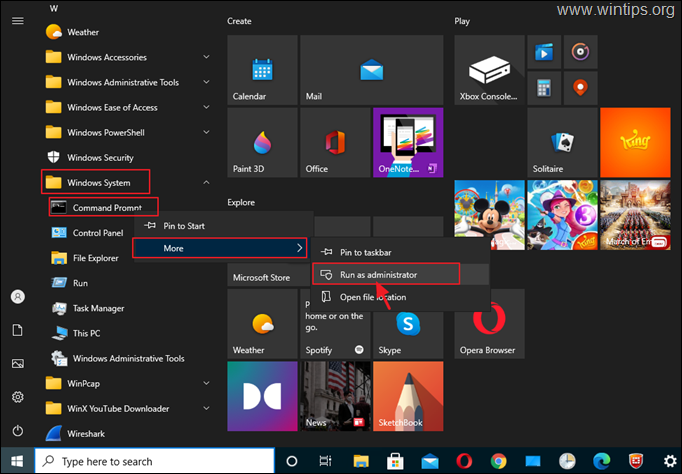
Metode 5. Åbn CMD som administrator ved hjælp af Task Manager.
Den sidste metode til at starte kommandoprompten som administrator i Windows er ved at bruge Task Manager:
1. Tryk på CTRL + SKIFT + ESCAPE for at åbne Task Manager.
2. Klik på den Fil menu og vælg Kør ny opgave.
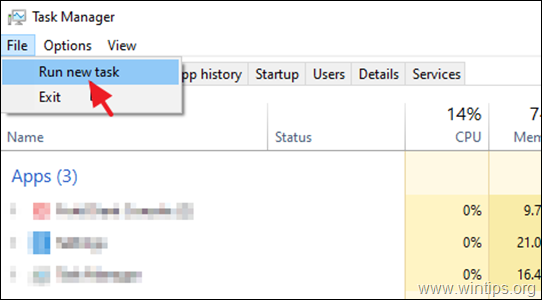
3. Type cmd og Tjek afkrydsningsfeltet "Opret denne opgave med administrative rettigheder". Tryk til sidst på Indtast eller klik på OK .
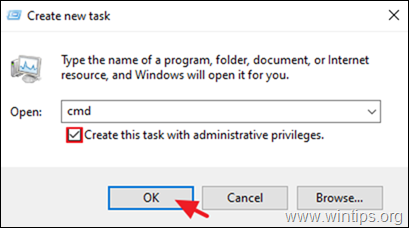
Lad mig vide, om denne guide har hjulpet dig ved at skrive en kommentar om dine erfaringer. Synes godt om og del denne guide for at hjælpe andre.

Andy Davis
En systemadministrators blog om Windows





