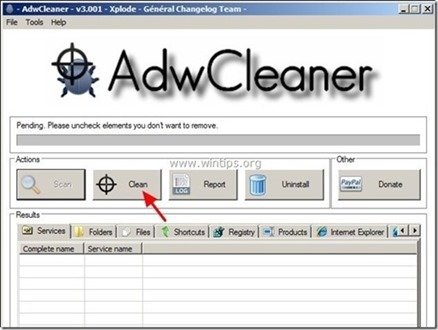Indholdsfortegnelse
" SearchNewTab " er et browser adware- og hijacker-program, der ændrer din browsers hjemmeside og søgeindstillinger for at omdirigere dine browsing-resultater til reklamer fra ukendte leverandører.
" SearchNewTab " kan installeres på almindelige internetbrowsere (Internet Explorer, Chrome eller Firefox), og det er sandsynligvis installeret på en brugers computer som en medfølgende software i andre gratis programmer, som brugeren har downloadet og installeret fra ukendte internetkilder. Derfor skal du altid være opmærksom på installationsindstillingerne for ethvert program, som du ønsker at installere.
Sådan fjernes " SearchNewTab " browserindstillinger fra din computer , Følg instruktionerne til fjernelse nedenfor:

Sådan fjerner du SearchNewTab browser hijacker fra din computer:
Trin 1. Afinstaller SearchNewTab fra dit kontrolpanel.
1. Du kan gøre dette ved at gå til:
- Windows 8/7/Vista: Start > Kontrolpanel . Windows XP: Start > Indstillinger > Kontrolpanel
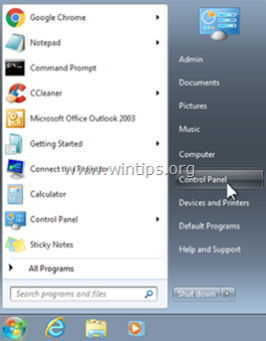
2. Dobbeltklik for at åbne
- Tilføj eller fjern programmer hvis du har Windows XP Programmer og funktioner hvis du har Windows 8, 7 eller Vista.
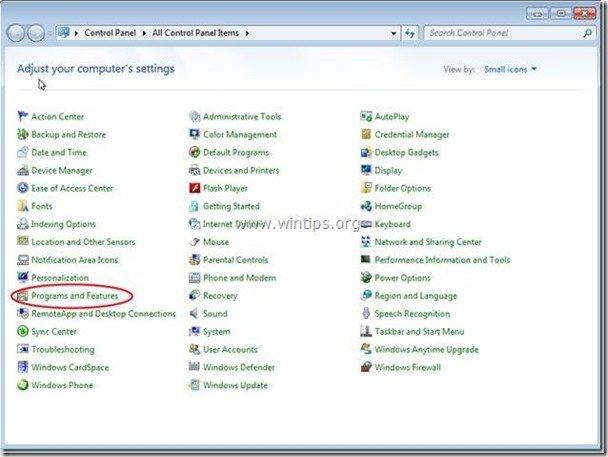
3. I programlisten skal du finde og Fjern / afinstallere følgende programmer:
- SearchNewTab Søgeassistent WebSearch ViauddiXi Afinstaller også alle andre ukendte eller uønskede programmer fra din computer .
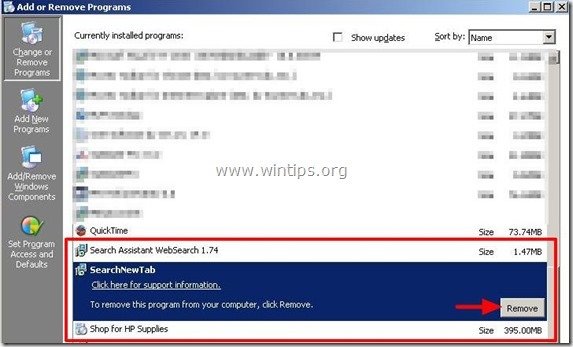
Trin 2: Rens de resterende poster i registreringsdatabasen ved hjælp af "AdwCleaner".
1. Download og gem "AdwCleaner" på dit skrivebord.
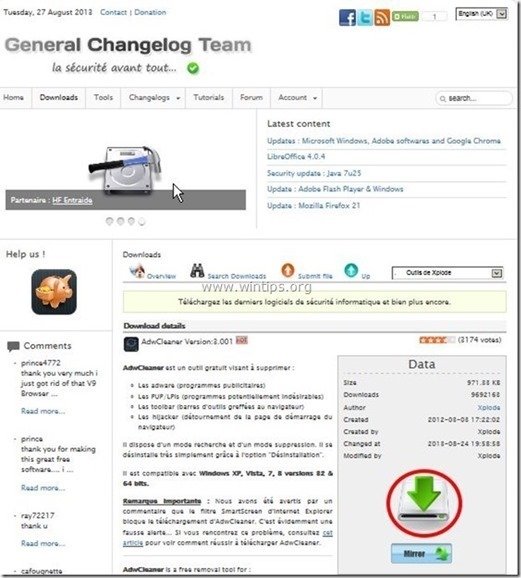
2. Luk alle åbne programmer og Dobbeltklik for at åbne "AdwCleaner" fra dit skrivebord.
3. Tryk " Scan ”.
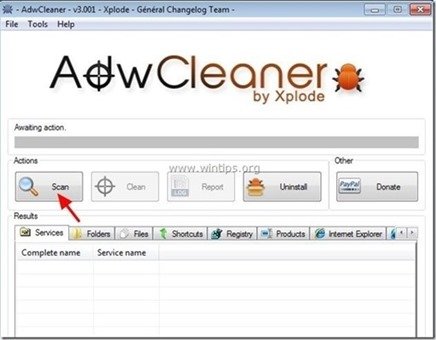
4. Når scanningen er afsluttet, skal du trykke på "Ren " for at fjerne alle de uønskede skadelige poster.
4. Tryk " OK " på " AdwCleaner - Information" og tryk på " OK " igen for at genstarte din computer .
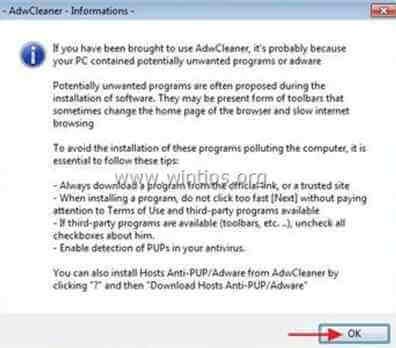
5. Når computeren genstartes, luk " AdwCleaner" oplysninger (readme)-vinduet og fortsæt til næste trin.
Trin 3. Fjern " SearchNewTab" adware indstillingerne i din internetbrowser.
Internet Explorer, Google Chrome, Mozilla Firefox
Internet Explorer
Sådan fjerner du " SearchNewTab" adware indstillinger fra Internet Explorer.
1. Klik på: " Værktøj "  og vælg " Internetindstillinger ".
og vælg " Internetindstillinger ".
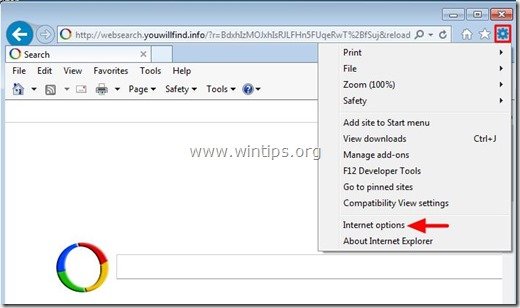
2. På " Generelt " fanen, slet enhver uønsket hjemmeside (f.eks. http://websearch.youwillfind.info/ ) fra " Hjemmeside " boks & type din foretrukne startside (f.eks. www.google.com)
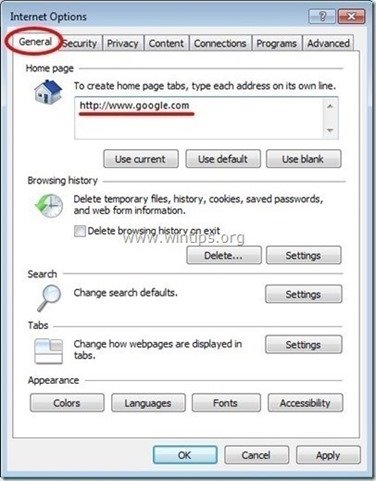
3. På " Søg på " sektion tryk på " Indstillinger ". *
Bemærk*: Hvis du ønsker at ændre søgeindstillingerne i Internet Explorer, mens du er i hovedvinduet i Internet Explorer, skal du blot trykke på " Gear " ikon  (i øverste højre hjørne) og vælg " Administrer tilføjelser " .
(i øverste højre hjørne) og vælg " Administrer tilføjelser " .
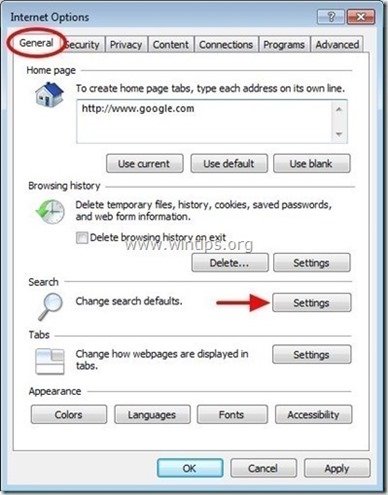
4. På " Søg udbydere ", vælg og " Indstilles som standard " en anden søgeudbyder (f.eks. "Google") end en uønsket søgeudbyder (f.eks." Websearch ").
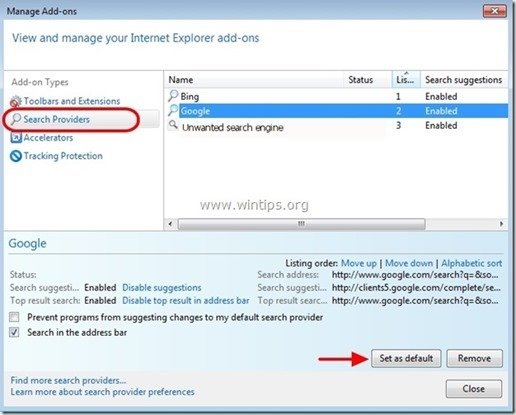
5. Vælg derefter den uønskede søgeudbyder (f.eks. " Websearch ") & klik Fjern .
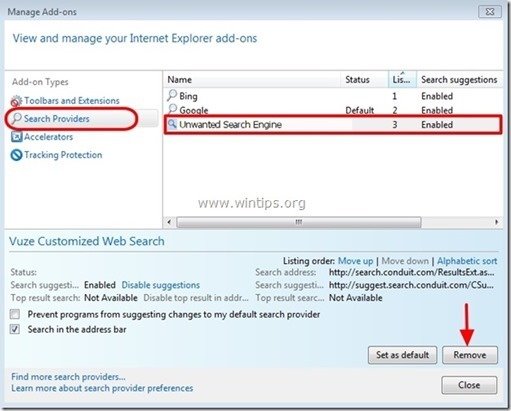
6. Vælg "Værktøjslinjer og udvidelser" i venstre rude.
6a. Vælg og Deaktiver (en efter en) alle de uønskede udvidelser:
- “ SeachNewTab " " WebSearch-assistent ”
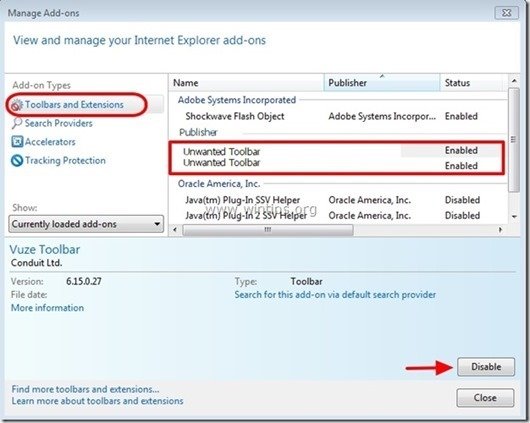
7. Luk alle vinduer i Internet Explorer, og genstart Internet Explorer.
8. Fortsæt til trin 4 .
Google Chrome
Sådan fjerner du " SearchNewTab" søgning indstillinger fra Google Chrome.
1. Åbn Google Chrome, og gå til Chrome-menuen  og vælg " Indstillinger ".
og vælg " Indstillinger ".
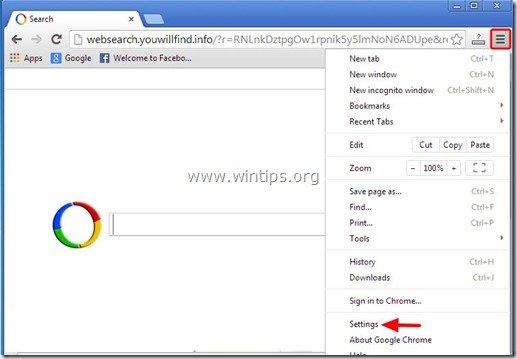
2. På " Startup ", skal du vælge " Sæt sider “.
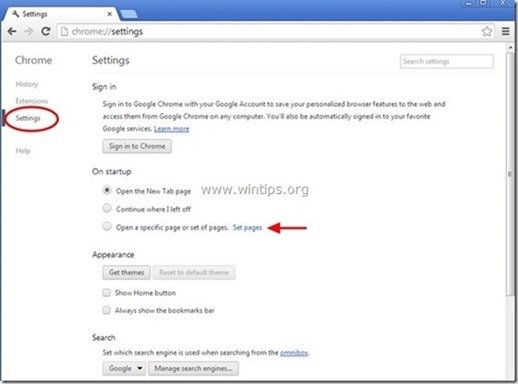
3. Slet enhver uønsket webside (f.eks. " http://websearch.youwillfind.info/ ") fra startsider ved at trykke på " X " symbolet til højre.
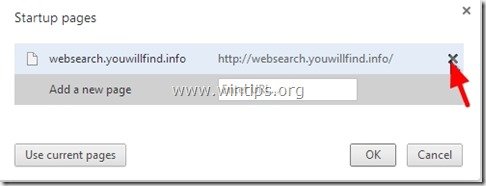
4. Indstil din foretrukne opstartsside (f.eks. http://www.google.com), og tryk på " OK ".
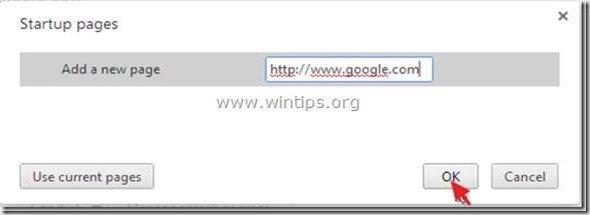
5. Under " Udseende ", skal du markere for at aktivere " Vis Home-knappen " og vælg " Ændre ”.
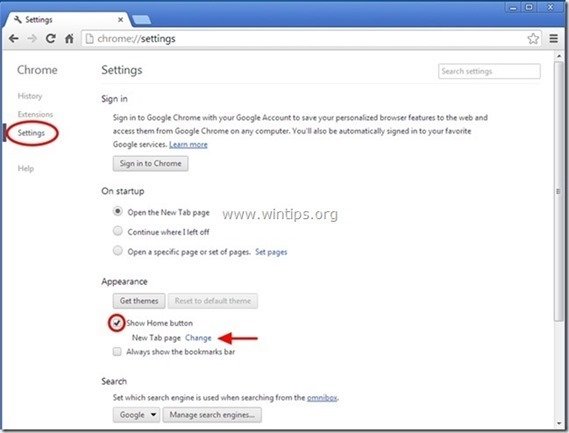
6. Slet enhver uønsket webside (f.eks. " http://websearch.youwillfind.info/ ") fra " Åbn denne side " boks.
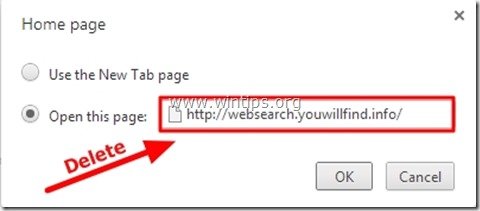
7. Type (hvis du vil) din foretrukne webside til at åbne, når du trykker på din " Hjemmeside " (f.eks. www.google.com) eller lad dette felt være tomt og tryk på " OK ”.
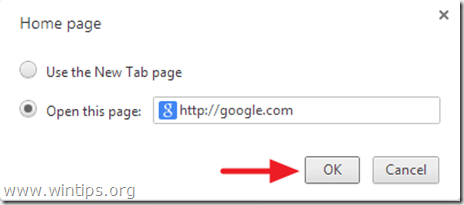
8. Gå til " Søg på " og vælg " Administrer søgemaskiner ".
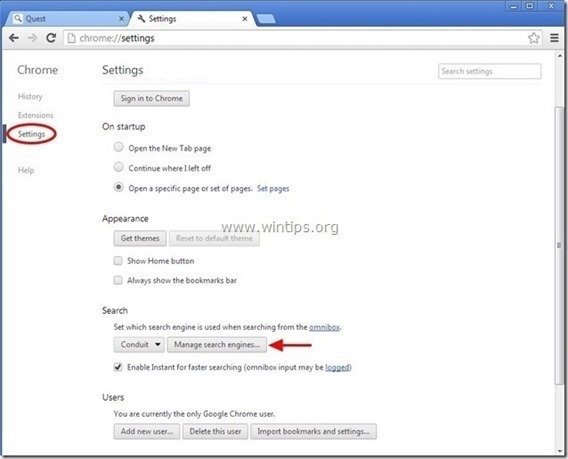
9. Vælg din foretrukne standardsøgemaskine (f.eks. Google-søgning), og tryk på " Gør standard ".
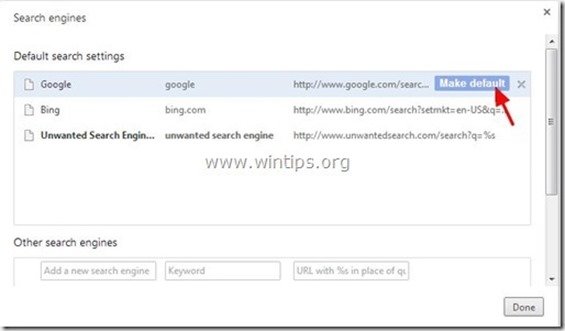
10 Vælg derefter den uønskede søgemaskine (f.eks. " WebSearch ") og fjerne den ved at trykke på " X " symbolet til højre.
Vælg " Udført " for at lukke " Søgemaskiner " vindue.
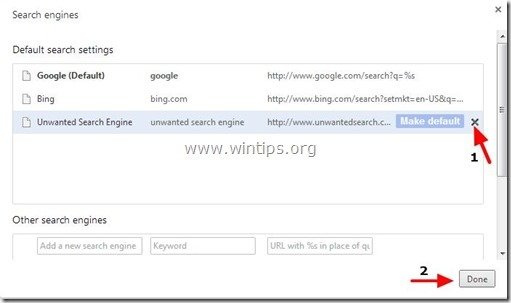
11. Vælg " Udvidelser " til venstre.
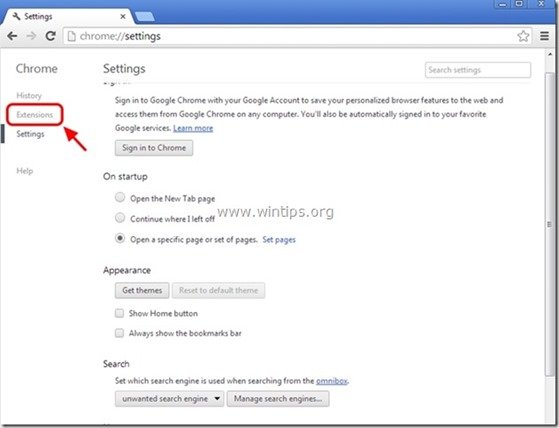
12. Fjern den uønskede udvidelse "SearchNewTab" herfra ved at trykke på " genbrugsikon " til højre.
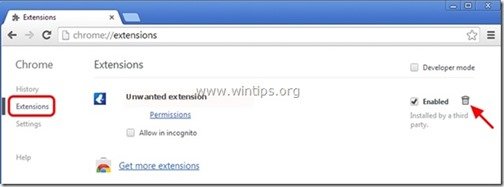
13. Luk alle åbne vinduer og genstart Google Chrome.
14. Fortsæt til trin 4 .
Mozilla Firefox
Sådan fjerner du SøgNewTab søgeindstillinger fra Mozilla Firefox.
1. Klik på " Firefox" menuknappen øverst til venstre i Firefox-vinduet og gå til " Indstillinger ”.
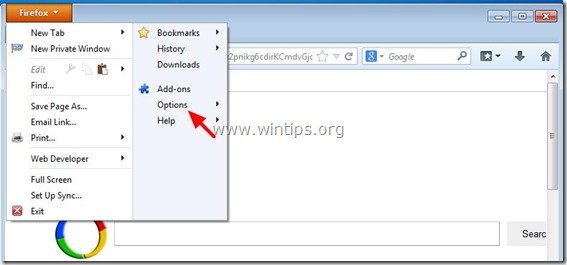
2. I " Generelt " fanen, slet enhver uønsket hjemmeside (f.eks. " http://websearch.youwillfind.info/ ") fra " Hjemmeside " og skriv din foretrukne hjemmeside (f.eks. http://www.google.com).
Tryk " OK ", når du er færdig.
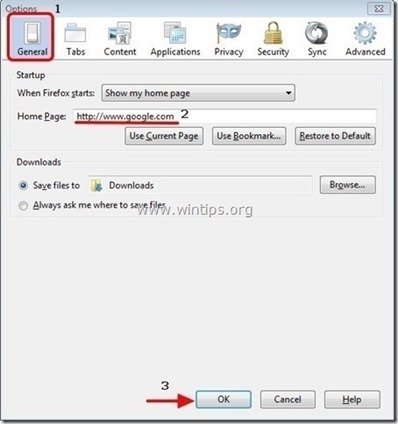
3. Gå til " Værktøj " > " Administrer tilføjelser ”.
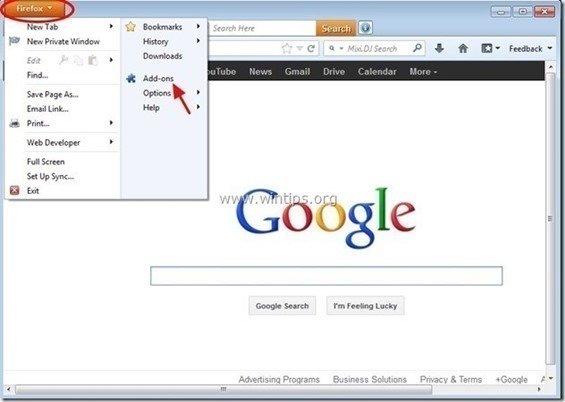
4. Vælg "Udvidelser" til venstre, og fjern derefter den uønskede " SearchNewTab" udvidelse ved at trykke på " Fjern " -knappen.
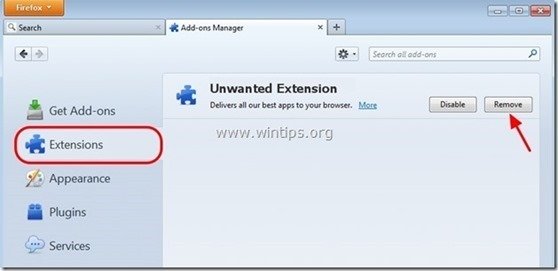
6. Luk alle Firefox vinduer og genstarter Firefox.
7. Fortsæt til den næste trin .
Trin 4. Rengør din computer fra at forblive ondsindede trusler.
Download og installere et af de mest pålidelige GRATIS anti-malwareprogrammer i dag til at rense din computer for resterende ondsindede trusler. Hvis du ønsker at være konstant beskyttet mod eksisterende og fremtidige malware-trusler, anbefaler vi, at du installerer Malwarebytes Anti-Malware PRO:
MalwarebytesTM-beskyttelse
Fjerner spyware, adware og malware.
Start din gratis download nu!
1. Kør " Malwarebytes Anti-Malware" og lad programmet opdatere til den nyeste version og den ondsindede database, hvis det er nødvendigt.
2. Når hovedvinduet "Malwarebytes Anti-Malware" vises på din skærm, skal du vælge " Udfør hurtig scanning ", og tryk derefter på " Scan " knappen og lad programmet scanne dit system for trusler.
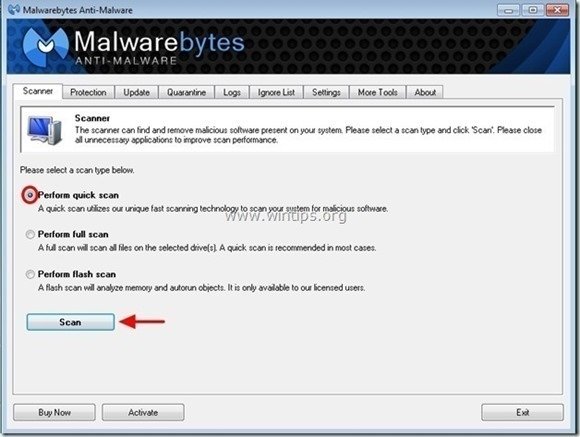
3. Når scanningen er afsluttet, skal du trykke på "OK" for at lukke informationsmeddelelsen og derefter tryk på "Vis resultater" knappen for at se og fjerne de fundne ondsindede trusler.
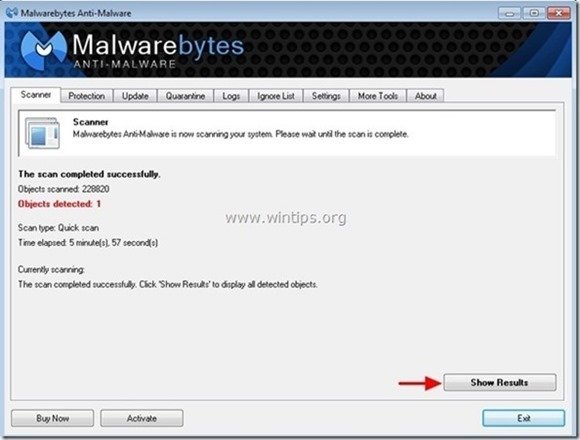
4. I vinduet "Vis resultater" check - ved hjælp af musens venstre knap- alle de inficerede genstande og vælg derefter " Fjern markeret ", og lad programmet fjerne de valgte trusler.
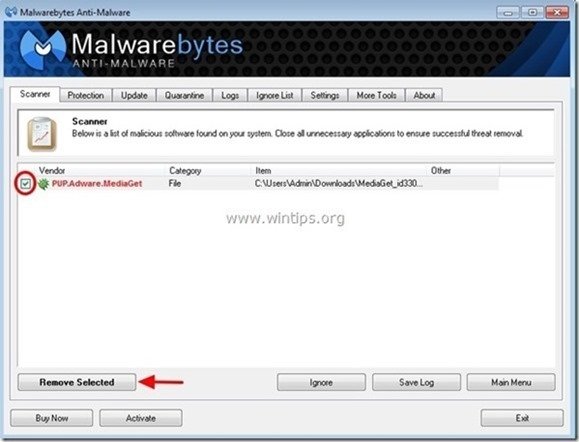
5. Når processen til fjernelse af inficerede objekter er afsluttet , "Genstart dit system for at fjerne alle aktive trusler korrekt"
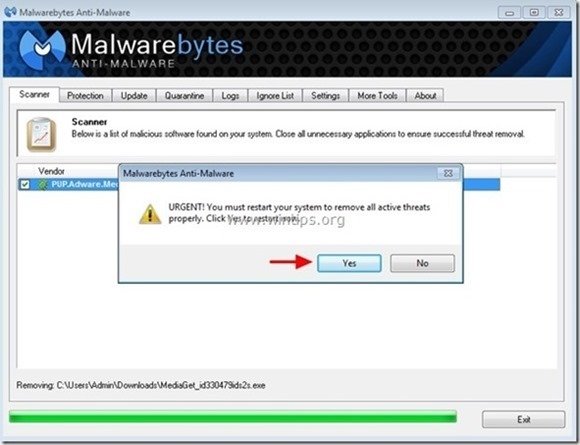
6. Fortsæt til den næste skridt.
Rådgivning: For at sikre, at din computer er ren og sikker, udfør en Malwarebytes' Anti-Malware fuld scanning i Windows "Sikker tilstand" .*
*For at gå til Windows fejlsikret tilstand skal du trykke på " F8 ", mens computeren starter op, før Windows-logoet vises. Når " Menu med avancerede indstillinger i Windows " vises på skærmen, og brug tastaturets piletaster til at gå til den Sikker tilstand og tryk derefter på "ENTER “.
Trin 5. Rens uønskede filer og poster.
Brug " CCleaner " og gå videre til ren dit system fra midlertidige Internet-filer og ugyldige poster i registreringsdatabasen.*
* Hvis du ikke ved, hvordan du installerer og bruger "CCleaner", læse denne vejledning .

Andy Davis
En systemadministrators blog om Windows