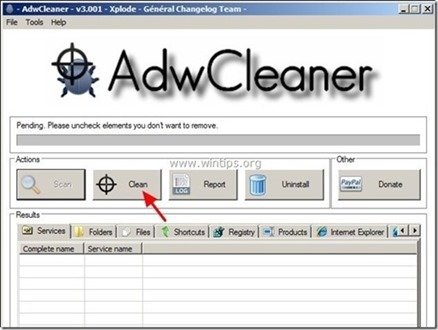Inhaltsverzeichnis
" SearchNewTab " ist ein Browser-Adware- und Hijacker-Programm, das die Homepage und die Sucheinstellungen Ihres Browsers verändert, um Ihre Suchergebnisse auf Werbung von unbekannten Anbietern umzuleiten.
" SearchNewTab "Es kann auf gängigen Internetbrowsern (Internet Explorer, Chrome oder Firefox) installiert werden und wird wahrscheinlich als gebündelte Software auf dem Computer eines Benutzers innerhalb anderer kostenloser Programme installiert, die der Benutzer aus unbekannten Internetquellen heruntergeladen und installiert hat. Aus diesem Grund müssen Sie immer auf die Installationsoptionen jedes Programms achten, das Sie installieren möchten.
Zum Entfernen von " SearchNewTab "Browser-Einstellungen auf Ihrem Computer , Befolgen Sie die nachstehenden Entfernungsanweisungen:

So entfernen Sie SearchNewTab Browser-Hijacker von Ihrem Computer aus:
Schritt 1: Deinstallieren Sie SearchNewTab über die Systemsteuerung.
1. Gehen Sie dazu zu:
- Windows 8/7/Vista: Start > Systemsteuerung Windows XP: Start > Einstellungen > Bedienfeld
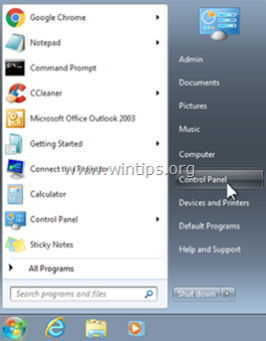
2. Doppelklick zum Öffnen
- Programme hinzufügen oder entfernen wenn Sie Windows XP haben Programme und Funktionen wenn Sie Windows 8, 7 oder Vista haben.
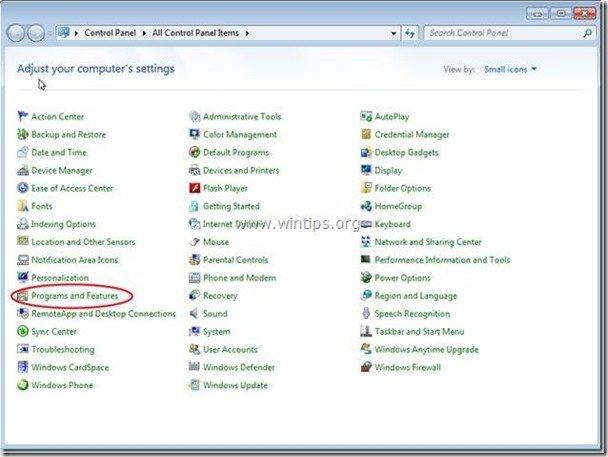
3. Suchen Sie in der Programmliste nach und Entfernen/Deinstallieren die folgenden Programme:
- SearchNewTab Suchassistent WebSearch ViauddiXi Deinstallieren Sie auch alle anderen unbekannten oder unerwünschten Anwendungen von Ihrem Computer .
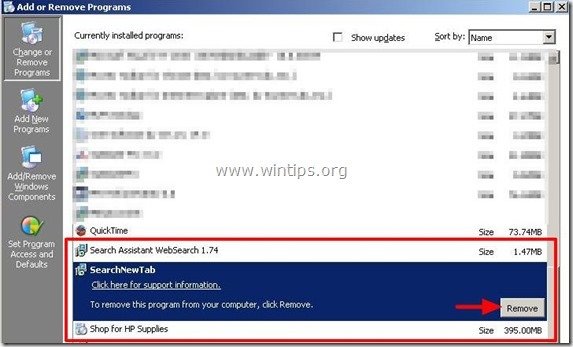
Schritt 2: Bereinigen Sie die verbleibenden Registrierungseinträge mit "AdwCleaner".
1. laden Sie das Dienstprogramm "AdwCleaner" herunter und speichern Sie es auf Ihrem Desktop.
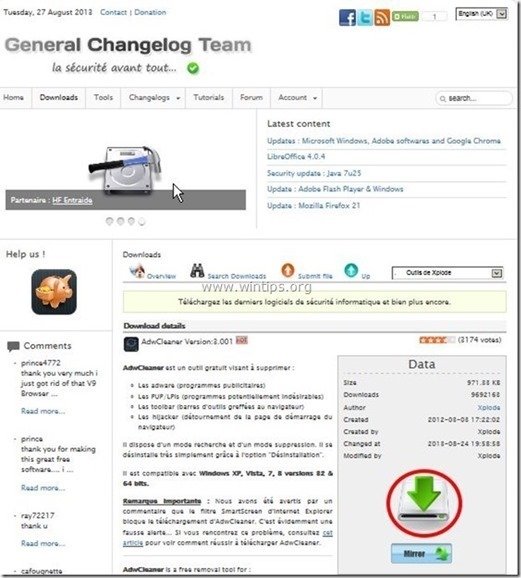
2. alle geöffneten Programme schließen und Doppelklick zu öffnen "AdwCleaner" von Ihrem Desktop aus.
3. Presse " Scannen ”.
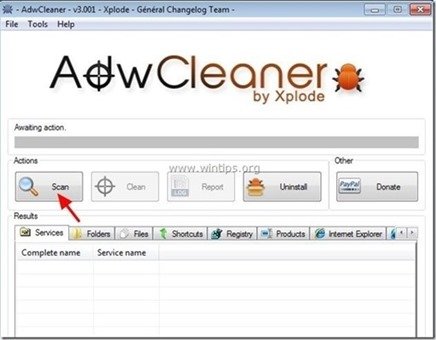
4. Wenn der Scanvorgang abgeschlossen ist, drücken Sie "Sauber ", um alle unerwünschten bösartigen Einträge zu entfernen.
4. Presse " OK " bei " AdwCleaner - Informationen" und drücken Sie " OK " wieder Ihren Computer neu zu starten .
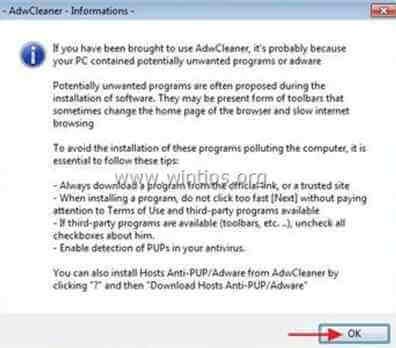
5. Wenn Ihr Computer neu startet, schließen " AdwCleaner"-Informationen (Readme-Fenster) und fahren Sie mit dem nächsten Schritt fort.
Schritt 3: Entfernen Sie " SearchNewTab"-Werbesoftware Einstellungen in Ihrem Internet-Browser.
Internet Explorer, Google Chrome, Mozilla Firefox
Internet Explorer
Wie entfernt man " SearchNewTab"-Werbesoftware Einstellungen von Internet Explorer.
1. Klicken Sie im Hauptmenü des Internet Explorer auf: " Werkzeuge "  und wählen Sie " Internet-Optionen ".
und wählen Sie " Internet-Optionen ".
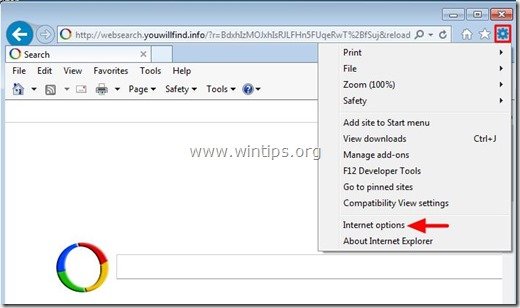
2. Bei " Allgemein Registerkarte ", löschen jede unerwünschte Homepage (z.B. http://websearch.youwillfind.info/ ) aus dem " Hauptseite " Box & Typ Ihre bevorzugte Homepage (z. B. www.google.com)
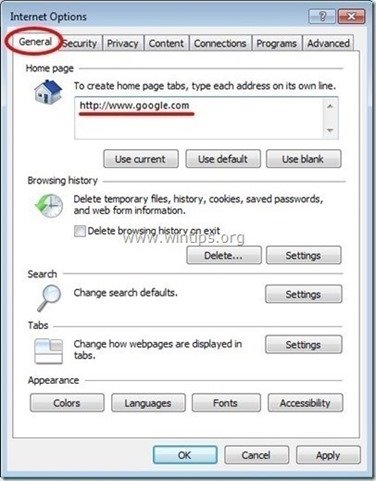
3. Bei " Suche " Abschnitt Presse " Einstellungen ". *
Hinweis*: Wenn Sie die Sucheinstellungen im Internet Explorer ändern möchten, während Sie sich im Hauptfenster des Internet Explorers befinden, drücken Sie einfach die Taste " Getriebe " Symbol  (in der oberen rechten Ecke) und wählen Sie " Add-ons verwalten " .
(in der oberen rechten Ecke) und wählen Sie " Add-ons verwalten " .
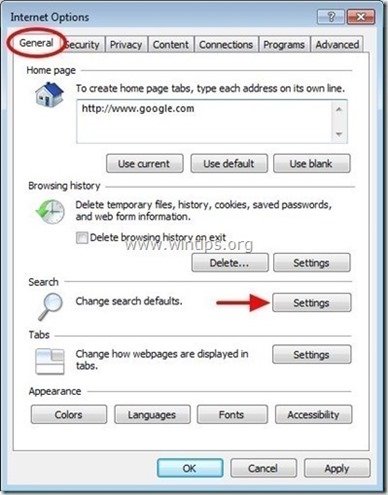
4. Ein " Suche nach Anbietern Optionen", wählen Sie und " Als Standard eingestellt " einen anderen Suchanbieter (z.B. "Google") als einen unerwünschten Suchanbieter (z.B." Websearch ").
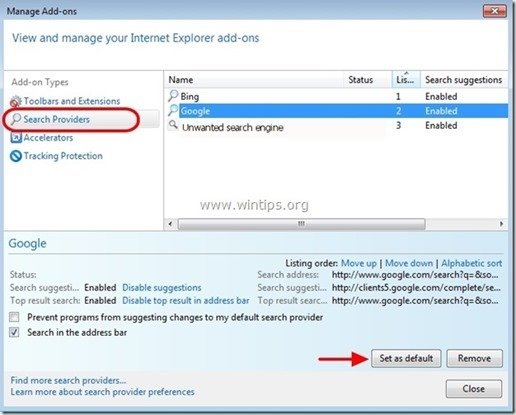
5. Wählen Sie dann den unerwünschten Suchanbieter (z. B. " Websearch ") & Klick entfernen .
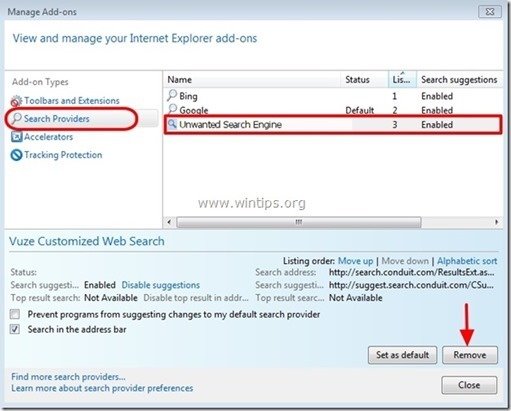
6. wählen Sie "Symbolleisten und Erweiterungen". im linken Fensterbereich.
6a. auswählen und Deaktivieren Sie (eine nach der anderen) alle unerwünschten Erweiterungen:
- “ SeachNewTab " " WebSearch Assistent ”
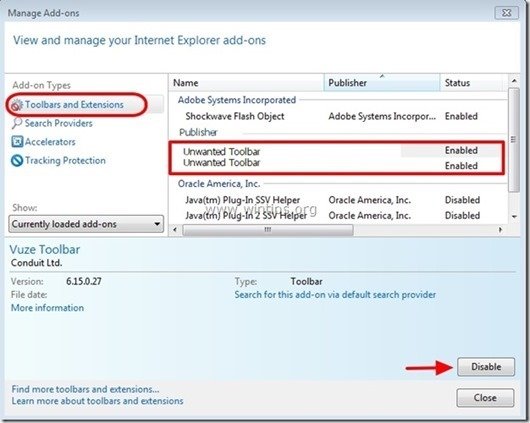
7 Schließen Sie alle Internet Explorer-Fenster und starten Sie den Internet Explorer neu.
8 Fahren Sie mit Schritt 4 fort.
Google Chrome
Wie entfernt man " SearchNewTab"-Suche Einstellungen von Google Chrome.
1. Öffnen Sie Google Chrome und gehen Sie zum Menü Chrome  und wählen Sie " Einstellungen ".
und wählen Sie " Einstellungen ".
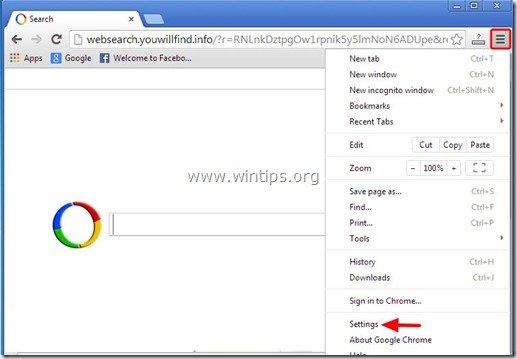
2. Ein " Startup Abschnitt ", wählen Sie " Seiten einstellen “.
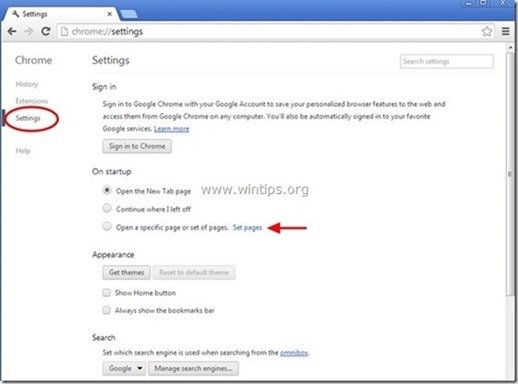
3. löschen jede unerwünschte Webseite (z.B. " http://websearch.youwillfind.info/ ") von Startseiten durch Drücken der Taste " X Symbol" auf der rechten Seite.
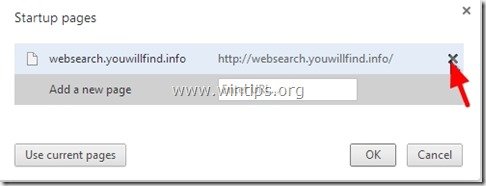
4 Legen Sie Ihre bevorzugte Startseite fest. (z. B. http://www.google.com) und drücken Sie " OK ".
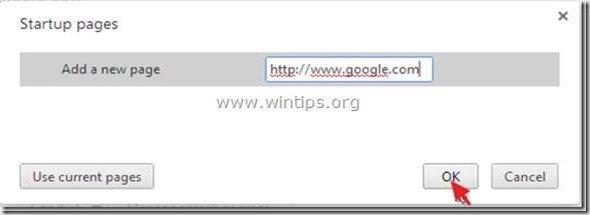
5. Unter " Erscheinungsbild "Abschnitt, aktivieren Sie die Option " Schaltfläche "Home" anzeigen " und wählen Sie die Option " Ändern Sie ”.
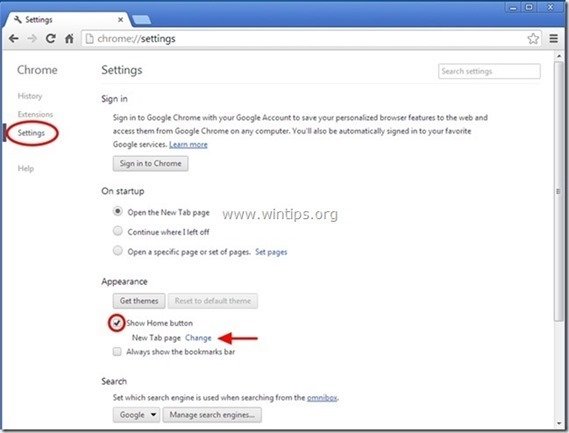
6. löschen jede unerwünschte Webseite (z.B. " http://websearch.youwillfind.info/ ") von " Diese Seite öffnen Kasten".
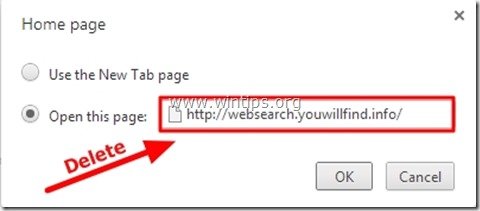
7. typ (wenn Sie möchten) Ihre bevorzugte Webseite zu öffnen, wenn Sie die Taste " Hauptseite " (z. B. www.google.com) oder dieses Feld leer lassen und drücken Sie " OK ”.
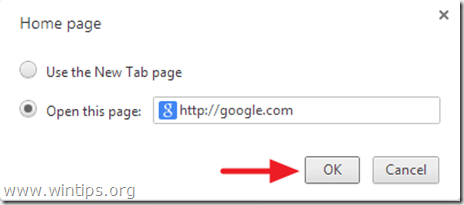
8. Weiter zu " Suche " und wählen Sie " Verwalten von Suchmaschinen ".
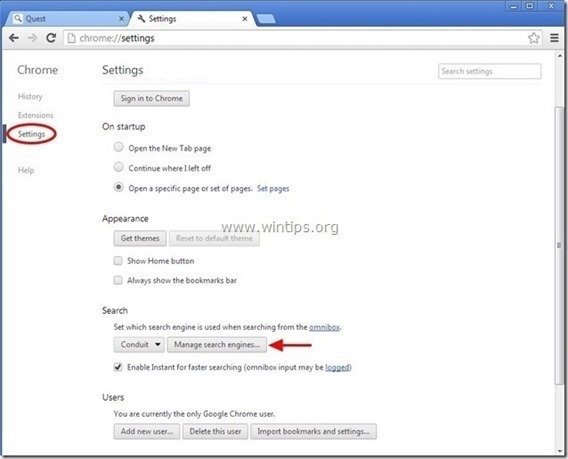
9. wählen Sie Ihre bevorzugte Standard-Suchmaschine (z. B. Google-Suche) und drücken Sie " Standard machen ".
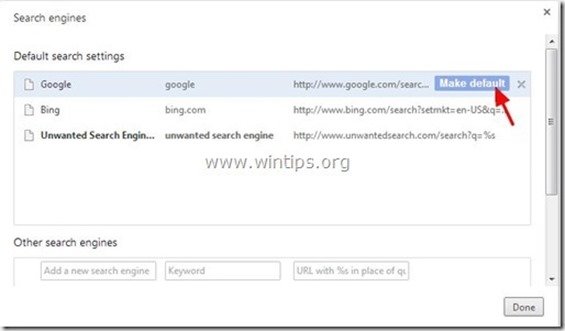
10 Wählen Sie dann die unerwünschte Suchmaschine (z. B. " WebSearch ") und es entfernen durch Drücken der Taste " X "Symbol auf der rechten Seite.
Wählen Sie " Erledigt " zu schließen " Suchmaschine Fenster".
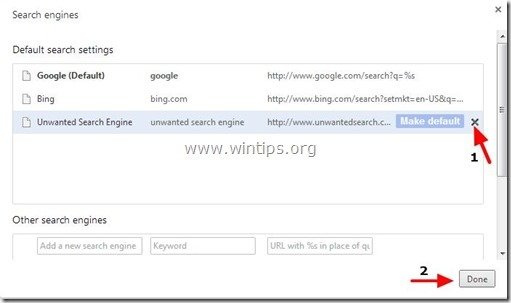
11. Wählen Sie " Erweiterungen " auf der linken Seite.
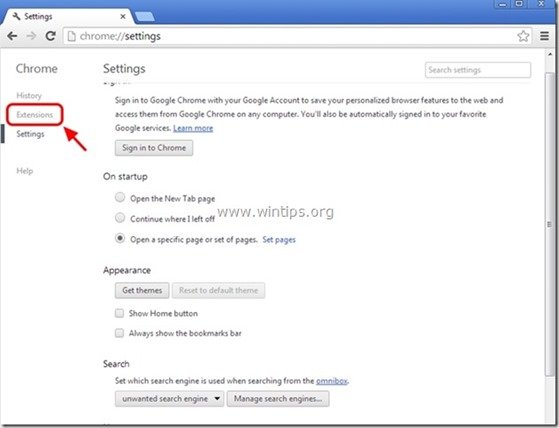
12. Entfernen Sie die unerwünschte Erweiterung "SucheNeueTab" von hier aus durch Drücken der Taste " Recyclingsymbol " nach rechts.
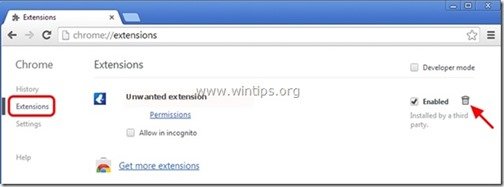
13. Schließen Sie alle offenen Fenster und Neustart Google Chrome.
14 Fahren Sie mit Schritt 4 fort.
Mozilla Firefox
So entfernen Sie SearchNewTab-Sucheinstellungen von Mozilla Firefox.
1. Klicken Sie auf " Firefox" oben links im Firefox-Fenster und gehen Sie zu " Optionen ”.
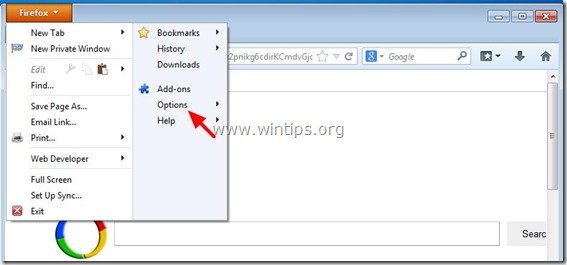
2. In " Allgemein Registerkarte ", löschen jede unerwünschte Homepage (z.B. " http://websearch.youwillfind.info/ ") aus dem " Hauptseite " und geben Sie Ihre bevorzugte Homepage ein (z. B. http://www.google.com).
Presse " OK ", wenn Sie fertig sind.
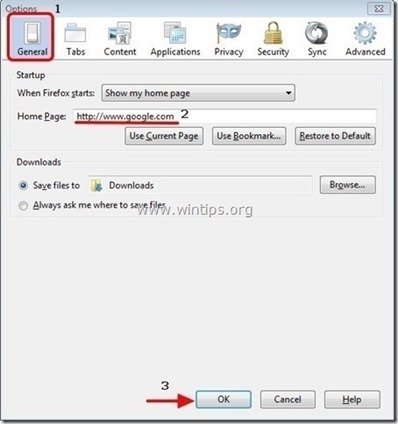
3. Gehen Sie im Firefox-Menü auf " Werkzeuge " > " Add-ons verwalten ”.
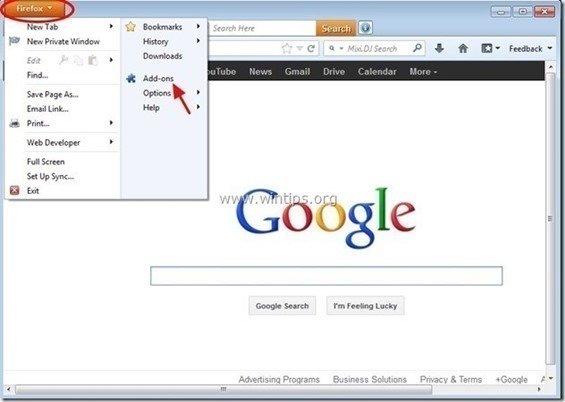
4. Wählen Sie "Erweiterungen" auf der linken Seite und entfernen Sie dann die unerwünschten " SucheNeueTab" Erweiterung, indem Sie die Taste " entfernen Schaltfläche ".
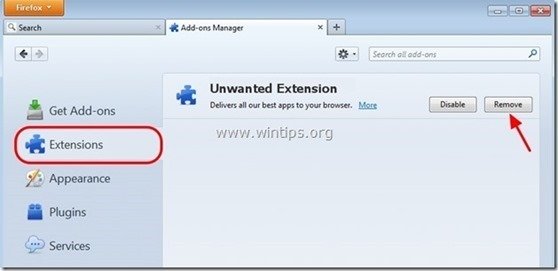
6. schließen Sie alle Firefox Fenster und starten Sie Firefox neu.
7. Fahren Sie fort mit dem nächster Schritt .
Schritt 4: Reinigen Ihr Computer bleibt nicht bösartige Bedrohungen.
Herunterladen und installieren Eines der zuverlässigsten KOSTENLOSEN Anti-Malware-Programme, um Ihren Computer von verbleibenden bösartigen Bedrohungen zu befreien. Wenn Sie ständig vor bestehenden und zukünftigen Malware-Bedrohungen geschützt sein wollen, empfehlen wir Ihnen, Malwarebytes Anti-Malware PRO zu installieren:
MalwarebytesTM-Schutz
Entfernt Spyware, Adware und Malware.
Starten Sie jetzt Ihren kostenlosen Download!
1. Laufen " Malwarebytes Anti-Malware" und lassen Sie das Programm bei Bedarf auf die neueste Version und die bösartige Datenbank aktualisieren.
2. Wenn das Hauptfenster von "Malwarebytes Anti-Malware" auf Ihrem Bildschirm erscheint, wählen Sie die Schaltfläche " Schnellsuche durchführen " und drücken Sie dann " Scannen " und lassen Sie das Programm Ihr System nach Bedrohungen durchsuchen.
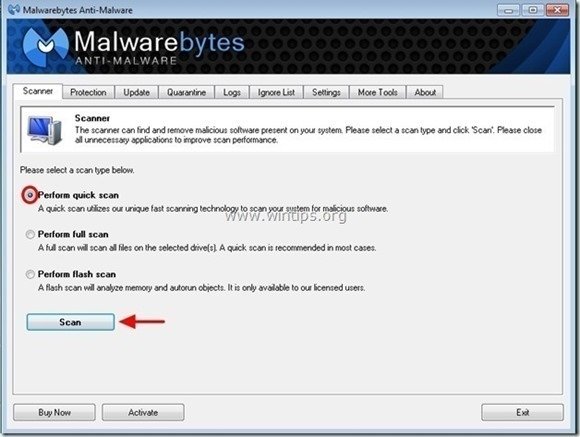
3. Wenn der Scanvorgang abgeschlossen ist, drücken Sie "OK" um die Informationsmeldung zu schließen, und dann Presse die "Ergebnisse anzeigen" Taste zu siehe und entfernen die gefundenen bösartigen Bedrohungen.
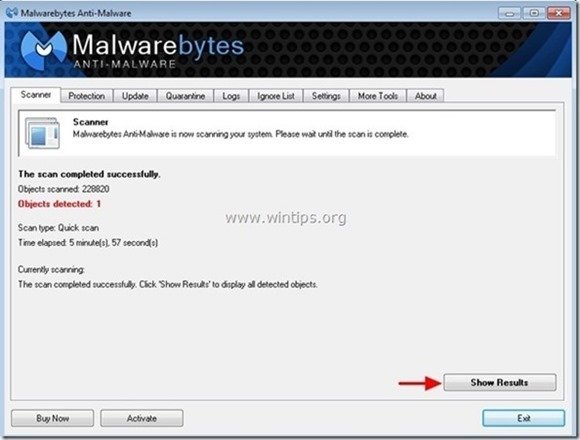
4. Im Fenster "Ergebnisse anzeigen prüfen - mit der linken Maustaste- alle infizierten Objekte und wählen Sie dann die Option " Ausgewählte entfernen "Option und lassen Sie das Programm die ausgewählten Bedrohungen entfernen.
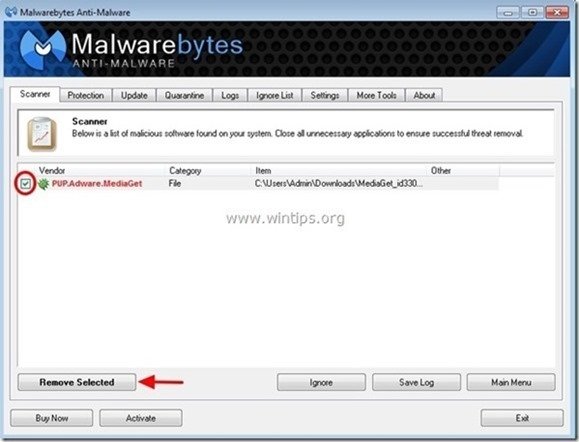
5. Wenn der Prozess der Entfernung infizierter Objekte abgeschlossen ist , "Starten Sie Ihr System neu, um alle aktiven Bedrohungen ordnungsgemäß zu entfernen"
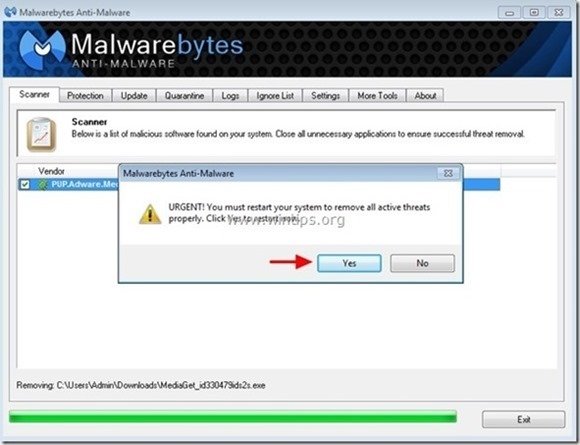
6. Weiter zum nächster Schritt.
Ratschläge: Um sicherzustellen, dass Ihr Computer sauber und sicher ist, Führen Sie einen vollständigen Malwarebytes Anti-Malware-Scan im abgesicherten Modus von Windows durch. .*
*Um in den abgesicherten Modus von Windows zu gelangen, drücken Sie die Taste " F8 "Taste, während der Computer hochfährt, bevor das Windows-Logo erscheint. Wenn die " Menü "Erweiterte Optionen" von Windows " auf dem Bildschirm erscheint, bewegen Sie sich mit den Pfeiltasten Ihrer Tastatur zum Abgesicherter Modus und drücken Sie dann "ENTER “.
Schritt 5: Entfernen Sie unerwünschte Dateien und Einträge.
Verwendung " CCleaner "Programm und fahren Sie fort mit sauber Ihr System von temporären Internet-Dateien und ungültige Registrierungseinträge.*
* Wenn Sie nicht wissen, wie Sie die Software installieren und verwenden "CCleaner", diese Anweisungen lesen .

Andy Davis
Der Blog eines Systemadministrators über Windows