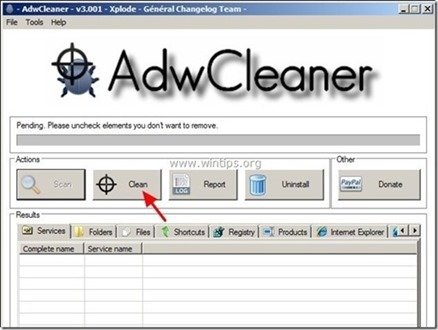Sommario
" CercaNuovaTab " è un programma adware e hijacker del browser che modifica la homepage e le impostazioni di ricerca del browser per reindirizzare i risultati della navigazione verso pubblicità di fornitori sconosciuti.
" CercaNuovaTab " può essere installato sui comuni browser Internet (Internet Explorer, Chrome o Firefox) e probabilmente viene installato sul computer dell'utente come software in bundle all'interno di altri programmi gratuiti che l'utente ha scaricato e installato da fonti Internet sconosciute. Per questo motivo, è necessario prestare sempre attenzione alle opzioni di installazione di qualsiasi programma che si desidera installare.
Per rimuovere " CercaNuovaTab " le impostazioni del browser dal computer , seguire le istruzioni di rimozione riportate di seguito:

Come rimuovere Dirottatore del browser SearchNewTab dal computer:
Passo 1. Disinstallare SearchNewTab dal pannello di controllo.
1. Per farlo, andare su:
- Windows 8/7/Vista: Avvio > Pannello di controllo . Windows XP: Inizio > Impostazioni > Pannello di controllo
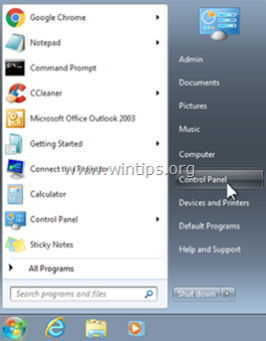
2. Fare doppio clic per aprire
- Aggiungi o rimuovi programmi se si dispone di Windows XP Programmi e caratteristiche se si dispone di Windows 8, 7 o Vista.
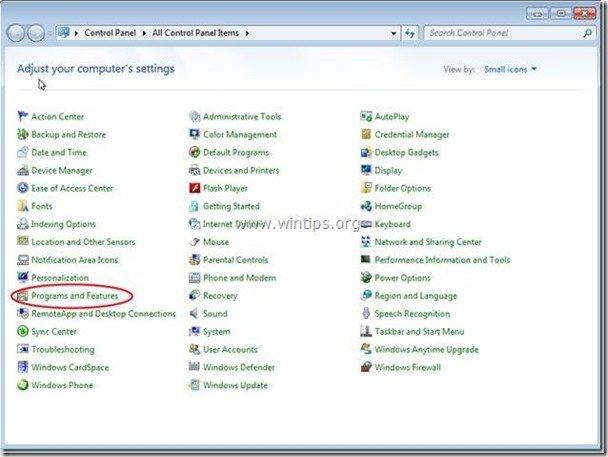
3. Nell'elenco dei programmi, trovare e Rimuovere / Disinstallare i seguenti programmi:
- CercaNuovaTab Assistente di ricerca WebSearch ViauddiXi Disinstallare anche qualsiasi altra applicazione sconosciuta o indesiderata dal computer. .
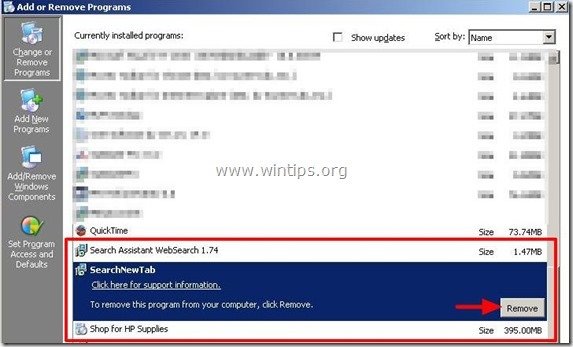
Fase 2: Pulire le voci di registro rimanenti utilizzando "AdwCleaner".
1. Scaricare e salvare l'utility "AdwCleaner" sul desktop.
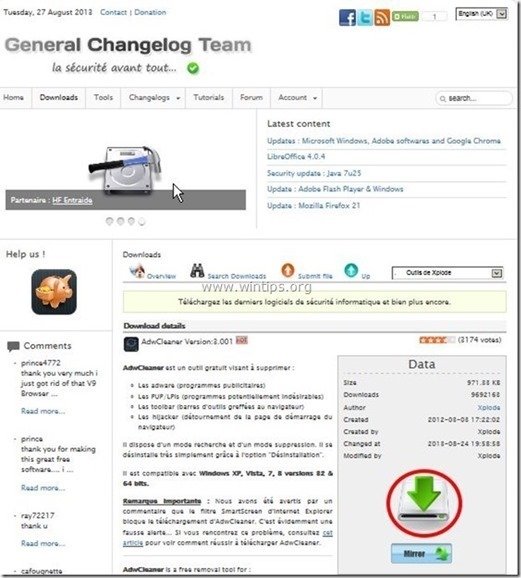
2. Chiudere tutti i programmi aperti e Doppio clic per aprire "AdwCleaner" dal desktop.
3. Stampa " Scansione ”.
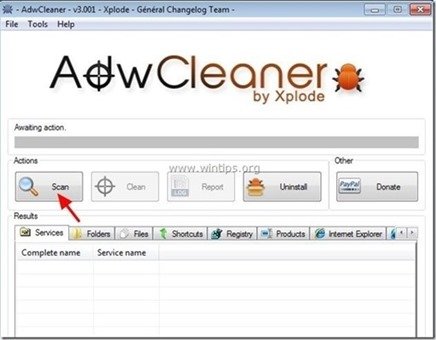
4. Al termine della scansione, premere "Pulito " per rimuovere tutte le voci dannose indesiderate.
4. Stampa " OK " a " AdwCleaner - Informazioni" e premere " OK " di nuovo per riavviare il computer .
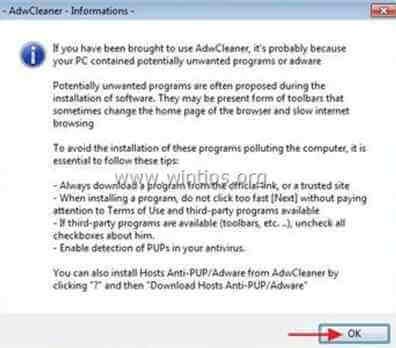
5. Al riavvio del computer, chiudere " Informazioni "AdwCleaner (readme) e proseguire con il passo successivo.
Passo 3. Rimuovere " SearchNewTab" adware impostazioni del browser Internet.
Internet Explorer, Google Chrome, Mozilla Firefox
Internet Explorer
Come rimuovere " SearchNewTab" adware impostazioni di Internet Explorer.
1. Dal menu principale di Internet Explorer, fare clic su: " Strumenti "  e scegliere " Opzioni Internet ".
e scegliere " Opzioni Internet ".
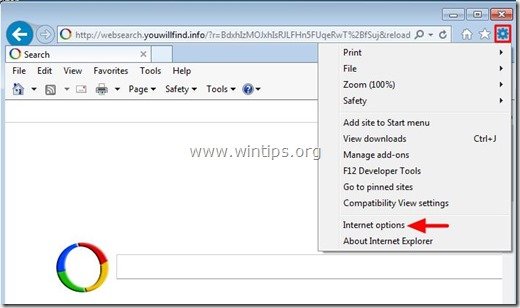
2. A " Generale ", cancellare qualsiasi pagina iniziale indesiderata (ad es. http://websearch.youwillfind.info/ ) dal file " Pagina iniziale " e tipo la vostra Home Page preferita (ad esempio www.google.com)
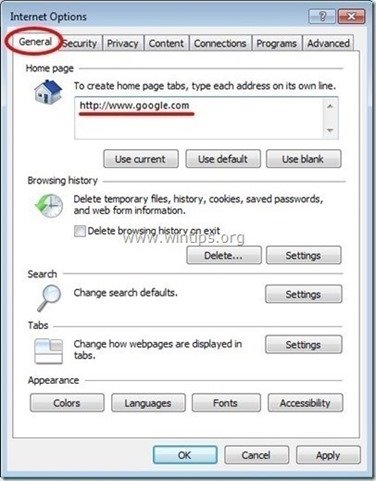
3. A " Ricerca ", premere " Impostazioni ". *
Avviso*: Se si desidera modificare le impostazioni di ricerca in Internet explorer mentre si è nella finestra principale di Internet Explorer, basta premere il tasto " Ingranaggio "icona  (in alto a destra) e scegliere " Gestione dei componenti aggiuntivi " .
(in alto a destra) e scegliere " Gestione dei componenti aggiuntivi " .
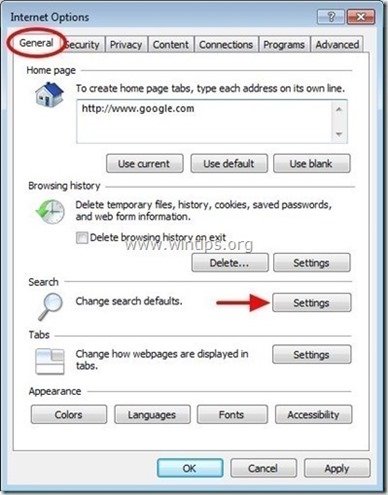
4. Su " Fornitori di ricerca ", scegliere e " Imposta come predefinito " un provider di ricerca diverso (ad esempio "Google") rispetto a qualsiasi provider di ricerca indesiderato (ad esempio "Google"). Ricerca web ").
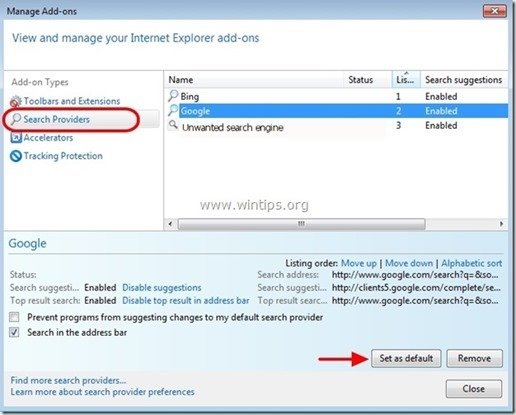
5. Scegliere quindi il provider di ricerca indesiderato (ad es. " Ricerca web ") & click Rimuovere .
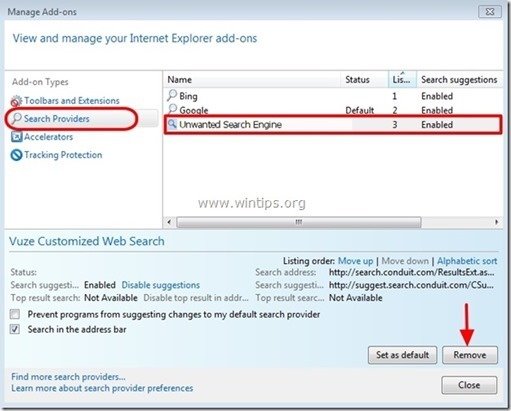
6. Scegliere "Barre degli strumenti ed estensioni". nel riquadro di sinistra.
6a. Selezionare e Disattivare (una per una) tutte le estensioni indesiderate:
- “ CercaNuovaTab " " Assistente WebSearch ”
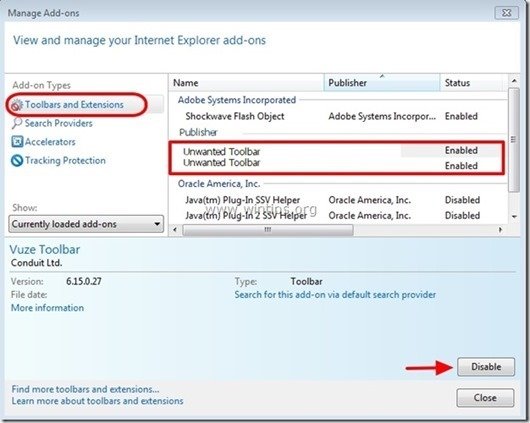
7. Chiudere tutte le finestre di Internet Explorer e riavviare Internet Explorer.
8. Procedere al punto 4 .
Google Chrome
Come rimuovere " CercaNewTab" ricerca impostazioni di Google Chrome.
1. Aprire Google Chrome e andare al menu chrome  e scegliere " Impostazioni ".
e scegliere " Impostazioni ".
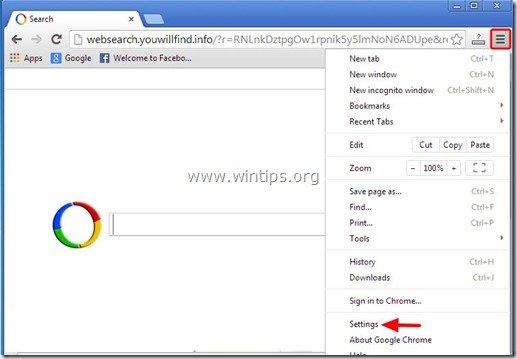
2. Su " Avviamento ", scegliere " Imposta pagine “.
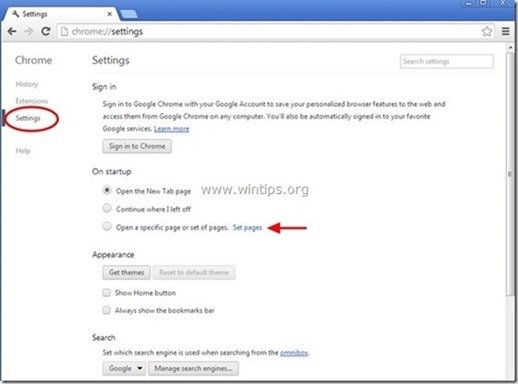
3. Cancellare qualsiasi pagina web indesiderata (ad esempio " http://websearch.youwillfind.info/ ") dalle pagine di avvio premendo il tasto " X " sulla destra.
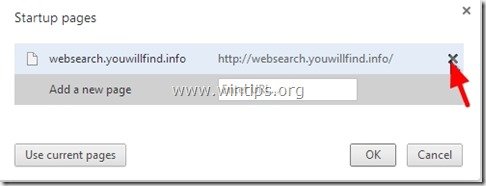
4. Impostare la pagina di avvio preferita (ad esempio http://www.google.com) e premere " OK ".
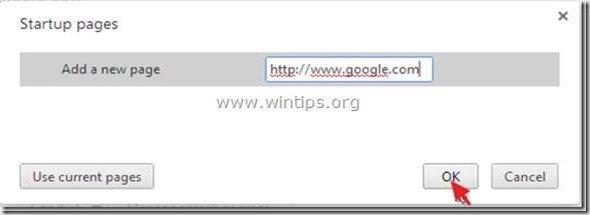
5. Sotto " Aspetto ", verificare che sia abilitata l'opzione " Mostra il pulsante Home " e scegliere " Cambiamento ”.
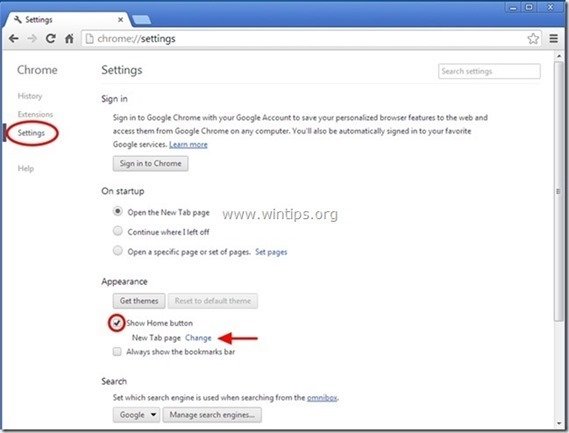
6. Cancellare qualsiasi pagina web indesiderata (ad esempio " http://websearch.youwillfind.info/ ") da " Aprire questa pagina ".
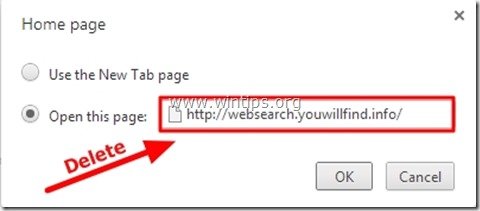
7. Tipo (se volete) la vostra pagina web preferita per aprirsi quando si preme il tasto " Pagina iniziale " (ad es. www.google.com) oppure lasciare questo campo vuoto e premere " OK ”.
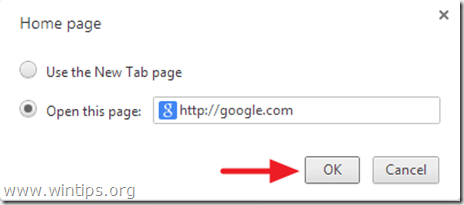
8. Vai a " Ricerca " e scegliere " Gestire i motori di ricerca ".
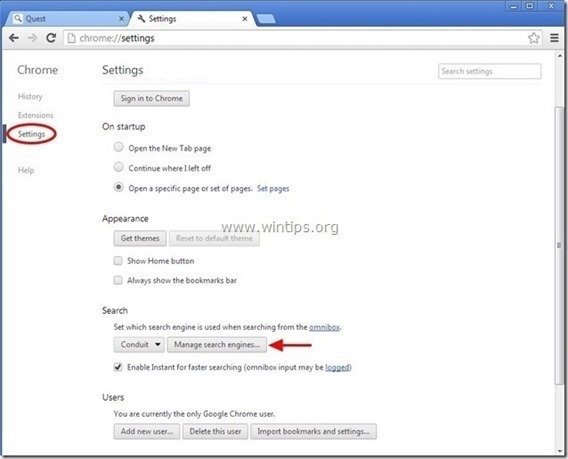
9. Scegliere il motore di ricerca predefinito preferito (ad es. ricerca su Google) e premere " Rendere predefinito ".
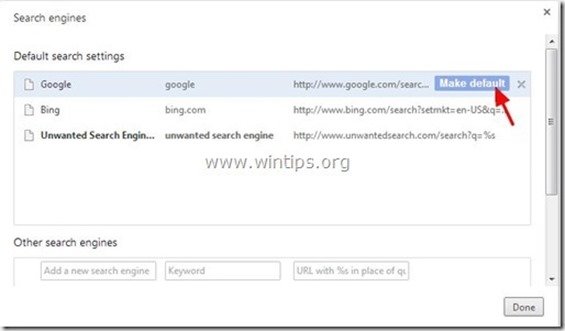
10 Scegliere quindi il motore di ricerca indesiderato (ad es. " Ricerca Web ") e rimuoverlo premendo il tasto " X " a destra.
Scegliere " Fatto " per chiudere " Motori di ricerca ".
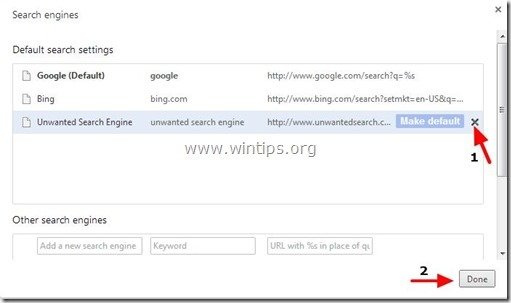
11. Scegliere " Estensioni " a sinistra.
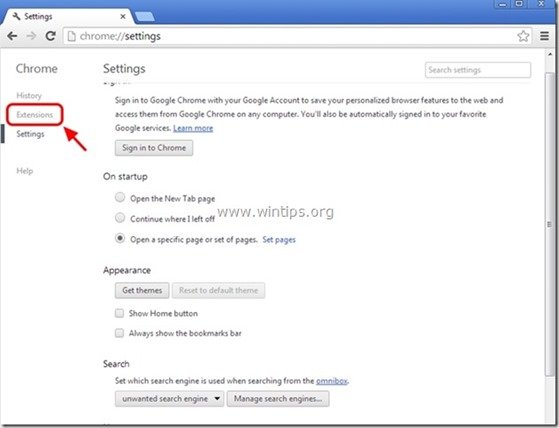
12. Rimuovere l'estensione indesiderata "CercaNuovaTab" da qui premendo il tasto " icona del riciclo " a destra.
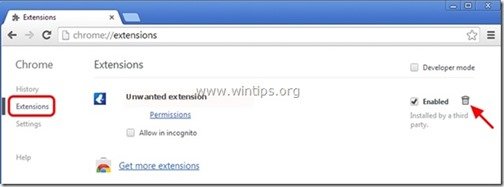
13. Chiudere tutte le finestre aperte e riavvio Google Chrome.
14. Procedere al punto 4 .
Mozilla Firefox
Come rimuovere Impostazioni di ricerca di SearchNewTab da Mozilla Firefox.
1. Cliccare su " Firefox" pulsante del menu in alto a sinistra della finestra di Firefox e andare su " Opzioni ”.
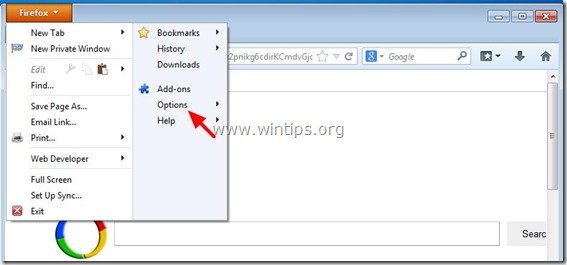
2. In " Generale ", cancellare qualsiasi pagina iniziale indesiderata (ad esempio " http://websearch.youwillfind.info/ ") dal file " Pagina iniziale " e digitate la vostra homepage preferita (ad esempio, http://www.google.com).
Stampa " OK " al termine.
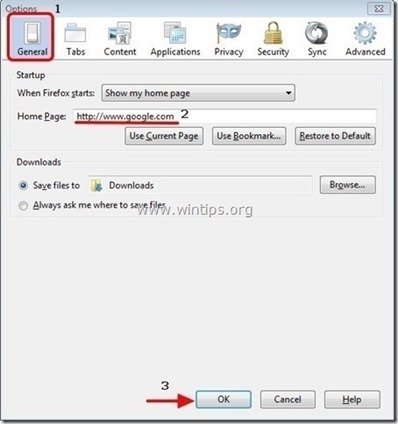
3. Dal menu di Firefox, andare su " Strumenti " > " Gestione dei componenti aggiuntivi ”.
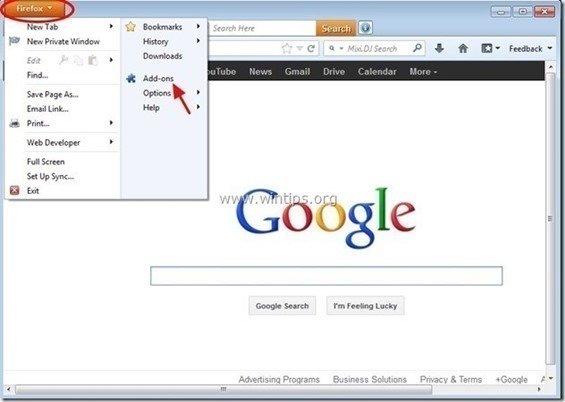
4. Scegliere "Estensioni" a sinistra e poi rimuovere l'indesiderato " CercaNuovaTab" premendo il tasto " Rimuovere ".
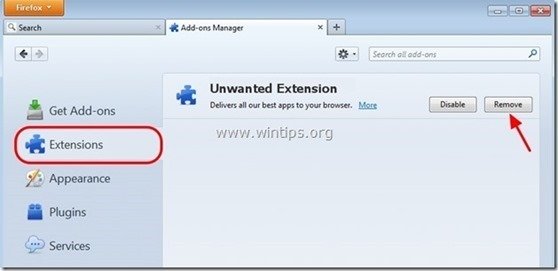
6. Chiudere tutto Firefox e riavviare Firefox.
7. Procedere alla Passo successivo .
Passo 4. Pulire il computer non deve rimanere minacce dannose.
Scaricare e installare uno dei programmi anti-malware GRATUITI più affidabili oggi per ripulire il computer dalle restanti minacce dannose. Se volete rimanere costantemente protetti dalle minacce malware, esistenti e future, vi consigliamo di installare Malwarebytes Anti-Malware PRO:
Protezione MalwarebytesTM
Rimuove spyware, adware e malware.
Inizia subito il download gratuito!
1. Eseguire " Malwarebytes Anti-Malware" e consentire al programma di aggiornarsi alla versione più recente e al database dannoso, se necessario.
2. Quando sullo schermo viene visualizzata la finestra principale di "Malwarebytes Anti-Malware", scegliere la voce " Eseguire una scansione rapida " e quindi premere " Scansione " e lasciare che il programma esegua la scansione del sistema alla ricerca di minacce.
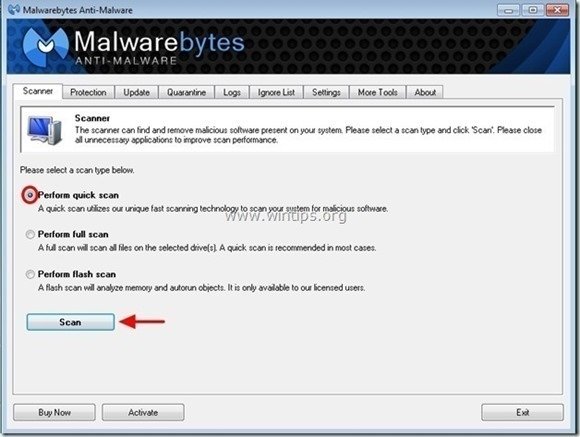
3. Al termine della scansione, premere "OK" per chiudere il messaggio informativo e poi stampa il "Mostra risultati" per vista e rimuovere le minacce dannose trovate.
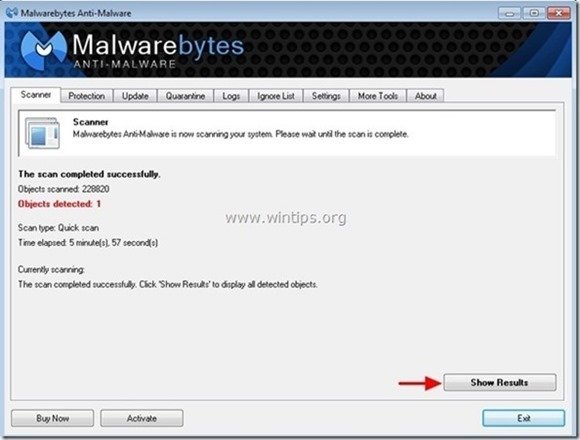
4. Nella finestra "Mostra risultati controllo - utilizzando il tasto sinistro del mouse. tutti gli oggetti infetti e poi scegliere la voce " Rimuovi selezionati " e lasciare che il programma rimuova le minacce selezionate.
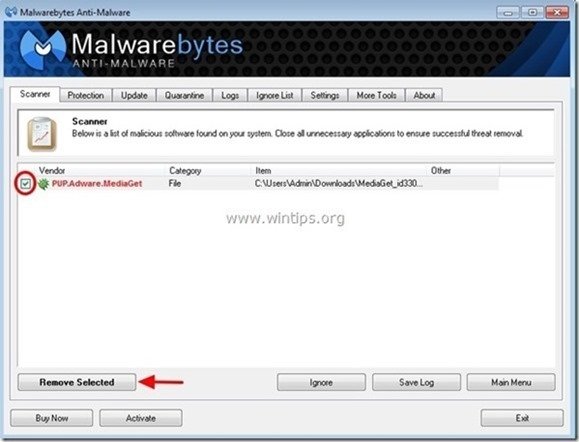
5. Quando il processo di rimozione degli oggetti infetti è completato , "Riavvia il sistema per rimuovere correttamente tutte le minacce attive".
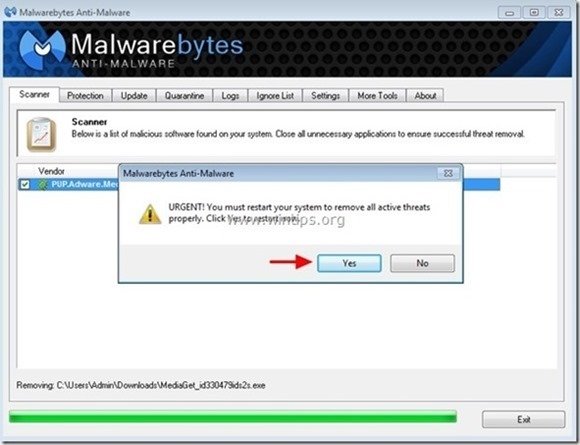
6. Proseguire fino al passo successivo.
Consigli: Per garantire che il computer sia pulito e sicuro, Eseguire una scansione completa di Malwarebytes Anti-Malware in "modalità provvisoria" di Windows. .*
*Per accedere alla modalità provvisoria di Windows, premere il tasto " F8 " durante l'avvio del computer, prima della comparsa del logo di Windows. Quando il tasto " Menu Opzioni avanzate di Windows " appare sullo schermo, usare i tasti freccia della tastiera per spostarsi sul punto Modalità provvisoria e quindi premere "ENTRARE “.
Passo 5. Pulire i file e le voci indesiderate.
Utilizzare " CCleaner " e procedere con il programma pulire il vostro sistema da temporanee File Internet e voci di registro non valide.*
* Se non si sa come installare e utilizzare "CCleaner", leggere queste istruzioni .

Andy Davis
Il blog di un amministratore di sistema su Windows