Indholdsfortegnelse
Følgende problem er opstået på en SONY VAIO bærbar computer efter installation af Windows 10 Falls Creators Update 1709: Windows 10 opstartstid og opstart er ekstremt langsom. Efter visning af Windows-logoet sidder systemet faktisk fast på en sort skærm med indlæsningsanimationens prikker i lang tid, og efter indtastning af loginadgangskoden tager det lang tid at få vist ikonerne på Windows 10-skrivebordet og proceslinjen.
Problemet med langsom opstart på Windows 10 efter installation af opdateringer skyldes ofte et forældet eller inkompatibelt program eller enhedsdriver. I andre tilfælde skyldes problemet, at nogle kritiske opdateringer kan indeholde fejl, som Microsoft endnu ikke har rettet.
I denne vejledning finder du instruktioner til at løse problemet med langsom opstart på Windows 10 OS efter installation af en kritisk opdatering.
Sådan løser du problemet med langsom opstart af Windows.
Trin 1. Udfør en ren opstart
1. Tryk samtidig på Windows  + R for at åbne ' Kør ' kommandoboksen.
+ R for at åbne ' Kør ' kommandoboksen.
2 I kommandoboksen Kør skal du skrive msconfig tryk på Indtast for at åbne den Systemkonfiguration nytte.
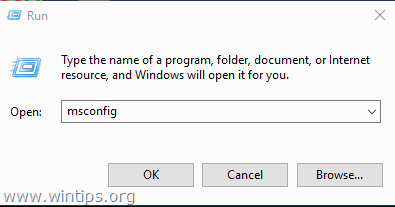
3. På Tjenester fanebladet, Tjek Skjul alle Microsoft-tjenester afkrydsningsfeltet.
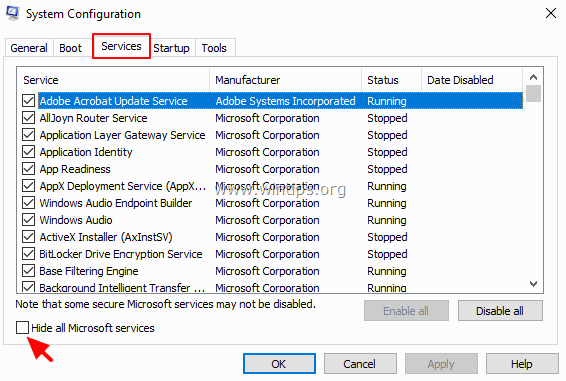
4. Tryk derefter på Deaktivere alle for at deaktivere alle tjenester, der ikke er Windows-tjenester, og som starter med Windows.

5. Vælg derefter den Startup og klik på Åbn Task Manager .
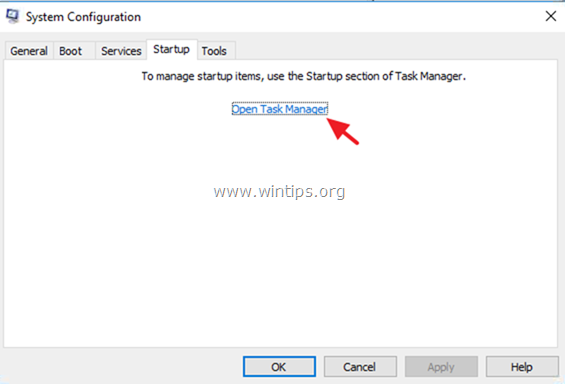
6. Vælg et efter et alle startelementer, og klik på Deaktiver .
7. Klik endelig på OK og genstart din computer.
8. Kontroller, om opstartstiden er hurtigere. Hvis det er okay, skal du åbne værktøjet Systemkonfiguration (msconfig) igen og aktivere de deaktiverede tjenester og programmer en efter en, og genstarte systemet, indtil du finder ud af, hvilke der er skyld i, at Windows 10 starter langsomt op.
Trin 2. Deaktiver Hurtig opstart.
1. I søgefeltet skal du skrive kontrolpanel og tryk på Gå ind på .
2. Ændre den Se B y (øverst til højre) til Små ikoner og klik derefter på Strømindstillinger .
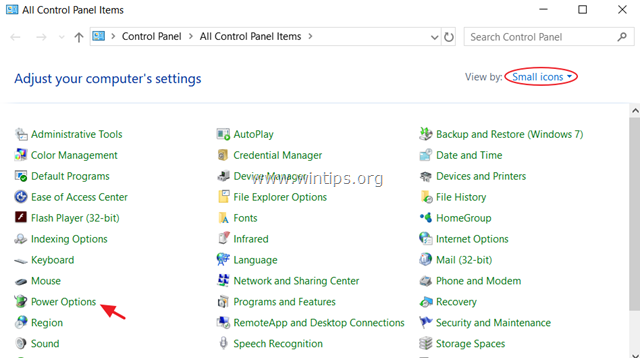
3. I venstre rude skal du vælge Vælg, hvad strømknapper skal bruges til .
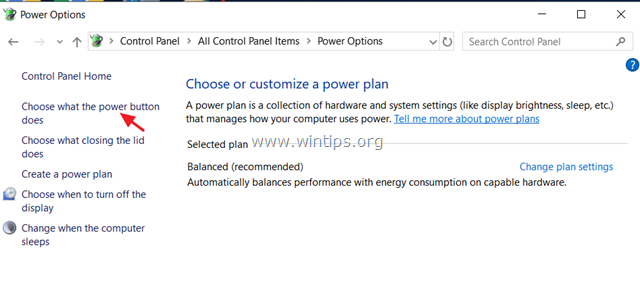
4. Klik på Ændre indstillinger, der ikke er tilgængelige i øjeblikket .
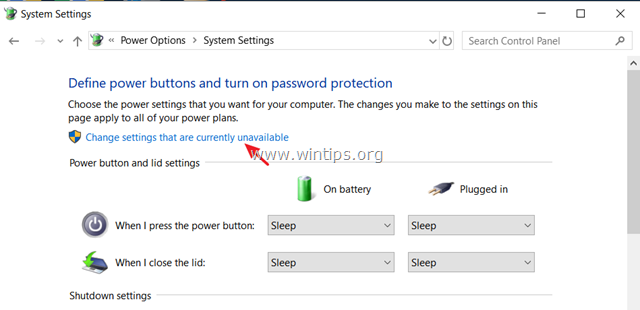
5. Rul ned og fjerne markeringen af Slå hurtig opstart til (anbefales) og klik på Gem ændringer. *
Bemærk: Hvis " Slå hurtig opstart til (anbefales) " mangler i dette vindue, skal du aktivere dvaletilstand på din computer.
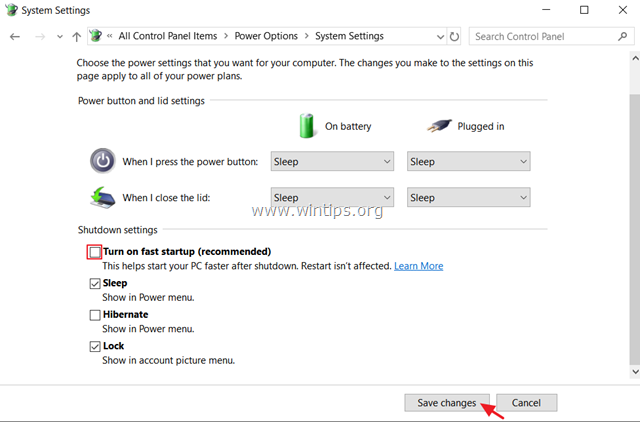
Trin 3: Opdater GRAPHICS Adapterens drivere.
Det næste skridt til at løse problemet med langsom opstart af Windows 10 er at opdatere driverne til grafikkortet. Det gør du ved at opdatere driverne til grafikkortet:
1. Tryk på Windows  + " R " for at indlæse Kør dialogboksen.
+ " R " for at indlæse Kør dialogboksen.
2. Type devmgmt.msc og tryk på Gå ind på for at åbne Enhedshåndtering.
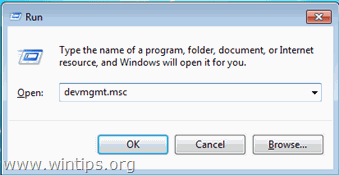
3. I Enhedshåndtering, udvide Display Controllers.
4. Højreklik på den installerede skærmadapter, og vælg Afinstaller enhed .

5. I advarselsvinduet, Tjek først den ' Slet driver-softwaren til denne enhed ', og klik på Afinstaller .
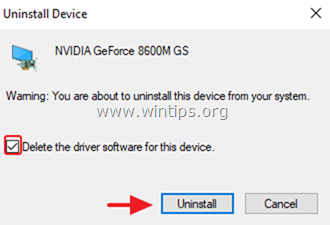
6. Genstart din computer.
7. Efter genstart skal du fortsætte og geninstallere den nyeste driver-software til din VGA-enhed fra producentens supportwebsted. *
- NVidia Driver DownloadAMD (ATI) Driver Download
Bemærk: I nogle tilfælde kan installation af den ældste version af VGA-driveren løse problemet med langsom opstart af Windows 10 ved at installere den ældste version af VGA-driveren.
Trin 4. Deaktiver Ultra Low Power State (ULPS) på AMD Graphics Adapter
ULPS er en dvaletilstand, der sænker frekvenser og spændinger på ikke-primære kort i et forsøg på at spare strøm, men ulempen ved ULPS er, at det kan få dit system til at starte langsomt op, hvis du bruger en AMD-grafikadapter. Sådan deaktiverer du ULPS:
1. Tryk samtidig på Windows  + R for at åbne ' Kør ' kommandoboksen.
+ R for at åbne ' Kør ' kommandoboksen.
2 I kommandoboksen Kør skal du skrive regedit tryk på Indtast for at åbne den Registreringseditor.
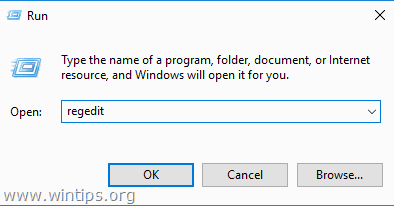
3. Klik på Find i menuen Rediger.
4. I søgefeltet skal du skrive EnableULPS og tryk på Find næste .
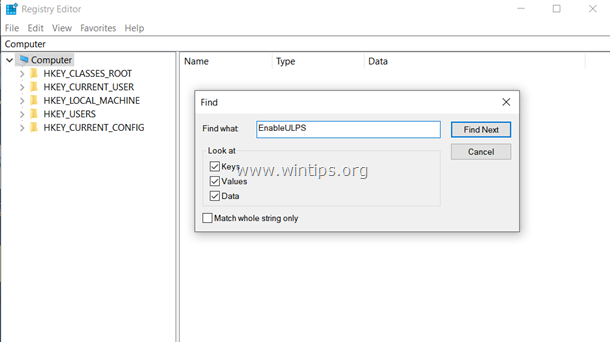
5. Dobbeltklik på " EnableULPS " fremhævede værdi og ændre værdidataene fra 1 til 0 . Klik OK når den er færdig.
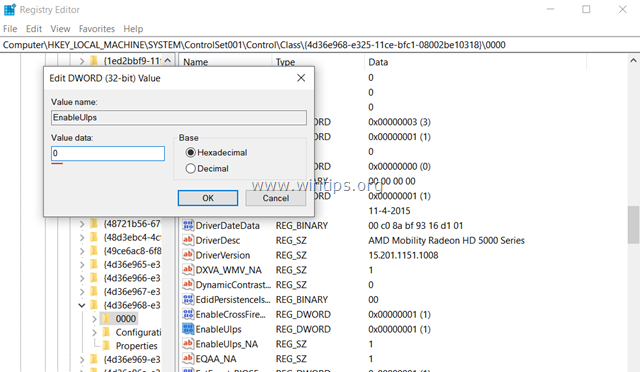
6. Ved at trykke på F3 nøgle, finde resten " EnableULPS " værdier og ændre værdidata fra 1 til 0 .
7. Når den er færdig, luk registreringsdatabase editor og genstart din computer.
Yderligere hjælp: Hvis du efter genstart stadig oplever problemet med langsom opstart, og du har en bærbar computer med to grafikkort (f.eks. Intel og AMD), skal du åbne Enhedsadministrator og deaktivere det andet kort [højreklik på det andet kort (f.eks. AMD) og vælg Deaktivere enheden . Derefter genstart .]
Andre løsninger til at løse problemet med langsom opstart i Windows 10.
1. Afinstaller og geninstaller den nyeste version af dit antivirus-/sikkerhedsprogram.
2. Udfør en Windows 10-reparation med en opgradering på stedet.
3. Nulstil Windows 10 fra Indstillinger -> Opdatering og sikkerhed -> Gendannelse. Under genoprettelsesprocessen bliver du bedt om at beholde eller ikke at beholde dine personlige filer.
4. Tag en sikkerhedskopi af dine filer til et andet lagermedie, og udfør derefter en ren Windows 10-installation ved hjælp af det nyeste Windows 10-installationsprogram.
Lad mig vide, om denne guide har hjulpet dig ved at skrive en kommentar om dine erfaringer. Synes godt om og del denne guide for at hjælpe andre.

Andy Davis
En systemadministrators blog om Windows





