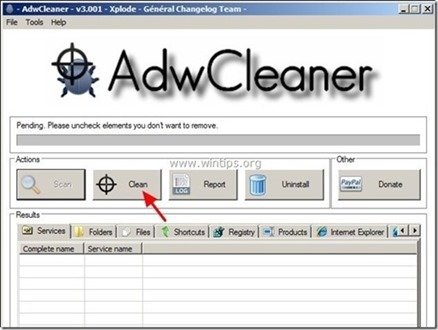Tartalomjegyzék
" SearchNewTab " egy böngésző reklámprogram és gépeltérítő program, amely módosítja a böngésző kezdőlapját és keresési beállításait, hogy a böngészési eredményeket ismeretlen gyártók hirdetéseire irányítsa át.
" SearchNewTab " telepíthető az általános internetes böngészőkre (Internet Explorer, Chrome vagy Firefox), és valószínűleg más ingyenes programokba csomagolt szoftverként települ a felhasználó számítógépére, amelyeket a felhasználó ismeretlen internetes forrásból töltött le és telepített. Ezért mindig figyelni kell a telepíteni kívánt programok telepítési opcióira.
A " SearchNewTab " böngésző beállításai a számítógépről , kövesse az alábbi eltávolítási utasításokat:

Hogyan kell eltávolítani SearchNewTab böngésző eltérítő a számítógépéről:
1. Lépés: Távolítsa el a SearchNewTab programot a Vezérlőpultról.
1. Ehhez menjen a következő címre:
- Windows 8/7/Vista: Start > Vezérlőpult . Windows XP: Indítsa el a oldalt. > Beállítások > Vezérlőpult
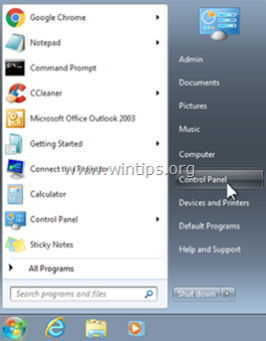
2. Dupla kattintás a megnyitáshoz
- Programok hozzáadása vagy eltávolítása ha Windows XP rendszerrel rendelkezik Programok és funkciók ha Windows 8, 7 vagy Vista rendszerrel rendelkezik.
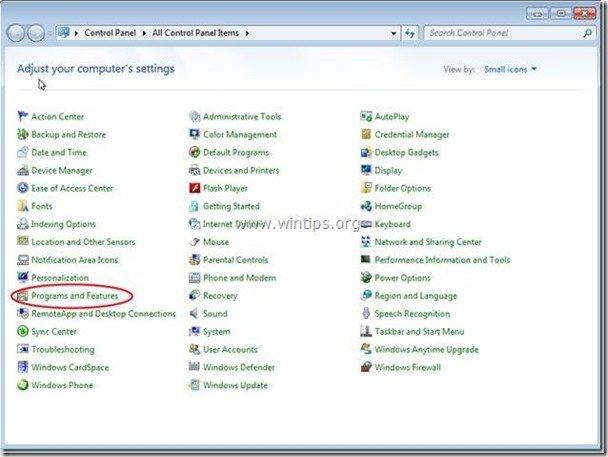
3. A programlistában keresse meg és Eltávolítás / eltávolítás a következő programok:
- SearchNewTab Keresési asszisztens WebSearch ViauddiXi Szintén távolítson el a számítógépről minden más ismeretlen vagy nem kívánt alkalmazást is .
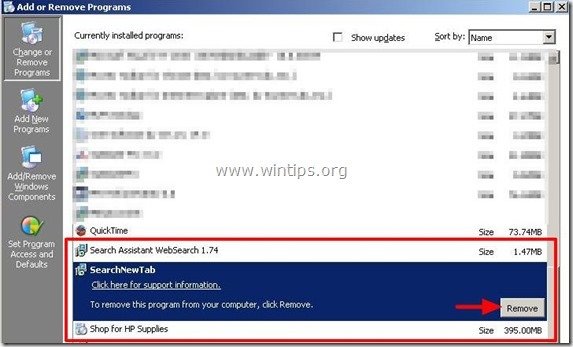
2. lépés: Tisztítsa meg a fennmaradó registry bejegyzéseket az "AdwCleaner" segítségével.
1. Töltse le és mentse az "AdwCleaner" segédprogramot az asztalára.
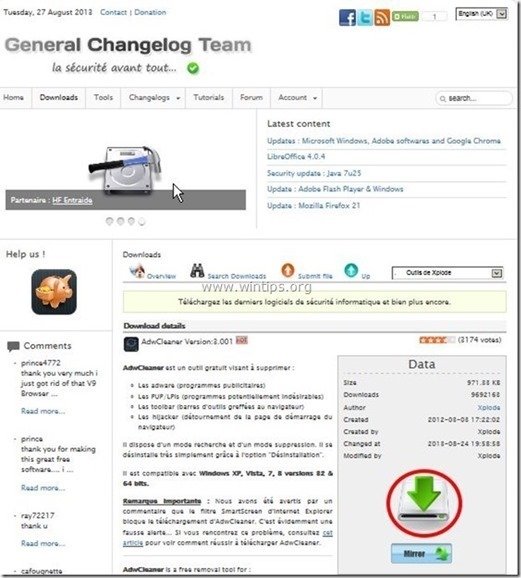
2. Zárjon be minden nyitott programot és Dupla kattintás kinyitni "AdwCleaner" az asztaláról.
3. Sajtó " Szkennelés ”.
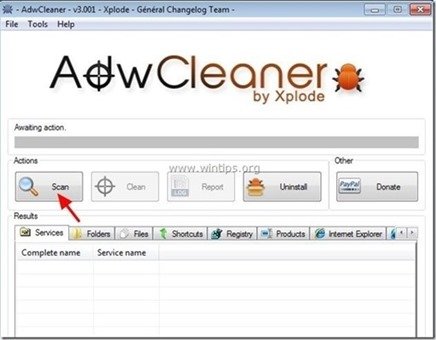
4. Ha a beolvasás befejeződött, nyomja meg a "Tiszta ", hogy eltávolítsa az összes nem kívánt rosszindulatú bejegyzést.
4. Sajtó " OK " a " AdwCleaner - Információ" és nyomja meg a " OK " újra a számítógép újraindításához .
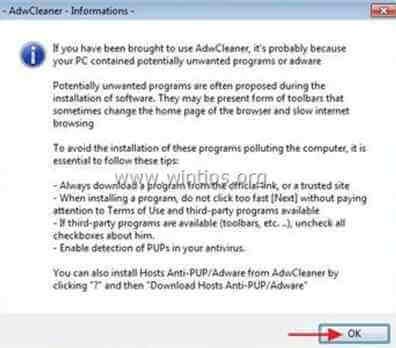
5. Amikor a számítógép újraindul, close " AdwCleaner" információ (readme) ablakot, és folytassa a következő lépéssel.
3. lépés: Távolítsa el a " SearchNewTab" adware az internetes böngésző beállításait.
Internet Explorer, Google Chrome, Mozilla Firefox
Internet Explorer
Hogyan lehet eltávolítani " SearchNewTab" adware az Internet Explorer beállításai.
1. Az Internet Explorer főmenüjében kattintson a következőkre: " Eszközök "  és válassza a " Internet beállítások ".
és válassza a " Internet beállítások ".
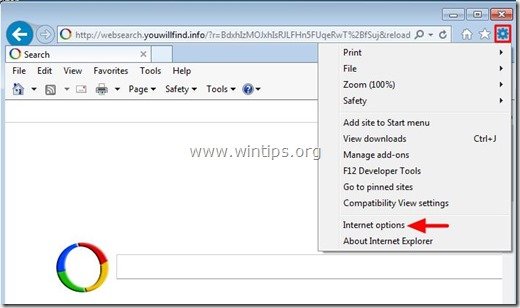
2. A " Általános " fül, delete minden nem kívánt honlap (pl. http://websearch.youwillfind.info/ ) a " Kezdőlap " box & típus az Ön által preferált kezdőlap (pl. www.google.com)
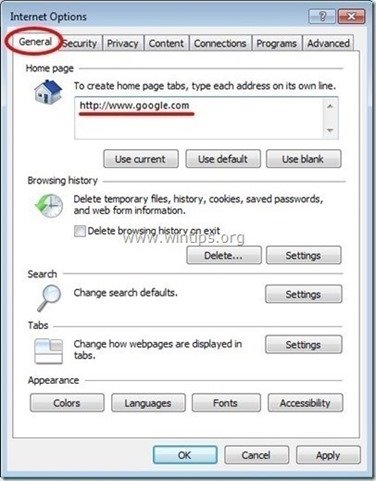
3. A " Keresés " szakasz sajtó " Beállítások ". *
Értesítés*: Ha módosítani szeretné a keresési beállításokat az Internet Explorerben, miközben az Internet Explorer fő ablakában van, csak nyomja meg a " Fogaskerék " ikon  (a jobb felső sarokban) és válassza a " Add-ons kezelése " .
(a jobb felső sarokban) és válassza a " Add-ons kezelése " .
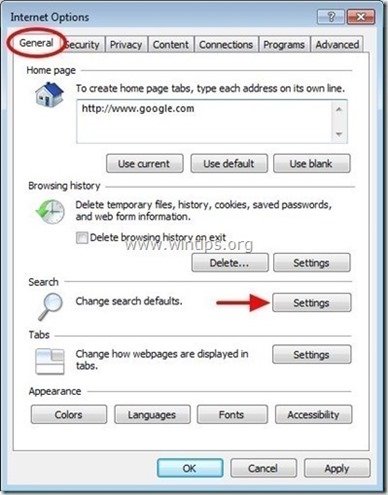
4. A " Szolgáltatók keresése " opciót, válasszon és " Alapértelmezettként beállítva " egy másik keresőszolgáltató (pl. "Google"), mint bármely nem kívánt keresőszolgáltató (pl." Webkeresés ").
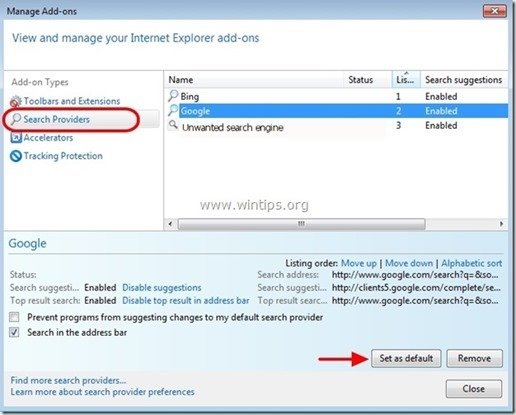
5. Ezután válassza ki a nem kívánt keresőszolgáltatót (pl. " Webkeresés ") & click Távolítsa el a .
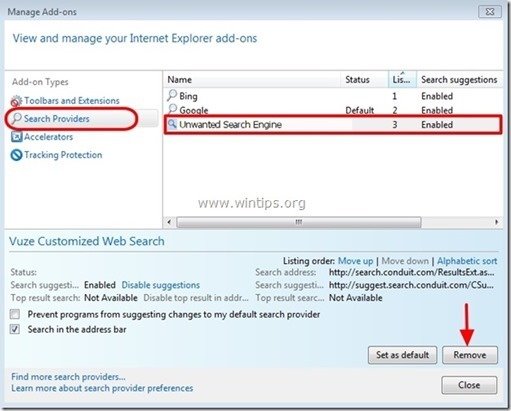
6. Válassza ki az "Eszköztárak és bővítmények" lehetőséget. a bal oldali ablaktáblán.
6a. Válassza ki és A letiltása (egyenként) az összes nem kívánt kiterjesztést:
- “ SeachNewTab " " WebSearch asszisztens ”
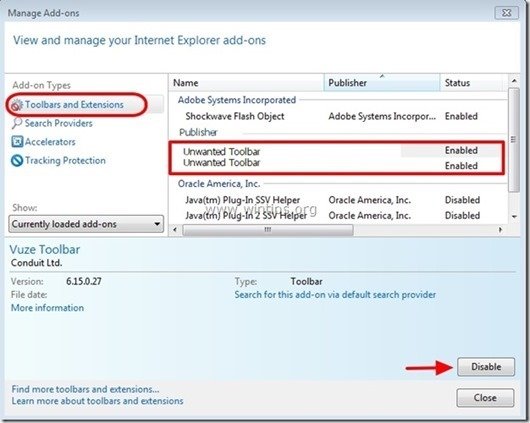
7. Zárja be az összes Internet Explorer ablakot, és indítsa újra az Internet Explorert.
8. Folytassa a 4. lépéssel .
Google Chrome
Hogyan lehet eltávolítani " SearchNewTab" keresés beállítások a Google Chrome-ból.
1. Nyissa meg a Google Chrome-ot, és lépjen a Chrome menübe  és válassza a " Beállítások ".
és válassza a " Beállítások ".
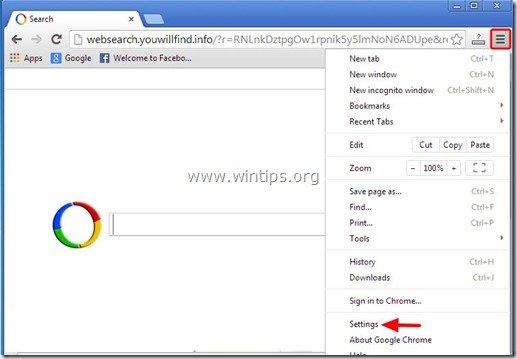
2. A " Startup " szekcióban válassza a " Oldalak beállítása “.
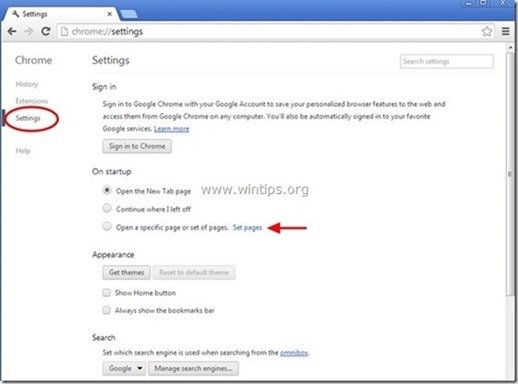
3. Törlés minden nem kívánt weboldal (pl. " http://websearch.youwillfind.info/ ") az induló oldalakról a " X " szimbólum a jobb oldalon.
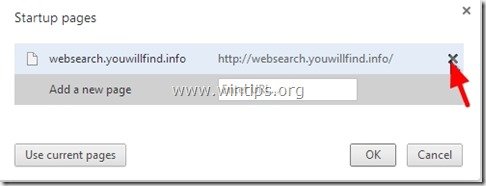
4. Állítsa be a kívánt indítási oldalt (pl. http://www.google.com) és nyomja meg a " OK ".
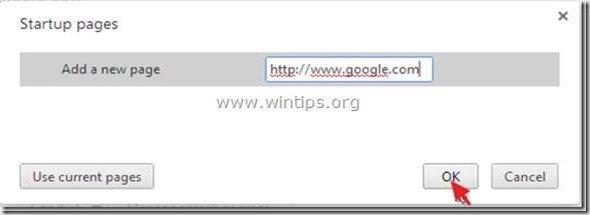
5. Az " Megjelenés " szakaszban ellenőrizze, hogy engedélyezi-e a " Kezdőlap gomb megjelenítése " opciót és válassza a " Változás ”.
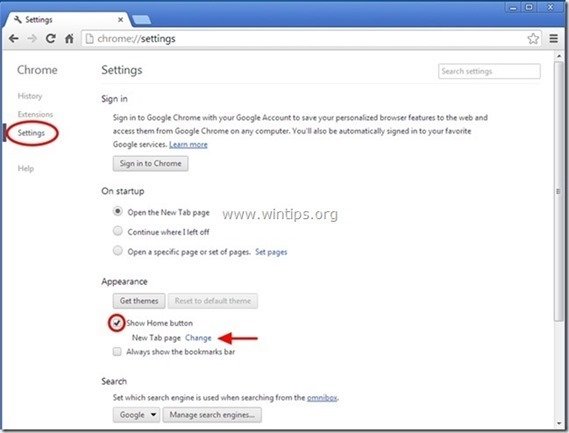
6. Törlés minden nem kívánt weboldal (pl. " http://websearch.youwillfind.info/ ") from " Nyissa meg ezt az oldalt " doboz.
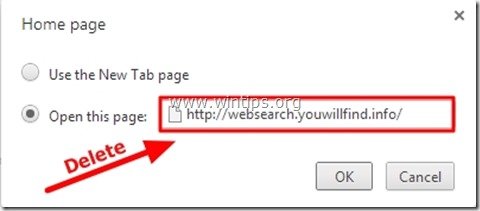
7. Típus (ha tetszik) az Ön által preferált weboldal hogy megnyíljon, amikor megnyomja a " Kezdőlap " gombot (pl. www.google.com) vagy a hagyja üresen ezt a mezőt és nyomja meg a " OK ”.
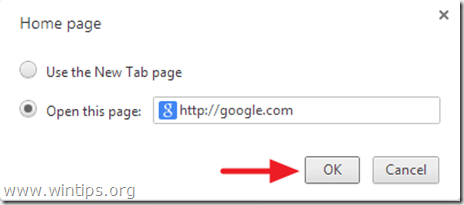
8. Tovább a " Keresés " szekcióban, és válassza a " Keresőmotorok kezelése ".
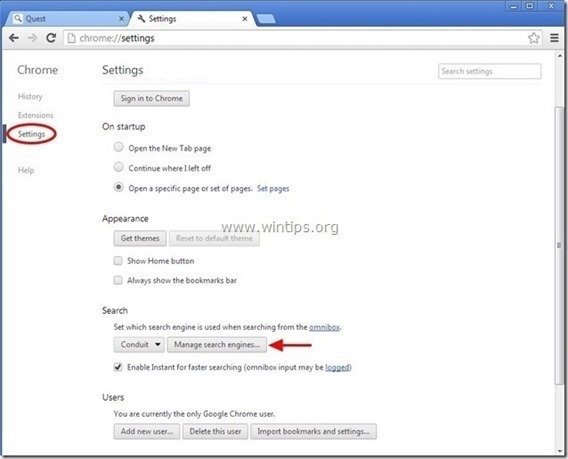
9. Válassza ki a kívánt alapértelmezett keresőmotort (pl. Google keresés) és nyomja meg a " Alapértelmezetté teszi ".
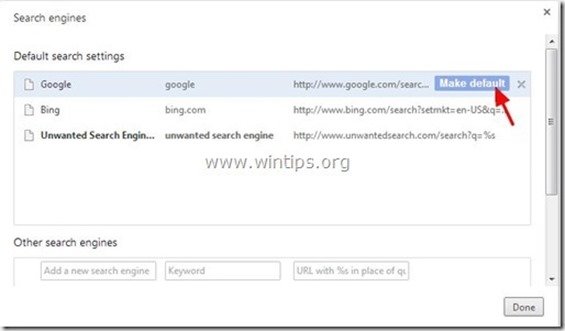
10 Ezután válassza ki a nem kívánt keresőmotort (pl. " WebSearch ") és távolítsa el a " X " szimbólumot a jobb oldalon.
Válasszon " Kész " bezárni " Keresőmotorok " ablak.
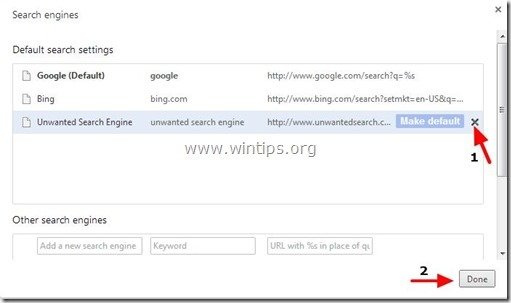
11. Válasszon " Bővítések " a bal oldalon.
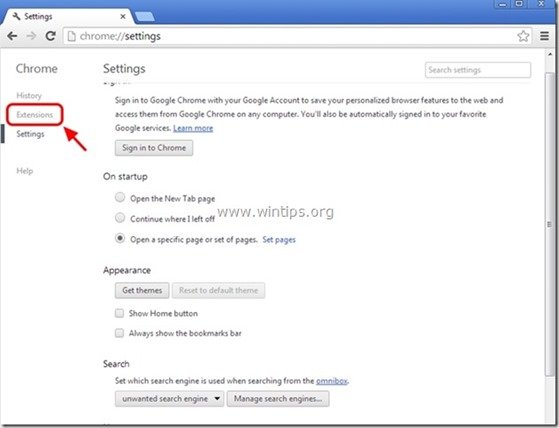
12. Távolítsa el a nem kívánt kiterjesztést "SearchNewTab" innen a " újrahasznosítás ikon " jobbra.
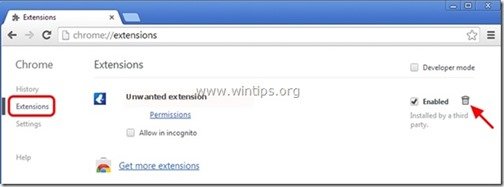
13. Zárjon be minden nyitott ablakot és újraindítás Google Chrome.
14. Folytassa a 4. lépéssel .
Mozilla Firefox
Hogyan kell eltávolítani SearchNewTab keresési beállítások a Mozilla Firefoxból.
1. Kattintson a " Firefox" menügombot a Firefox ablak bal felső sarkában, és menjen a " Opciók ”.
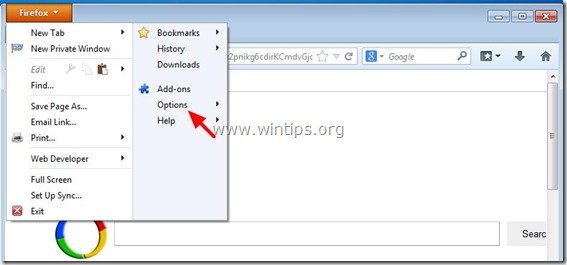
2. A " Általános " fül, delete minden nem kívánt honlap (pl. " http://websearch.youwillfind.info/ ") a " Kezdőlap " mezőt, és írja be a kívánt honlapot (pl. http://www.google.com).
Sajtó " OK ", amikor befejezte.
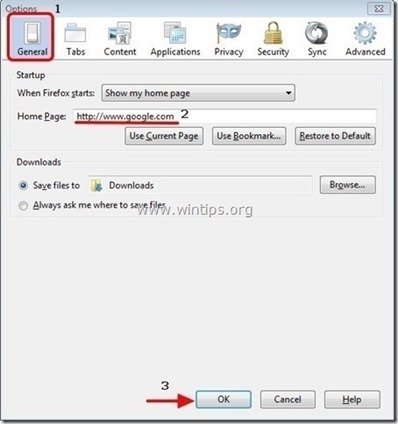
3. A Firefox menüből menjen a " Eszközök " > " Add-ons kezelése ”.
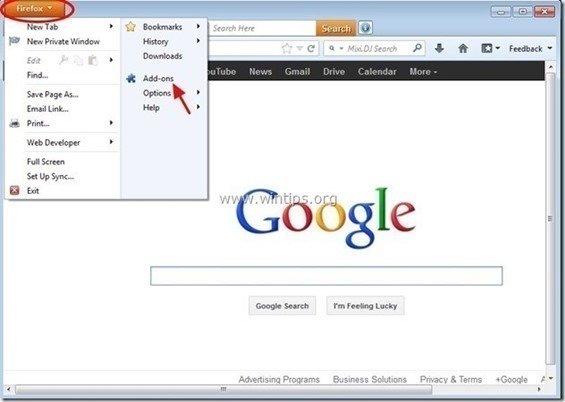
4. Válassza ki a címet. "Bővítések" a bal oldalon, majd távolítsa el a nem kívánt " SearchNewTab" kiterjesztés, a " Távolítsa el a " gombra.
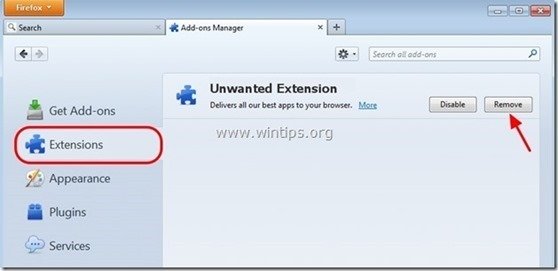
6. Zárja be az összes Firefox ablakok és indítsa újra a Firefoxot.
7. Folytassa a következő lépés .
4. lépés. Tisztítás a számítógépet a fennmaradó rosszindulatú fenyegetések.
Letöltés és telepítse a napjaink egyik legmegbízhatóbb INGYENES malware-ellenes programja, amely megtisztítja számítógépét a fennmaradó rosszindulatú fenyegetésektől. Ha folyamatosan védve szeretne maradni a rosszindulatú fenyegetésektől, a meglévő és a jövőbeni fenyegetésektől, akkor javasoljuk, hogy telepítse a Malwarebytes Anti-Malware PRO-t:
MalwarebytesTM védelem
Eltávolítja a kémprogramokat, reklámprogramokat és rosszindulatú szoftvereket.
Kezdd el az ingyenes letöltést most!
1. Fuss " Malwarebytes Anti-Malware" és hagyja, hogy a program szükség esetén frissítse a legújabb verzióját és a rosszindulatú adatbázist.
2. Amikor a "Malwarebytes Anti-Malware" főablak megjelenik a képernyőn, válassza a " Gyors keresés végrehajtása " opciót, majd nyomja meg a " Szkennelés " gombot, és hagyja, hogy a program átvizsgálja a rendszert a fenyegetések után.
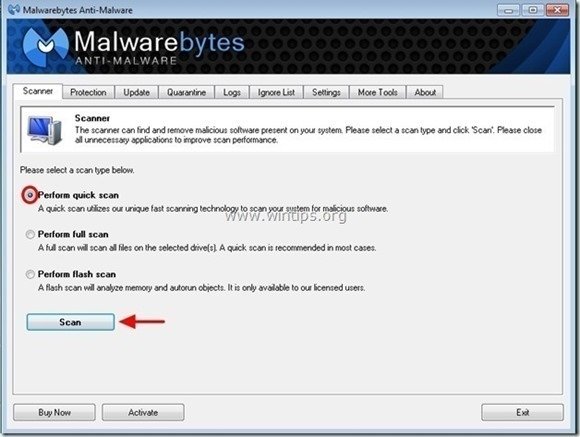
3. Ha a beolvasás befejeződött, nyomja meg a "OK" az információs üzenet bezárásához, majd sajtó a "Eredmények megjelenítése" gombot a megtekintés és távolítsa el a a talált rosszindulatú fenyegetések.
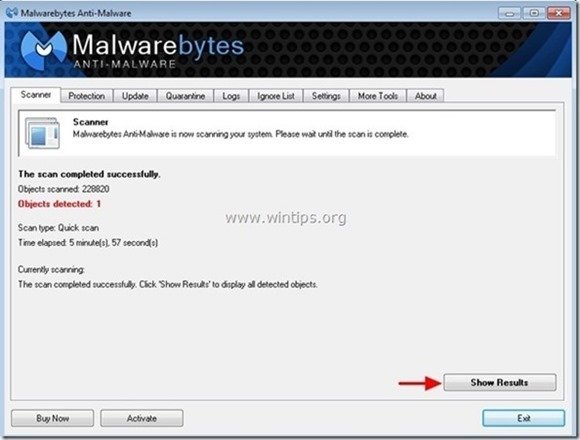
4. Az "Eredmények megjelenítése" ablakban Ellenőrizd... az egér bal gombjával... az összes fertőzött objektum majd válassza a " Kiválasztott eltávolítása " opciót, és hagyja, hogy a program eltávolítsa a kiválasztott fenyegetéseket.
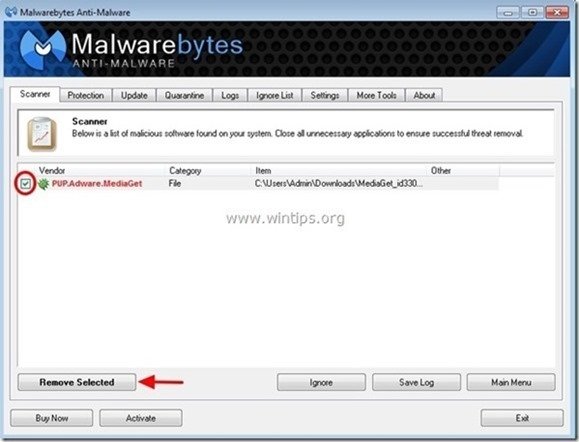
5. Amikor a fertőzött objektumok eltávolítása befejeződött , "Indítsa újra a rendszert az összes aktív fenyegetés megfelelő eltávolításához"
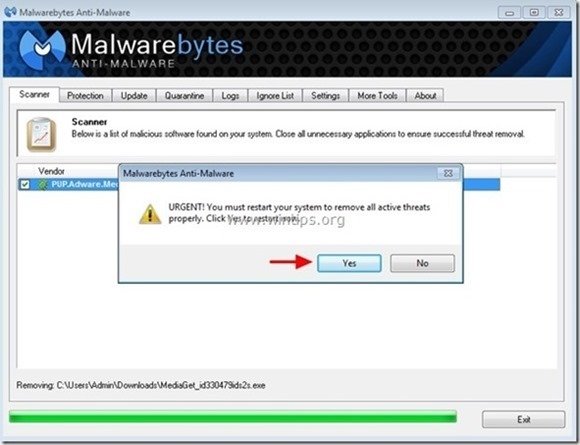
6. Tovább a következő lépés.
Tanácsok: A számítógép tisztaságának és biztonságának biztosítása érdekében, végezzen egy Malwarebytes' Anti-Malware teljes körű vizsgálatot a Windows "Biztonságos módban" .*
*A Windows Biztonságos módba való belépéshez nyomja meg a " F8 " billentyűt a számítógép indításakor, a Windows logó megjelenése előtt. Amikor a " Windows Speciális beállítások menü " jelenik meg a képernyőn, a billentyűzet nyílbillentyűivel lépjen a Biztonságos mód opciót, majd nyomja meg a "ENTER “.
5. lépés: Tisztítsa meg a nem kívánt fájlokat és bejegyzéseket.
Használja " CCleaner " program és folytassa a tiszta a rendszert az ideiglenes Internetes fájlok és érvénytelen registry bejegyzések.*
* Ha nem tudja, hogyan kell telepíteni és használni a "CCleaner", olvassa el ezeket az utasításokat .

Andy Davis
Rendszergazda blogja a Windowsról