Inhaltsverzeichnis
Wenn Sie Ihre in Chrome gespeicherten Benutzernamen und Kennwörter auf einen anderen PC übertragen möchten, lesen Sie weiter unten.
Google Chrome, einer der am weitesten verbreiteten Browser der Welt, kann (wie alle Browser) Ihre Anmeldedaten auf den von Ihnen besuchten Websites speichern, damit Sie sie bei einem erneuten Besuch derselben Website(s) nicht erneut eingeben müssen. Aber wie können Sie alle Ihre Chrome-Passwörter auf einen neuen Computer kopieren?
So übertragen Sie Chrome-Benutzernamen und -Kennwörter auf einen anderen Computer.
- Übertragen Sie Chrome-Passwörter mit einem Google-Konto.Übertragen Sie Chrome-Passwörter ohne ein Google-Konto.
Methode 1: Synchronisieren von Chrome-Passwörtern auf verschiedenen Geräten mit einem Google-Konto.
Eine der einfachsten Methoden, um Ihre gespeicherten Passwörter und Benutzernamen in Google Chrome auf ein anderes Gerät/einen anderen Computer zu übertragen, ist die Synchronisierung Ihrer Passwörter zwischen den Geräten über Ihr Google-Konto.
Der Vorteil dieser Methode ist, dass Sie - wenn Sie wollen - alle Informationen über Ihre Chrome-Aktivitäten wie Lesezeichen, Verlauf usw. synchronisieren können.
Schritt 1: Aktivieren Sie die Synchronisierung in Google Chrome auf dem OLD-PC.
So synchronisieren Sie Ihre Chrome-Benutzernamen und -Kennwörter mit einem neuen Computer/Gerät:
1. Auf dem alten Computer: Öffnen Sie Chrome und klicken Sie auf die Schaltfläche Profil in der oberen rechten Ecke (das Symbol mit dem Avatar oder Ihrem Profilbild).
2. Prüfen Sie, ob Sync ist ON oder AUS Falls es sich um Synchronisation ist eingeschaltet gehen Sie zu Schritt 2. Falls er eingeschaltet ist AUS anklicken. Schalten Sie die Synchronisierung ein. *
Hinweis: Wenn Sie nicht bereits mit Ihrem Google-Konto bei Chrome angemeldet sind, werden Sie aufgefordert, sich mit Ihrer Google-E-Mail-Adresse und Ihrem Passwort anzumelden.

3. Google wird Sie fragen, ob Sie die Synchronisierung von Lesezeichen, Passwörtern und dem Verlauf auf allen Ihren Geräten aktivieren möchten. Wählen Sie Ja, ich bin dabei.
Hinweis: Wenn Sie nicht alle Elemente synchronisieren möchten, wählen Sie Einstellungen und wählen Sie die Elemente aus, die Sie mit anderen Geräten synchronisieren möchten.
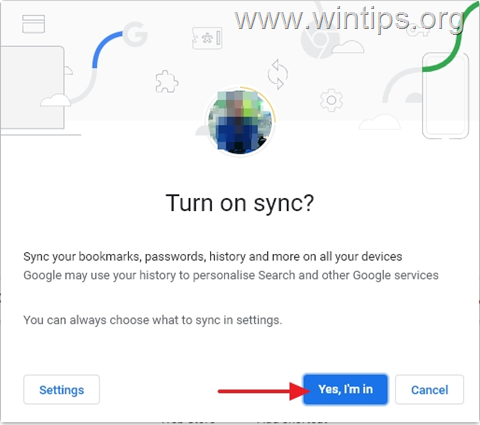
4. Sobald die Synchronisierung abgeschlossen ist, wird die Synchronisierung aktiviert und alle gespeicherten Kennwörter können mit allen Ihren Geräten synchronisiert werden.
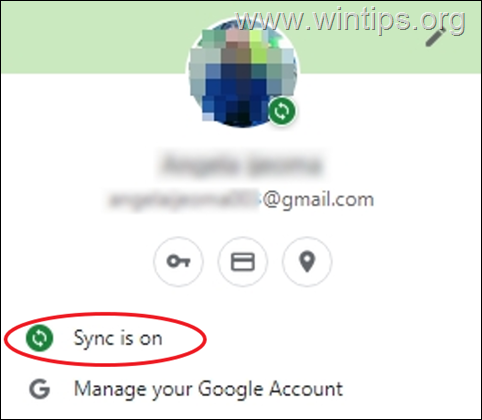
Schritt 2: Synchronisieren Sie Ihre Chrome-Passwörter auf dem neuen PC.
So synchronisieren Sie Ihre Chrome-Kennwörter mit dem neuen Computer/Gerät:
1. Klicken Sie auf die Profil in der oberen rechten Ecke und Schalten Sie die Synchronisierung ein.
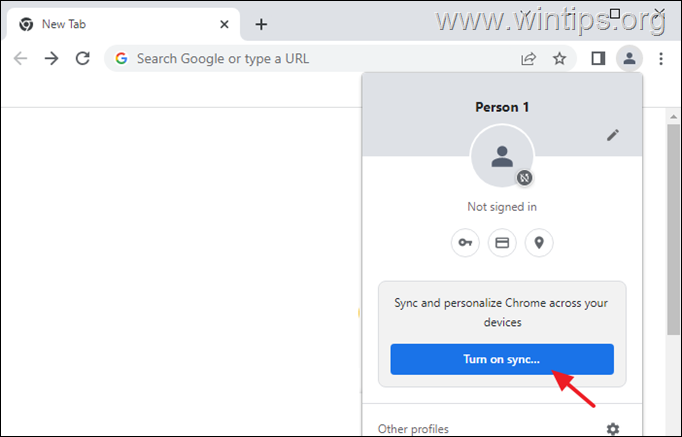
2. anmelden zu Chrome mit demselben Google-Konto, das Sie auf dem alten PC verwendet haben.
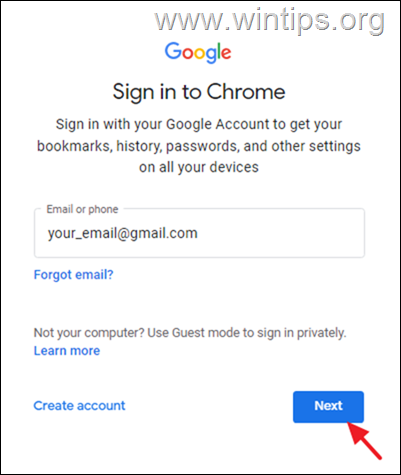
3. Danach warten Sie ein paar Sekunden und alle Ihre gespeicherten Chrome-Kennwörter auf dem alten Computer werden mit dem neuen Gerät synchronisiert.
Methode 2: Exportieren - Importieren von Chrome-Benutzernamen und -Kennwörtern.
Die zweite Methode, um alle gespeicherten Chrome-Passwörter auf einen neuen Computer zu übertragen, besteht darin, sie vom alten Computer zu exportieren und dann auf den neuen Computer zu importieren. Diese Methode wird für Benutzer empfohlen, die die gespeicherten Passwörter in Google Chrome ohne ein Google-Konto übertragen möchten.
Schritt 1: Exportieren Sie Chrome-Benutzernamen und -Kennwörter vom alten PC:
Der erste Schritt, um Ihre Chrome-Zugangsdaten von Ihrem alten Computer zu übertragen, besteht darin, Ihre Chrome-Passwörter zu exportieren und in einer CSV-Datei zu speichern:
1. Klicken Sie in Google Chrome auf die Schaltfläche Profil in der oberen rechten Ecke und klicken Sie auf das Symbol Schlüssel Symbol.
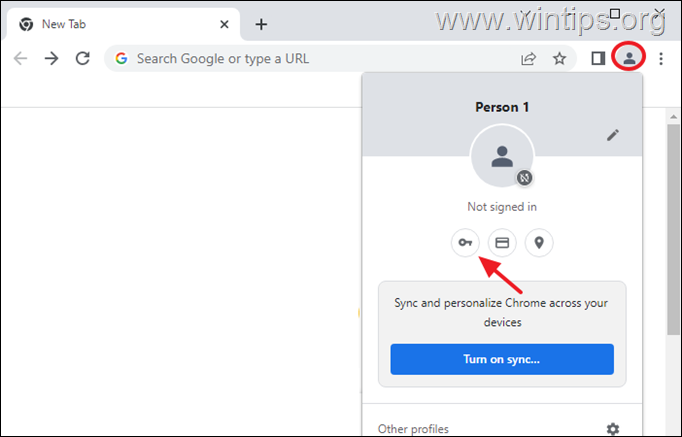
2. In der Einstellungen Seite, klicken Sie auf die 3 vertikale Punkte  auf der rechten Seite von Gespeicherte Passwörter, und klicken Sie Passwörter exportieren.
auf der rechten Seite von Gespeicherte Passwörter, und klicken Sie Passwörter exportieren.
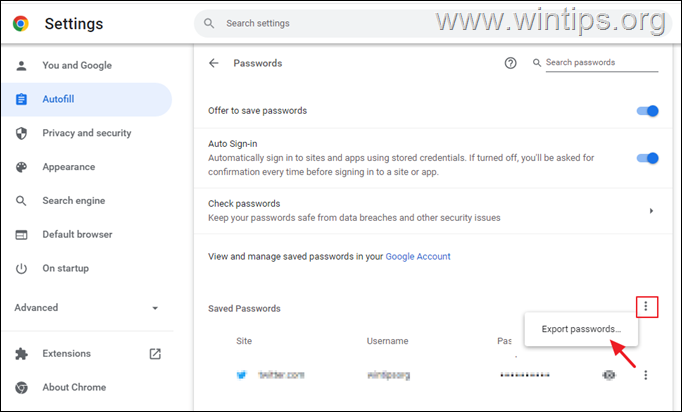
3. Sie erhalten eine Warnung, um sicherzugehen, dass Sie Ihre gespeicherten Kennwörter exportieren möchten. Klicken Sie auf Passwörter exportieren...
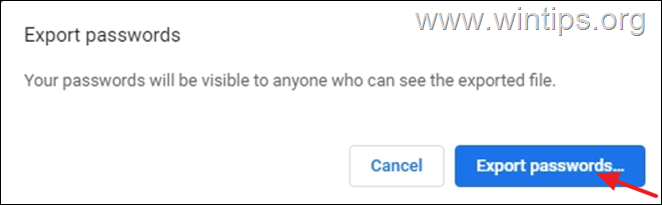
4. Wenn Sie zur Eingabe Ihrer Windows-Anmeldedaten (PIN oder Passwort) aufgefordert werden, geben Sie diese ein, um fortzufahren.
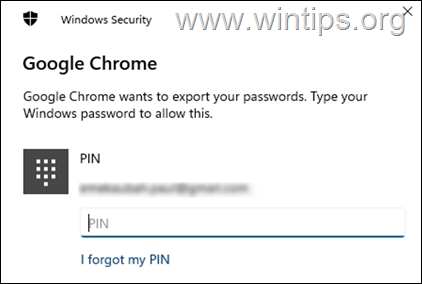
5. Speichern Sie nun die exportierte Datei "Chrome Passwords.csv" auf einem USB-Stick (oder auf Ihrem Desktop und übertragen Sie sie später auf den USB-Stick).
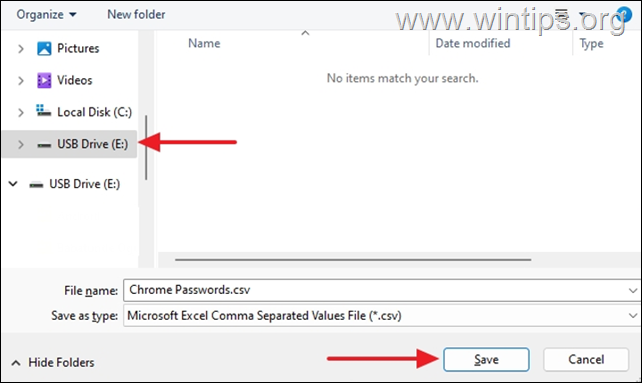
6. Fahren Sie nun mit Schritt 2 fort, um alle Ihre Chrome-Kennwörter auf den neuen PC zu übertragen.
Schritt 2: Importieren Sie Chrome-Benutzernamen und -Kennwörter auf den neuen PC.
So importieren Sie Ihre Chrome-Anmeldeinformationen vom alten auf den neuen PC:
1. Schließen Sie das USB-Laufwerk mit der Datei "Chrome Passwords.csv" an den neuen Computer an.
2. Öffnen Sie Google Chrome und geben Sie chrome://flags in die Adressleiste und drücken Sie Eintreten. (Dadurch werden die versteckten experimentellen Funktionen in Chrome geöffnet).
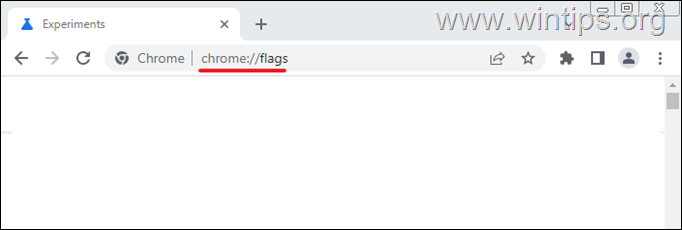
3. Typ Passwortimport im Flaggen suchen Feld.
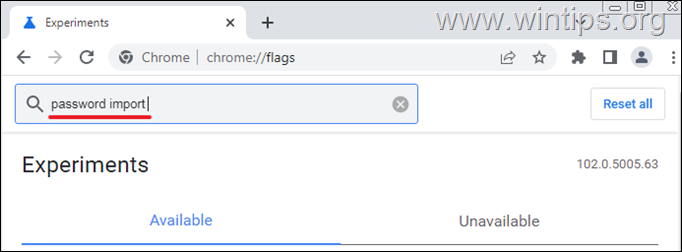
4. Satz Passwort-Import zu Aktiviert
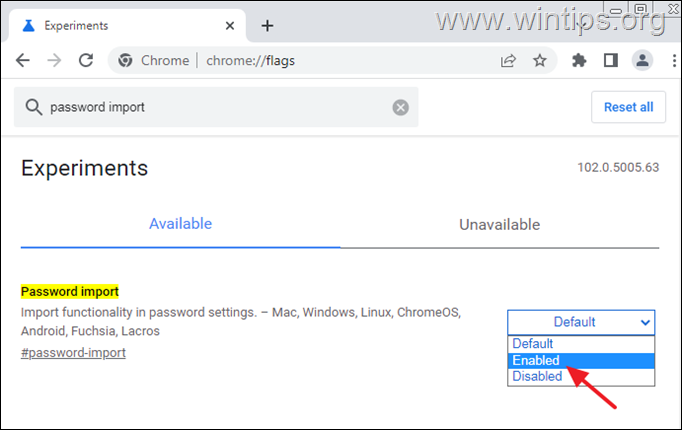
5. Klicken Sie auf Relaunch um den Browser neu zu laden.
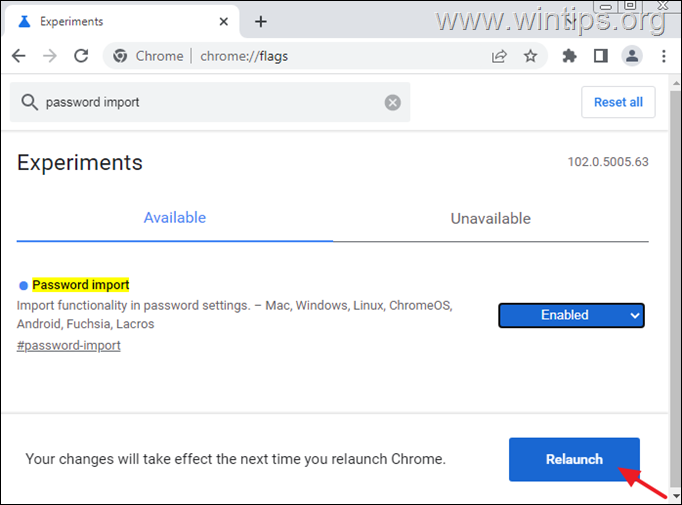
6. Nach dem Neustart von Chrome klicken Sie auf die Schaltfläche Profil Symbol und wählen Sie das Symbol Schlüssel Symbol.
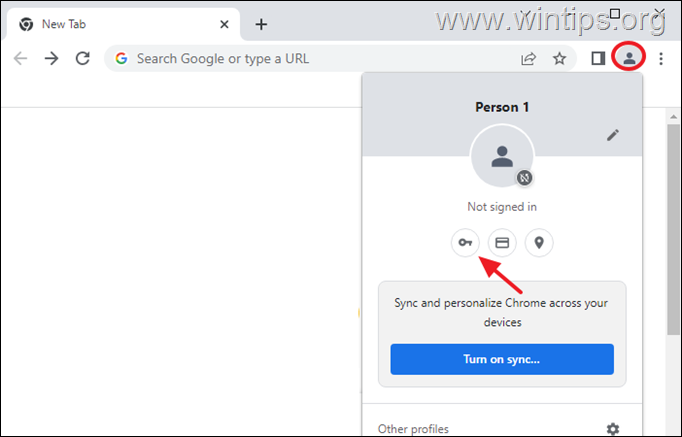
7. In der Einstellungen Seite, klicken Sie auf die 3 vertikale Punkte  auf der rechten Seite von Gespeicherte Passwörter, und klicken Sie Importieren.
auf der rechten Seite von Gespeicherte Passwörter, und klicken Sie Importieren.
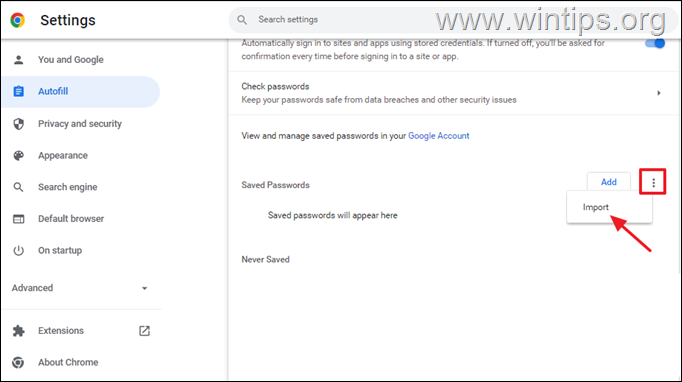
8. Navigieren Sie nun zum USB-Laufwerk, wählen Sie die Datei "Chrome Passwords.csv" und klicken Sie auf Offen.
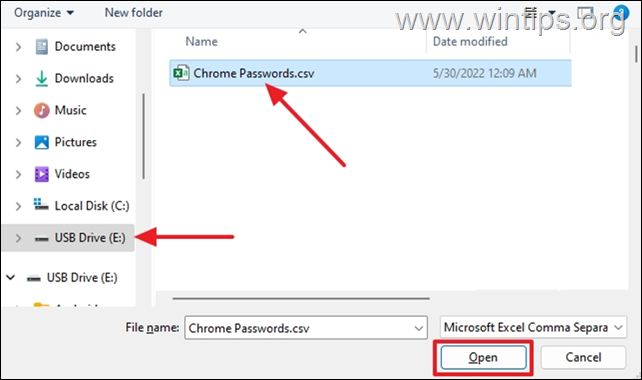
9. Warten Sie ein paar Minuten, bis alle gespeicherten Kennwörter im Bereich "Gespeicherte Kennwörter" erscheinen *
*Hinweis: Wenn die importierten Kennwörter nicht sofort angezeigt werden, ist das nicht weiter schlimm. Es ist normal, dass es einige Sekunden dauert, bis die Kennwörter importiert werden.
10. Sobald Ihre Kennwörter in Chrome importiert wurden, können Sie alle Websites besuchen, für die Sie Ihre Benutzernamen und Kennwörter gespeichert haben, ohne Ihre Anmeldedaten erneut eingeben zu müssen.
Das war's! Welche Methode hat bei Ihnen funktioniert?
Lassen Sie mich wissen, ob dieser Leitfaden Ihnen geholfen hat, indem Sie einen Kommentar über Ihre Erfahrungen hinterlassen. Bitte liken und teilen Sie diesen Leitfaden, um anderen zu helfen.

Andy Davis
Der Blog eines Systemadministrators über Windows





