Inhaltsverzeichnis
Wenn Sie Probleme haben und Ihre GIFs oder Bilder in Microsoft Teams nicht funktionieren, machen Sie sich keine Sorgen - Sie sind nicht allein! Dies ist ein häufiges Problem, das viele Menschen erleben, und in diesem Tutorial zeigen wir Ihnen die besten Lösungen, die Ihnen helfen, das Problem zu lösen.
Microsoft Teams hat in letzter Zeit eine Vorreiterrolle im Bereich Videokonferenzen und Remote-Zusammenarbeit eingenommen. Trotz seiner Unzulänglichkeiten ist das Produkt ein Erfolg für Unternehmen, die eine professionellere App für die Zusammenarbeit suchen, insbesondere wenn die meisten Mitarbeiter von zu Hause aus arbeiten.
Abgesehen von Videoanrufen und Zusammenarbeit kann Teams auch für die Übertragung von Bildern, GIFs, Audio und Videos verwendet werden. Einige Nutzer haben jedoch berichtet, dass sie keine GIFs oder Bilder über Microsoft Teams senden können.
Behebung: Bilder oder GIFs funktionieren nicht in Microsoft Teams.
Bevor Sie eine der unten aufgeführten fortgeschrittenen Methoden ausprobieren, ist es immer eine gute Idee, zuerst einige grundlegende Fehlerbehebungen durchzuführen.
- Überprüfen Sie Ihre Internetverbindung: Einer der häufigsten Gründe dafür, dass GIFs oder Bilder in Microsoft Teams nicht funktionieren, ist eine schlechte Internetverbindung. Vergewissern Sie sich, dass Sie eine gute Verbindung haben, bevor Sie fortfahren. Die einfachste Methode, um zu überprüfen, ob Ihre Internetverbindung einwandfrei funktioniert, besteht darin, verschiedene Websites in Ihrem Browser zu laden. Sie können auch überprüfen, ob andere Programme auf Ihrem Computer, die Zugriff auf das Netz benötigen, funktionierenfunktionieren. Überprüfen Sie, ob die Server von Teams einwandfrei funktionieren: Ein weiterer möglicher Grund dafür, dass GIFs oder Bilder in Teams nicht funktionieren, ist, dass die Server von Microsoft Teams ausgefallen sein könnten. Sie können den Status der Server schnell überprüfen, indem Sie die Seite Office 365 Service Status besuchen. Bilddateityp prüfen: Der nächste Schritt besteht darin, den Dateityp des Bildes zu überprüfen, das Sie zu senden versuchen. Microsoft Teams unterstützt nur einige bestimmte Dateitypen, z. B. GIF, JPEG, PNG und BMP. Wenn Sie also versuchen, ein Bild in einem anderen Format zu senden, ist es möglich, dass Microsoft Teams es nicht verarbeiten kann.
Methode 1: Beheben Sie nicht funktionierende Teams GIFs/Bilder durch einen Neustart von MS Teams.
Manchmal reicht es aus, Microsoft Teams komplett herunterzufahren und neu zu starten, um das Problem zu beheben, das bei Ihnen auftritt,
1. abmelden von Ihrem Teams-Konto aus.
2. mit der rechten Maustaste klicken auf das Symbol Teams in der Taskleiste und Beenden Sie MS Teams (dadurch wird auch der Cache schnell gelöscht)
3. Öffnen Sie Teams erneut und überprüfen Sie, ob das Problem behoben wurde.
Hinweis: Einige Benutzer haben auch berichtet, dass das Problem nicht auftritt, wenn sie Microsoft Teams mit Administratorrechten öffnen. ( Klicken Sie mit der rechten Maustaste auf . auf Microsoft Teams > Als Administrator ausführen ).
Methode 2: Löschen Sie den Microsoft Teams-Cache.
Wenn Sie Microsoft Teams schon lange verwenden, besteht die Möglichkeit, dass sich in der Anwendung eine Menge Cache-Daten angesammelt haben. Diese Cache-Daten können manchmal Probleme mit der App verursachen, z. B. dass GIFs oder Bilder nicht richtig funktionieren. In einem solchen Fall besteht die Lösung darin, den Cache der Microsoft Teams-App manuell zu löschen.
1. abmelden von Microsoft Teams.
2. mit der rechten Maustaste klicken unter Start Menü und öffnen Sie Aufgaben-Manager.

3. Unter Prozesse finden Sie die Registerkarte Microsoft Teams Prozess, Rechtsklick auf auf und wählen Sie Aufgabe beenden.
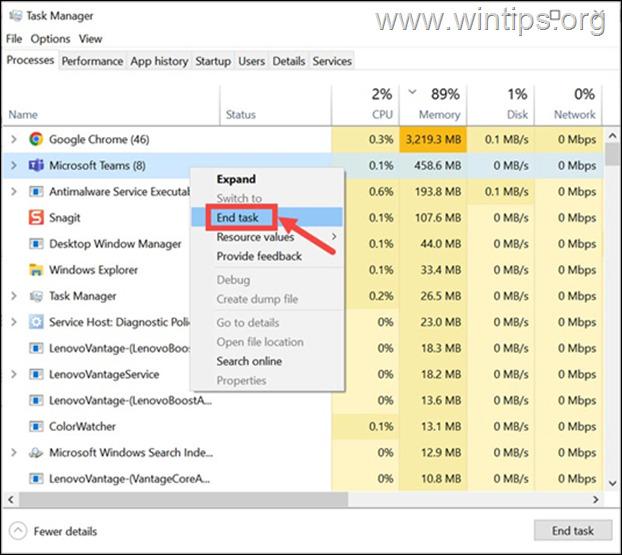
4. Schließen Sie den Task-Manager und drücken Sie die Windows + R um das Befehlsfenster Ausführen zu öffnen.
5. Geben Sie die folgende Adresse ein und drücken Sie die Eingabe Taste, um zum Ordner Microsoft Teams zu navigieren. :
- %appdata%\Microsoft\teams
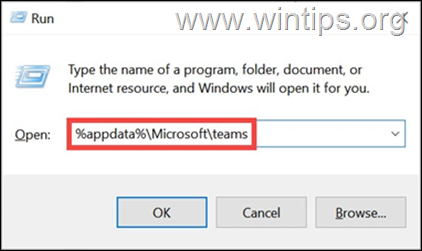
6. Öffnen Sie im Ordner "Teams" nacheinander die folgenden Ordner und löschen Sie den Inhalt des Themas:
- blob_storage Cache-Datenbanken GPUCache IndexedDB tmp
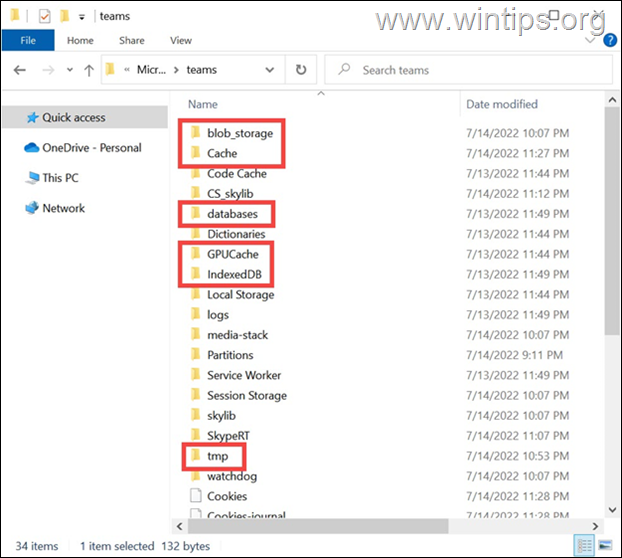
- Wenn Sie fertig sind, Neustart Ihr System, starten Sie die Teams-App und melden Sie sich mit Ihrem Konto an. Prüfen Sie, ob das Problem weiterhin besteht, und wenn ja, fahren Sie mit der nächsten Methode fort.
Methode 3: Aktualisieren Sie die Microsoft Teams App.
Wenn Sie keine GIFs und Bilder in Teams senden oder anzeigen können, liegt das Problem möglicherweise an der Microsoft Teams-App selbst. In diesem Fall ist die beste Lösung, die App auf die neueste Version zu aktualisieren.
Gehen Sie folgendermaßen vor, um Microsoft Teams unter Windows zu aktualisieren:
1. Starten Sie die Anwendung Teams und melden Sie sich bei Ihrem Konto an.
2. Klicken Sie auf das drei Punkte in der oberen rechten Ecke des App-Fensters und wählen Sie die Option Nach Aktualisierungen suchen Option.
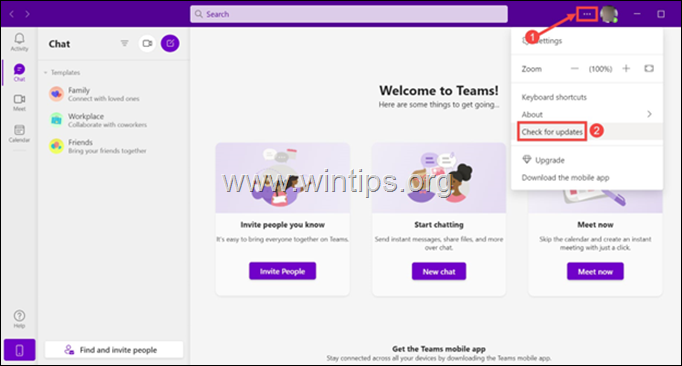
3. Die App beginnt mit der Suche nach dem Update und wird automatisch aktualisiert, wenn ein Update gefunden wird.
Methode 4: Deaktivieren Sie die Hardwarebeschleunigung in Teams.
Einer der häufigsten Gründe, warum GIFs oder Bilder in Microsoft Teams nicht angezeigt werden, ist die Hardwarebeschleunigung. Öffnen Sie also Microsoft Teams und deaktivieren Sie die Hardwarebeschleunigung wie unten beschrieben.
1. Klicken Sie auf das drei Punkte in der oberen rechten Ecke des App-Fensters und wählen Sie Einstellungen aus der Liste.
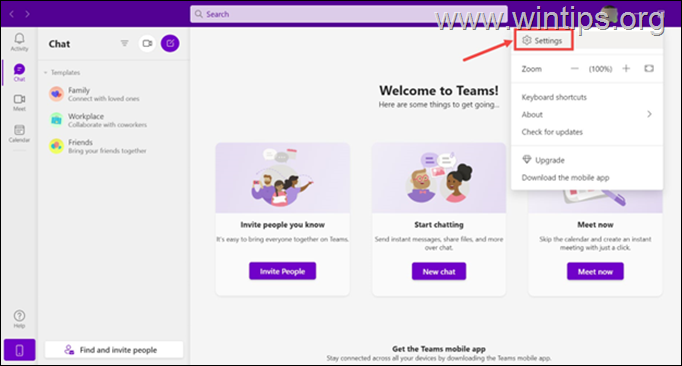
2. Im Fenster Einstellungen, auf der Registerkarte Allgemein scrollen Sie nach unten und markieren Sie das Feld Deaktivieren der GPU-Hardwarebeschleunigung Feld unter dem Anmeldung Überschrift.
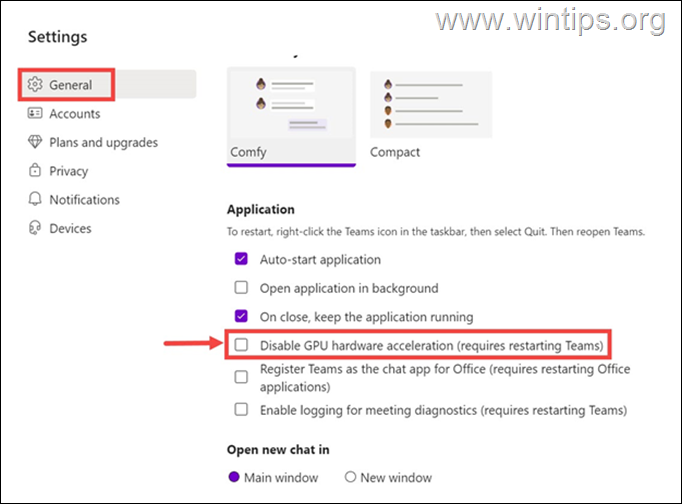
3. neu starten Microsoft Teams und prüfen Sie, ob das Problem behoben ist.
Methode 5: Installieren Sie Microsoft Teams neu.
Die letzte Methode zur Behebung von Microsoft Teams-Problemen besteht darin, die App komplett neu zu installieren, um dies zu tun:
1. Geben Sie in das Suchfeld ein Bedienfeld und öffnen Sie es.
2. Wählen Sie Ein Programm deinstallieren und dann aus der Liste auswählen und Deinstallieren Sie Microsoft Teams.
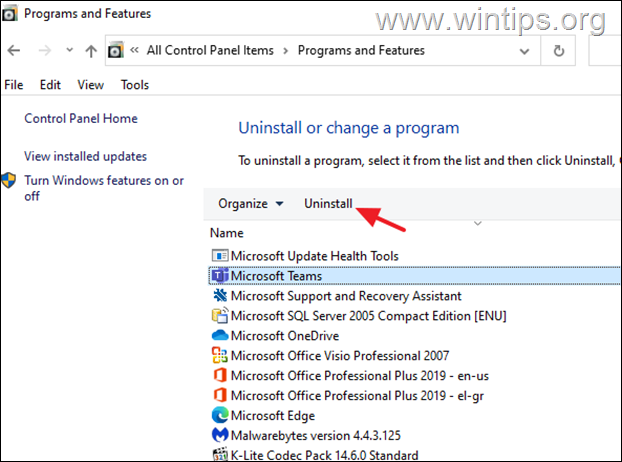
3. neu starten Ihrem PC.
4. Drücken Sie die Windows  + R Tasten zum Öffnen der ausführen. Befehlsfeld.
+ R Tasten zum Öffnen der ausführen. Befehlsfeld.
5. Geben Sie den folgenden Treffer ein Eintreten.
- %appdata%\Microsoft\teams
6. Auswählen und alle Ordner löschen.
7. Laden Sie Microsoft Teams für den Desktop herunter, installieren Sie es und überprüfen Sie, ob das Problem gelöst wurde. *
Hinweis: Dies sind in der Regel die Schritte zur Behebung des Microsoft Teams-Problems mit GIFs oder Bildern. Wenn Sie immer noch Probleme haben, empfehle ich Ihnen, die Treiber Ihrer Grafikkarte zu aktualisieren.
Das war's! Welche Methode hat bei Ihnen funktioniert?
Lassen Sie mich wissen, ob dieser Leitfaden Ihnen geholfen hat, indem Sie einen Kommentar über Ihre Erfahrungen hinterlassen. Bitte liken und teilen Sie diesen Leitfaden, um anderen zu helfen.

Andy Davis
Der Blog eines Systemadministrators über Windows





