Inhaltsverzeichnis
In dieser Anleitung zeigen wir Ihnen alle Möglichkeiten, wie Sie die Systemsteuerung in Windows 11 öffnen können. Windows 11 unterscheidet sich von früheren Windows-Versionen nicht nur in den Funktionen, sondern auch im Design. So wurde die Systemsteuerung in die Einstellungen des neuen Windows-Betriebssystems integriert, aber glücklicherweise können Sie die klassische Systemsteuerung immer noch auf verschiedene Arten aufrufen, die unten aufgeführt sind.
Wie bei Windows 10 kann die Systemsteuerung von Windows 11 etwas schwer zu finden sein. Nachfolgend finden Sie eine Liste der verschiedenen Möglichkeiten, auf die Systemsteuerung von Windows 11 zuzugreifen. (Die meisten dieser Möglichkeiten funktionieren auch unter Windows 10)
So öffnen Sie die Systemsteuerung in Windows 11 oder Windows 10 OS.
Methode 1: Öffnen Sie die Systemsteuerung über die Suche.
1. Drücken Sie die Windows + S gleichzeitig auf Ihrer Tastatur, um den Suchbereich der Taskleiste aufzurufen.
2. Typ Bedienfeld in das Suchfeld ein und klicken Sie auf Öffnen Sie wie unten dargestellt.

TIPP Nr. 1: Klicken Sie mit der rechten Maustaste auf . auf Systemsteuerung in den Ergebnissen und wählen Sie An die Taskleiste anheften oder Stift zum Starten, um Ihnen das Leben zu erleichtern.

TIPP Nr. 2: Wenn sich die Systemsteuerung öffnet, ändern Sie die Ansicht von : bis Kleine Ikonen um alle Elemente der Systemsteuerung anzuzeigen.
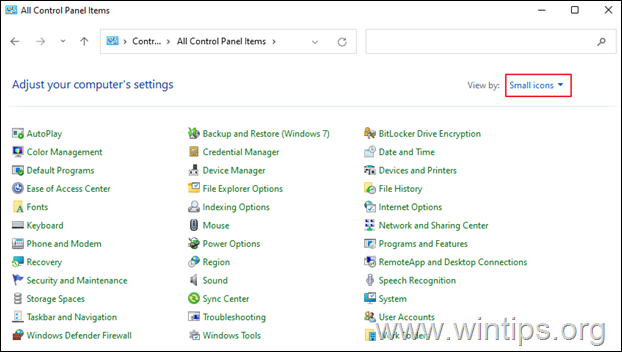
Methode 2: Öffnen Sie die Systemsteuerung über das Dialogfeld "Ausführen".
- Drücken Sie die Windows
 + R Tasten zum Laden der
+ R Tasten zum Laden der
ausführen. Tippen Sie in das Befehlsfeld Kontrolle und drücken Sie Eingabe um die Systemsteuerung zu öffnen. *
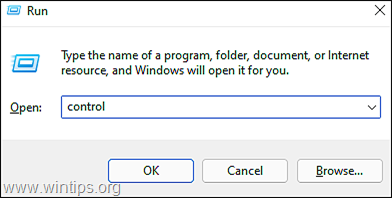
Hinweis: Alternativ können Sie auch Folgendes eingeben shell:ControlPanelFolder und drücken Eingabe .

Methode 3: Öffnen Sie die Systemsteuerung über die Windows-Einstellungen.
- Presse Windows + I Tasten gleichzeitig zu starten Einstellungen Geben Sie in dem neu geöffneten Fenster Bedienfeld im Suchbereich und klicken Sie in den erscheinenden Suchergebnissen auf Bedienfeld . *

Methode 4: Öffnen Sie die Systemsteuerung über die Windows-Tools-App.
1. Klicken Sie auf das Suche Symbol und Typ Windows-Tools in der Suchleiste und drücken Sie dann Öffnen Sie um die Anwendung zu starten.
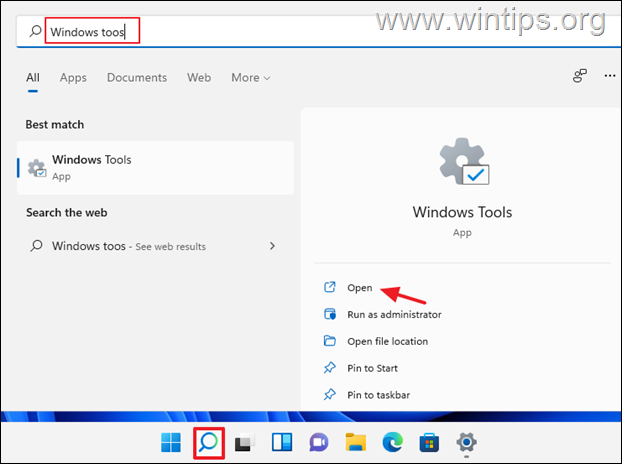
2. Jetzt treffen Bedienfeld im Fenster Windows Tools.

Methode 5: Öffnen Sie die Systemsteuerung über die Eingabeaufforderung.
1. Klicken Sie auf die Suche Symbol und Typ CMD oder Eingabeaufforderung. Dann klicken Sie auf Offen. *
Hinweis: Um die Eingabeaufforderung mit administrativen Rechten zu öffnen, klicken Sie auf Als Administrator ausführen.
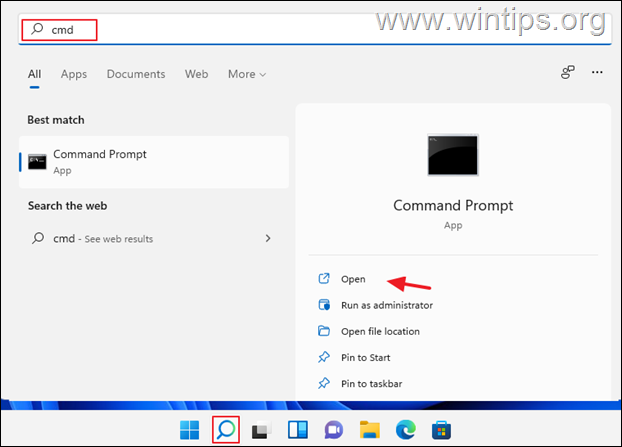
2. Geben Sie im Eingabeaufforderungsfenster Folgendes ein Kontrolle oder Bedienfeld und drücken Sie Eingabe .
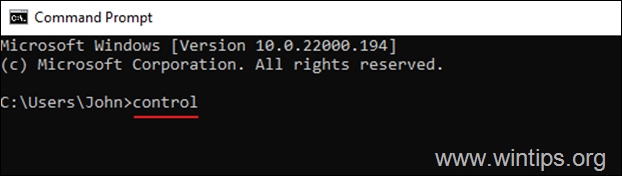
Methode 6: Öffnen Sie die Systemsteuerung über den Datei-Explorer.
1. Klicken Sie auf das Datei-Explorer-Symbol auf Ihrer Taskleiste.

2. Öffnen Sie nun die Systemsteuerung auf eine der folgenden Arten:
a. Klicken Sie auf den Pfeil auf der linken Seite des Schnellzugriffs und wählen Sie Systemsteuerung.

b. Geben Sie in das Feld Adresse oben Bedienfeld und drücken Sie Eingabe .

c. Auf die Adresse auf der Oberseite, kopieren. & einfügen und drücken Sie Eingabe .
- %username%\AppData\Roaming\Microsoft\Windows\Startmenü\Programme\Systemprogramme

3. Jetzt anklicken. auf Bedienfeld um sie zu öffnen.
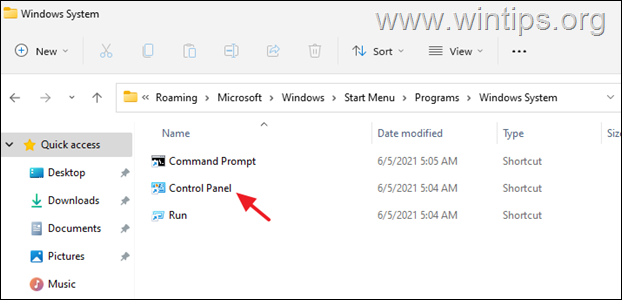
Methode 7: Öffnen Sie die Systemsteuerung über den Task-Manager.
1. mit der rechten Maustaste klicken über die Start Menü und wählen Sie Aufgaben-Manager, oder drücken Sie CTRL + SHIFT + ESC
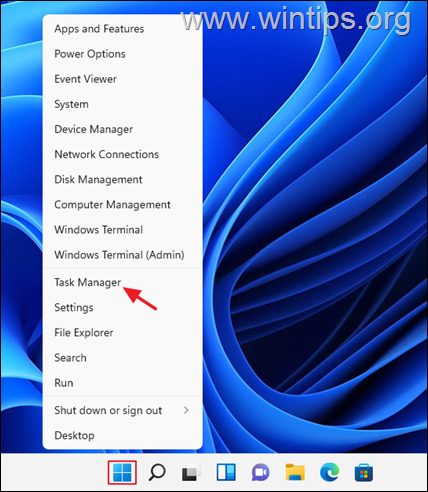
2. Klicken Sie im Fenster Task-Manager auf Datei und wählen Sie Neue Aufgabe ausführen (wenn Sie das Menü Datei nicht sehen, klicken Sie in dem sich öffnenden Fenster auf Mehr Details)

3. Geben Sie im Fenster "Neue Aufgabe erstellen" Folgendes ein Kontrolle oder Bedienfeld in das Feld und klicken Sie auf OK (oder drücken Sie Enter)
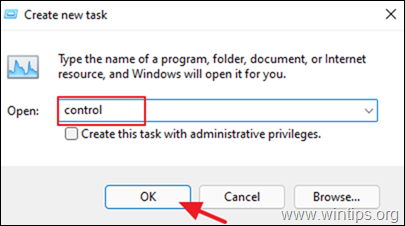
Methode 8: Öffnen der Systemsteuerung über eine Verknüpfung auf dem Desktop
Wenn Sie sich das Leben leichter machen wollen, dann zeigen Sie eine Verknüpfung der Systemsteuerung auf Ihrem Desktop an, um dies zu tun:
1. mit der rechten Maustaste klicken auf eine freie Stelle auf Ihrem Desktop und wählen Sie Personalisieren .
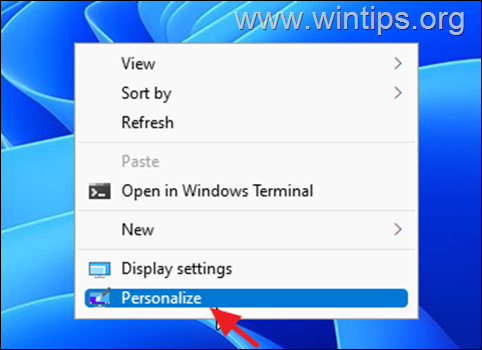
2. Klicken Sie unter Personalisierungsoptionen auf Themen.
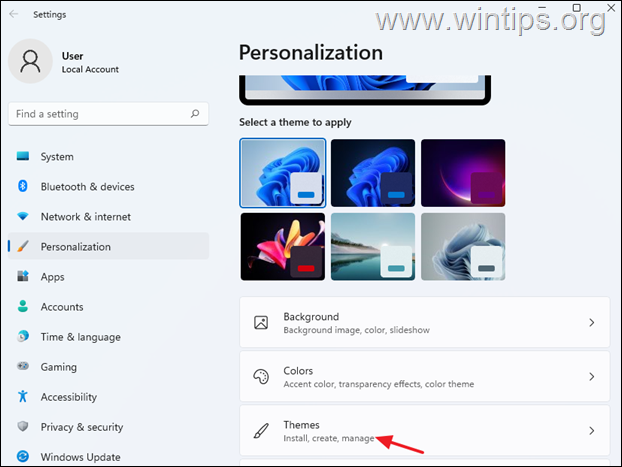
3. Scrollen Sie nach unten und öffnen Sie die Einstellungen für Desktop-Symbole .
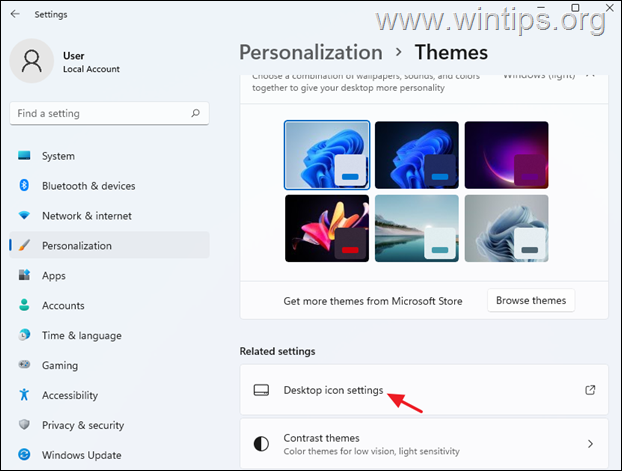
4. prüfen die Bedienfeld und klicken Sie GUT, um ein Symbol der Systemsteuerung auf Ihrem Desktop zu platzieren

Das war's! Lassen Sie mich wissen, ob dieser Leitfaden Ihnen geholfen hat, indem Sie einen Kommentar über Ihre Erfahrungen hinterlassen. Bitte mögen und teilen Sie diesen Leitfaden, um anderen zu helfen.

Andy Davis
Der Blog eines Systemadministrators über Windows





