Inhaltsverzeichnis
Dieses Tutorial enthält Anweisungen zur Behebung des folgenden Fehlers, wenn Sie versuchen, einen Windows 10-, 8- oder 7-basierten PC wiederherzustellen: "Die Systemwiederherstellung wurde nicht erfolgreich abgeschlossen. Die Dateien und Einstellungen Ihres Computers wurden nicht geändert. Während der Systemwiederherstellung ist ein nicht spezifizierter Fehler aufgetreten (0x800700b7)" in Windows 10, 8 oder 7 OS.

Der Fehler 0x800700b7 bei der Systemwiederherstellung wird häufig dadurch verursacht, dass ein Antivirus- oder Sicherheitsprogramm die ordnungsgemäße Ausführung der Systemwiederherstellung verhindert. In anderen Fällen wird der Fehler 0x800700b7 bei der Systemwiederherstellung dadurch verursacht, dass das Windows-Dateisystem beschädigt ist, nach einem Stromausfall oder nach einer erfolglosen Installation eines Windows-Updates.
So beheben Sie den nicht spezifizierten Fehler 0x800700b7 bei der Systemwiederherstellung.
Hinweis: In einigen Fällen können Fehler bei der Systemwiederherstellung nach einem Neustart des Systems behoben werden. Wenn Sie also einen Fehler bei der Systemwiederherstellung feststellen, schalten Sie Ihr System aus und versuchen Sie dann, Windows normal zu starten, um zu sehen, ob der Fehler behoben ist.
Fall A. Wenn Sie sich bei Windows anmelden können (Windows wird normal gestartet).
- Methode 1: Führen Sie die Systemwiederherstellung im abgesicherten Modus aus.Methode 2: Deaktivieren oder deinstallieren Sie das Antivirus-/Sicherheitsprogramm.Methode 3: Reparieren Sie die Windows-Systemdateien.Methode 4: Ändern Sie die Windows-Registrierung.Benennen Sie den Ordner "WindowsApps" von WinRE um (Methode 7)
Fall B. Wenn Sie sich nicht bei Windows anmelden können (Windows kann nicht gestartet werden).
- Methode 5: Führen Sie die Systemwiederherstellung über WinRE aus.Methode 6: Reparieren Sie die Windows-Systemdateien über Windows RE.Methode 7: Benennen Sie den Ordner "WindowsApps" um (Windows 10)
Fall A. Wenn Sie sich bei Windows anmelden können (Windows wird normal gestartet).
Methode 1: Führen Sie die Systemwiederherstellung im abgesicherten Modus aus.
Die erste Methode zur Lösung von Problemen mit der Systemwiederherstellung besteht darin, die Systemwiederherstellung im abgesicherten Modus von Windows auszuführen.
1. Presse Windows  + R Tasten zum Laden der ausführen. Dialogfeld.
+ R Tasten zum Laden der ausführen. Dialogfeld.
2. Typ msconfig und drücken Sie Eingabe .
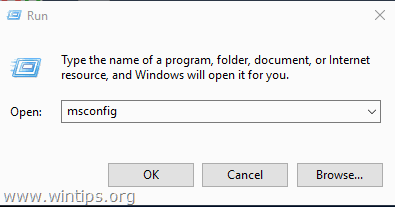
3. Klicken Sie auf die Boot und markieren Sie dann die Registerkarte Sicherer Start Option.
4. Klicken Sie auf OK und Neustart Ihren Computer.
Anmerkung: Wenn Sie Ihre Arbeit beendet haben, öffnen Sie das Dienstprogramm Systemkonfiguration erneut und deaktivieren Sie das Kontrollkästchen " Sicherer Start ", um Windows normal zu starten.
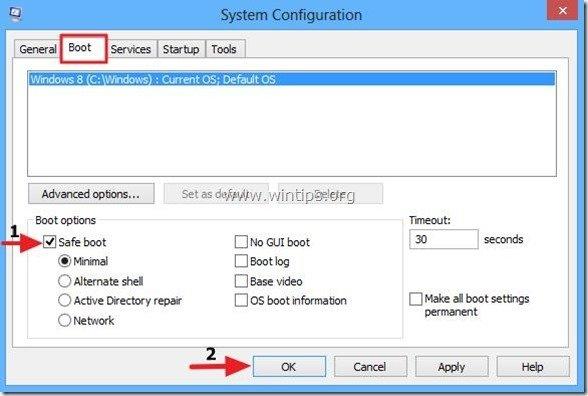
5. Drücken Sie gleichzeitig die Windows  + R Tasten, um das Feld Ausführen zu öffnen.
+ R Tasten, um das Feld Ausführen zu öffnen.
6. Typ rstrui und drücken OK um die Systemwiederherstellung zu öffnen..
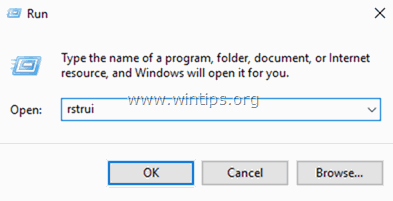
7. Presse Weiter auf dem ersten Bildschirm und wählen Sie dann einen älteren Wiederherstellungspunkt aus, um Ihren Computer wiederherzustellen.
Methode 2: Deaktivieren oder deinstallieren Sie das Antivirus-/Sicherheitsprogramm.
Die nächste Methode zur Umgehung des Fehlers 0x800700b7 in der Systemwiederherstellung besteht darin, den Antivirus-/Sicherheitsschutz zu deaktivieren oder vollständig zu deinstallieren, bevor die Systemwiederherstellung ausgeführt wird.
Methode 3: Systemdateien reparieren.
In manchen Fällen wird der Systemwiederherstellungsfehler 0x800700b7 verursacht, weil die Windows-Systemdateien beschädigt sind. Reparieren Sie die Systemdateien:
1. Öffnen Sie die Eingabeaufforderung als Administrator, um dies zu tun:
1. in das Suchfeld eingeben: cmd or Eingabeaufforderung
2. rechtsklicken Sie auf das Eingabeaufforderung (Ergebnis) und wählen Sie Als Administrator ausführen .
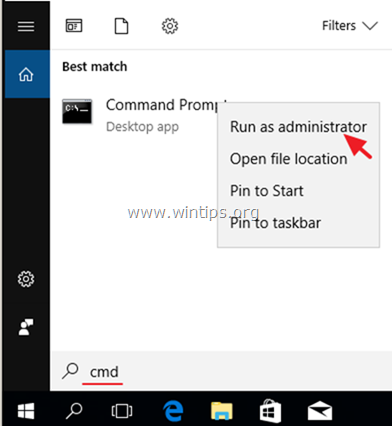
2. Geben Sie in der Eingabeaufforderung den folgenden Befehl ein und drücken Sie Eintreten:
- SFC /SCANNOW
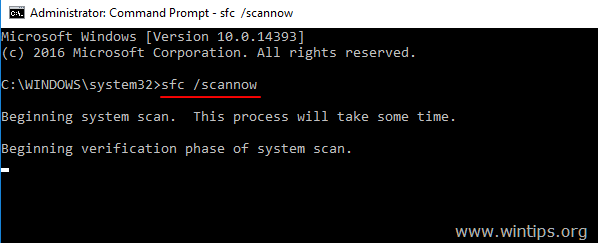
3. Wenn der SFC-Scan abgeschlossen ist, Neustart Ihren Computer.
4. Versuchen Sie die Systemwiederherstellung erneut.
Methode 4: Ändern Sie die Windows-Registrierung.
1. Drücken Sie gleichzeitig die Windows  + R Tasten, um das Befehlsfeld "Ausführen" zu öffnen.
+ R Tasten, um das Befehlsfeld "Ausführen" zu öffnen.
2. Typ regedit und drücken Sie Eingabe .
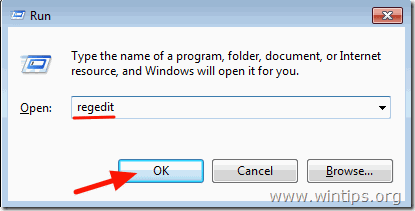
3. Navigieren Sie im linken Fensterbereich zu diesem Schlüssel:
- HKEY_LOCAL_MACHINE\SOFTWARE\Microsoft\Windows NT\CurrentVersion\Schedule\TaskCache\Tree\Microsoft
4. Rechtsklick auf ' Windows ' Taste und wählen Sie Exportieren , um den Inhalt des Schlüssels zu sichern, falls etwas schief geht.

5. Geben Sie einen Namen für den exportierten Registrierungsschlüssel ein (z. B. "RegistryBackup") und Speichern Sie die Datei auf Ihrem Desktop. 
6. Klicken Sie dann mit der rechten Maustaste auf die Taste "Windows" und wählen Sie Löschen .

7. Schließen Sie Registry Editor und Neustart Ihren Computer.
8. Wenn der Fehler weiterhin besteht, doppelklicken Sie auf die Sicherungsdatei der Registrierung, um den gelöschten Registrierungsschlüssel wiederherzustellen, und fahren Sie mit der folgenden Methode 7 fort.
Fall B. Wenn Sie sich nicht bei Windows anmelden können (Windows kann nicht gestartet werden).
Wenn Windows nicht gestartet werden kann, müssen Sie Ihren PC von einem Windows-Installationsmedium* starten, um die Fehler bei der Systemwiederherstellung in der Windows-Wiederherstellungsumgebung (WinRE) zu beheben.
Hinweis: Wenn Sie kein Windows-Installationsmedium besitzen, können Sie (von einem anderen funktionierenden PC aus) eines (entsprechend Ihrer Windows-Version) mit dem Tool zur Medienerstellung erstellen.
Methode 5: Führen Sie die Systemwiederherstellung von WinRE aus.
1. Starten Sie Ihren Computer von den Windows-Installationsmedien.
2. Drücken Sie auf dem Bildschirm "Windows Language Setup" auf SHIFT + F10 um die Eingabeaufforderung aufzurufen, oder klicken Sie auf Weiter –> Ihren Computer reparieren -> Fehlerbehebung -> Erweiterte Optionen -> Eingabeaufforderung .
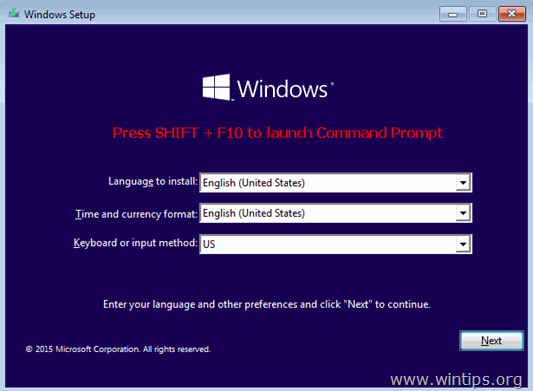
3. Geben Sie an der Eingabeaufforderung den folgenden Befehl ein, um die Systemwiederherstellung zu starten.
- rstrui

4. Versuchen Sie, Ihr System wiederherzustellen.
Methode 6: Windows Systemdateien von Windows RE reparieren.
1. Starten Sie Ihren Computer von den Windows-Installationsmedien.
2. Drücken Sie auf dem Bildschirm "Windows Language Setup" auf SHIFT + F10 um auf die Eingabeaufforderung zuzugreifen.
3. Geben Sie an der Eingabeaufforderung die folgenden Befehle ein, um den Windows-Laufwerksbuchstaben zu ermitteln.
- diskpart list volume
4. Beachten Sie den Laufwerksbuchstaben des Windows-Volumes *.
Das Windows-Volume ist die Partition, auf der Windows installiert ist, und ist in der Regel das größte Volume (GB).
z.B.. In diesem Beispiel ist der Laufwerksbuchstabe des Windows-Volumes " D “.

5. Typ Ausgang um das DiskPart-Dienstprogramm zu schließen.
6. Geben Sie an der Eingabeaufforderung den folgenden Befehl ein, um das Windows-Dateisystem zu reparieren:
- sfc /SCANNOW /OFFBOOTDIR=D:\ /OFFWINDIR=D:\windows
Hinweis: Ersetzen Sie den Buchstaben " D " bei dem oben genannten Befehl, je nach Ihrem Fall.

7. Wenn der SFC-Scan abgeschlossen ist, Neustart Ihren Computer.
8. Versuchen Sie die Systemwiederherstellung erneut.
Methode 7: Benennen Sie den WindowsApps-Ordner um.
* Anmerkung: Diese Methode gilt nur für das Betriebssystem Windows 10.
1. Führen Sie die Schritte 1-5 der obigen Methode 6 aus, um die Eingabeaufforderung in WinRE zu starten und den Windows-Laufwerksbuchstaben zu finden.
2. Navigieren Sie dann zu dem Windows-Laufwerk, indem Sie den Laufwerksbuchstaben eingeben (z. B. "D") und drücken Sie Eingabe .
3. Geben Sie dann den folgenden Befehl ein (und drücken Sie Eingabe ), um zum Ordner "Program Files" zu navigieren:
- cd Programmdateien
4. Geben Sie den folgenden Befehl ein, um die WindowsApps Ordner.
- attrib -h WindowsApps
5. Geben Sie dann den folgenden Befehl ein, um die Datei umzubenennen WindowsApps Ordner.
- ren WindowsApps WindowsApps.BAK

6. Typ rstrui um die Systemwiederherstellung zu starten und zu versuchen, Ihr System wiederherzustellen.
Lassen Sie mich wissen, ob diese Anleitung Ihnen geholfen hat, indem Sie einen Kommentar hinterlassen, welche Methode für Sie funktioniert hat. Bitte mögen und teilen Sie diese Anleitung, um anderen zu helfen.

Andy Davis
Der Blog eines Systemadministrators über Windows





