Inhaltsverzeichnis
Problembeschreibung: Wenn Sie in einem Windows 10-Betriebssystem zu Start > Einstellungen > Konten > Jemand anderen zu diesem PC hinzufügen Dieses Problem tritt auch bei sauberen Windows 10-Installationen oder nach einem Windows 10-Update sowohl auf PCs als auch auf Tablet-Geräten auf.

Das Problem, dass kein neues Konto hinzugefügt werden kann, scheint bei Windows 10-Geräten häufig aufzutreten, wenn Sie sich mit einem Microsoft-Konto bei dem Gerät anmelden.
In diesem Tutorial finden Sie eine ausführliche Anleitung zum Erstellen eines neuen Benutzerkontos über die Eingabeaufforderung oder die Optionen für Benutzerkonten in Windows 10.
Behebung: Neues Benutzerkonto kann in Windows 10 oder Windows 8/8.1 nicht hinzugefügt werden.
Methode 1: Erstellen eines neuen Kontos über die Optionen für Benutzerkonten.Methode 2: Erstellen eines neuen Benutzers über die Eingabeaufforderung. Methode 1: Erstellen eines neuen Kontos unter Windows 10 über die Optionen für Benutzerkonten
1. Vergewissern Sie sich, dass Sie sich auf Ihrem Computer mit einem Konto angemeldet haben, das über Administratorrechte verfügt.
2. Drücken Sie gleichzeitig die Gewinnen Sie + R um das Befehlsfeld "Ausführen" zu öffnen, und geben Sie
- Steuerung Benutzerpasswörter2
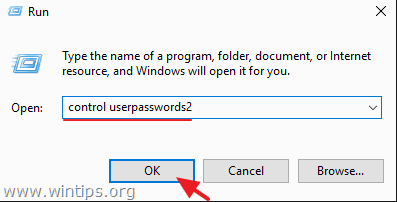
3. Klicken Sie auf die hinzufügen um den neuen Benutzer anzulegen.
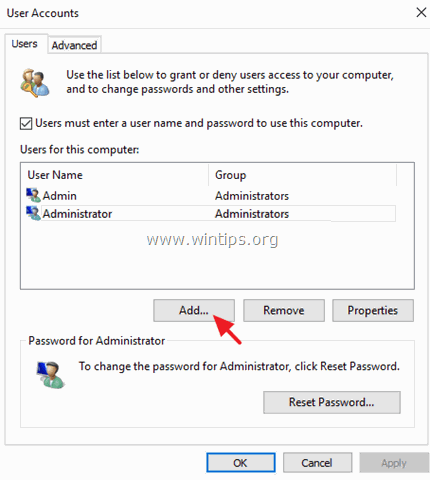
4. Wählen Sie dann Melden Sie sich ohne Microsoft-Konto an (nicht empfohlen).
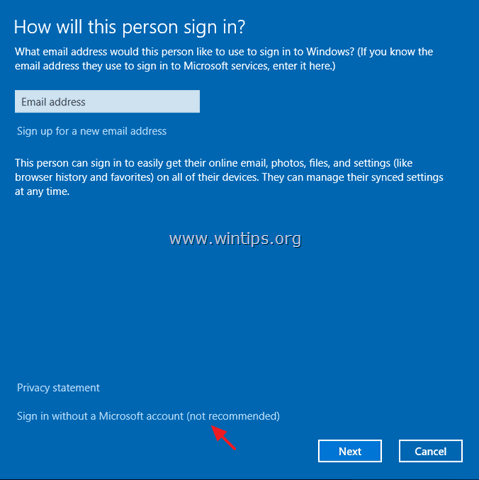
5. Klicken Sie auf Lokales Konto .
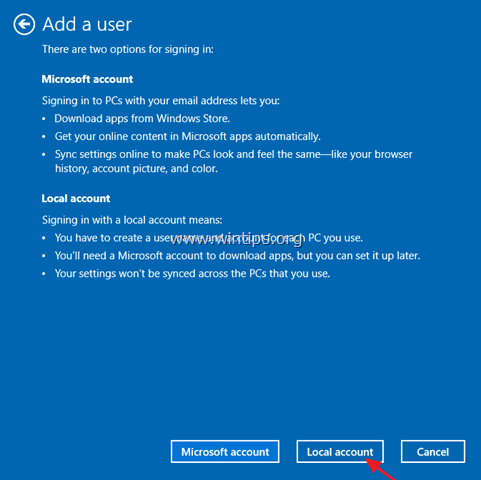
6. Geben Sie die Anmeldedaten des neuen Benutzers ein (Benutzername und Passwort) und drücken Sie Weiter .
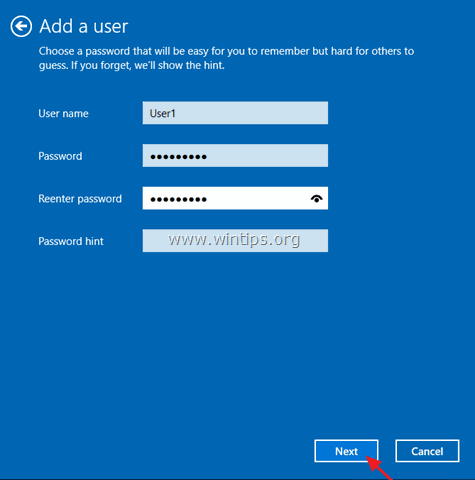
7. Klicken Sie auf Oberfläche auf dem letzten Bildschirm.
8. Jetzt können Sie sich abmelden (oder neu starten) und sich mit dem neuen Konto bei Windows anmelden. *
Bis dahin sollten Sie auf Ihrem Computer ein neues lokales Konto mit Standardrechten angelegt haben. Zusätzlich:
- Wenn Sie das Passwort für den neuen Benutzer ändern möchten:
-
- Wählen Sie den neuen Benutzer aus und klicken Sie auf die Schaltfläche Passwort zurücksetzen Taste.
- Wenn Sie dem neuen Benutzer Verwaltungsrechte geben wollen, dann:
1 Wählen Sie den neuen Benutzer aus der Benutzerliste aus und wählen Sie Eigenschaften .
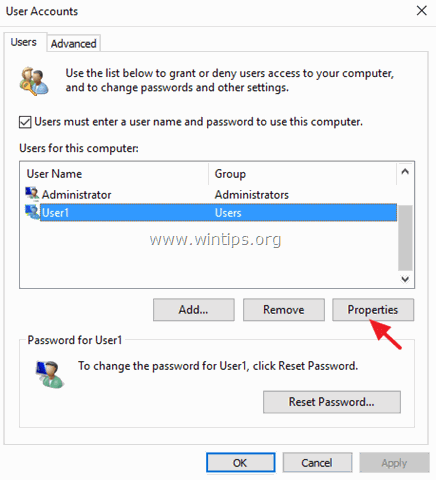
2. überprüfen Sie die Verwalter Feld und klicken Sie auf OK .
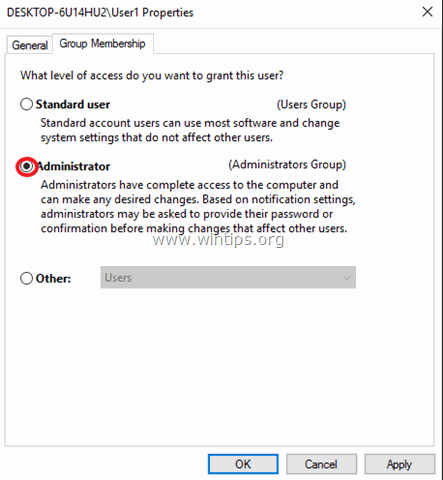
Methode 2: Erstellen eines neuen Benutzers unter Windows 10 mit der Eingabeaufforderung.
1. Klicken Sie mit der rechten Maustaste auf das Startmenü und wählen Sie Eingabeaufforderung (Admin).
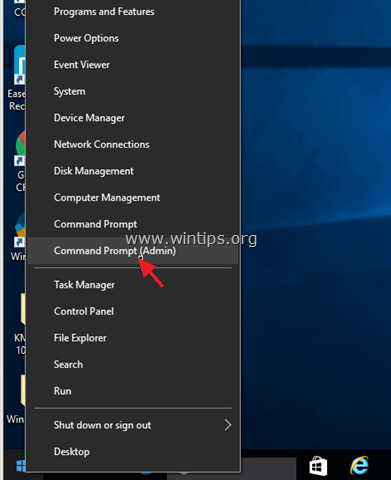
2. Geben Sie an der Eingabeaufforderung den folgenden Befehl ein und drücken Sie Eingabe :
- net user < neuer-account-name > < neues-account-passwort > /hinzufügen
Wenn Sie z.B. ein neues Konto mit dem Benutzernamen "User1" und dem Passwort "user523" erstellen wollen, müssen Sie folgendes eingeben:
- net user User1 user523 /add
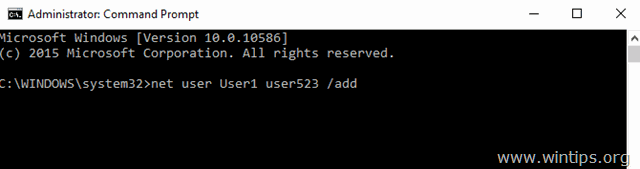
3. Wenn Sie dem neuen Benutzer Admin-Rechte geben wollen, dann geben Sie folgenden Befehl ein und drücken Sie Eingabe :
- net localgroup administrators < neuer-account-name > /add
In unserem Beispiel müssen Sie z.B. Folgendes eingeben:
- net localgroup administrators Benutzer1 /add
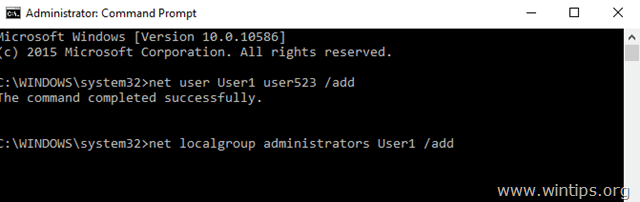
4. Schließen Sie das Eingabeaufforderungsfenster und starten Sie Ihren Computer neu, um sich mit Ihrem neuen Konto anzumelden.
Das war's! Lassen Sie mich wissen, ob dieser Leitfaden Ihnen geholfen hat, indem Sie einen Kommentar über Ihre Erfahrungen hinterlassen. Bitte mögen und teilen Sie diesen Leitfaden, um anderen zu helfen.

Andy Davis
Der Blog eines Systemadministrators über Windows





