Inhaltsverzeichnis
In einem früheren Artikel hatte ich beschrieben, wie Sie Ihren Windows Server 2016/2012 oder 2012R2 mithilfe der Windows Server-Sicherungsfunktion automatisch sichern können, um Ihren Server vor Problemen zu schützen, die möglicherweise auftreten und verhindern, dass er ordnungsgemäß funktioniert.
In diesem Artikel erkläre ich, wie man Server 2016/2012/2012R2 in einem früheren Systemzustand wiederherstellt, und zwar aus einem Systemabbild-Backup, das mit der Windows Server Backup-Anwendung erstellt wurde, wenn das System online ist (Windows kann normal gestartet werden).
Verwandte Artikel:
- Erstellen von Systemwiederherstellungspunkten auf Server 2016/2012 mit Windows Server Backup.How to Restore Files from Windows Server Backup in Server 2016/2012/2012R2.
Wiederherstellung von Server 2016 in einem früheren Systemzustand aus einer Systemabbildsicherung.
Die einzige Möglichkeit, eine Systemstatuswiederherstellung auf Server 2016/2012 durchzuführen, wenn Ihr Server online ist, * ist die Verwendung des WbAdmin-Befehlsdienstprogramms.
Hinweis: Wenn Ihr Server nicht normal starten kann, lesen Sie bitte die Anweisungen in diesem Tutorial.
So stellen Sie den Systemstatus auf Server 2016/2012 mit WbAdmin wieder her:
1. Öffnen Sie Eingabeaufforderung als Administrator (Typ CMD auf das Suchfeld, klicken Sie mit der rechten Maustaste auf das Ergebnis "Eingabeaufforderung" und wählen Sie Als Administrator ausführen )
2. Geben Sie an der Eingabeaufforderung den folgenden Befehl ein, um alle verfügbaren Sicherungsversionen anzuzeigen:
- wbadmin get Versionen

3. Notieren Sie sich in der Ausgabe des Befehls "wbadmin get versions" die Versionskennung des Backups, das Sie wiederherstellen möchten, und den Speicherort des Backups.
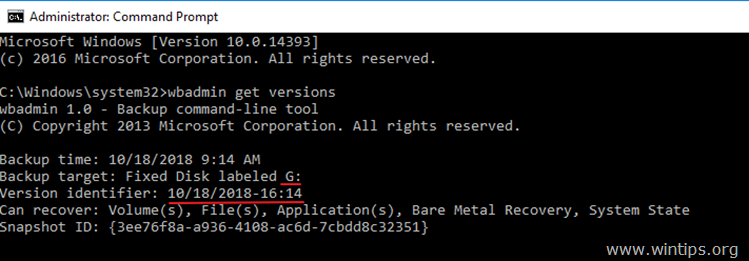
4. Um den Systemzustand wiederherzustellen, verwenden Sie wbadmin mit der folgenden Syntax:
- wbadmin start systemstaterecovery -version:versionIdentifier -backupTarget:Zielort der Sicherung -machine:MachineName -quiet
In diesem Beispiel wollen wir z.B. die Backup-Version wiederherstellen: 10/18/2018-16:14 die im Laufwerk gespeichert ist G: auf dem lokalen Rechner (Server). Der Befehl lautet also:
- wbadmin start systemstaterecovery -version: 10/18/2018-16:14 -backupTarget: G:
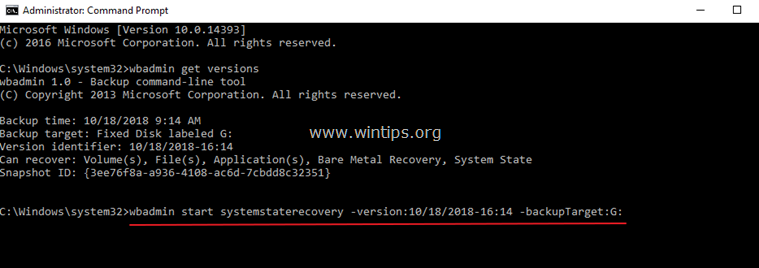
WbAdmin start systemstaterecovery (Erläuterung der Basisparameter): *
Hinweis: Geben Sie "WbAdmin start systemstaterecovery" ein, um alle verfügbaren Parameter anzuzeigen.
-Version Gibt den Versionsbezeichner für die wiederherzustellende Sicherung im Format MM/TD/JJJJ-HH:MM an. Wenn Sie den Versionsbezeichner nicht kennen, geben Sie wbadmin get versions ein.
-backupTarget Gibt den Speicherort an, der die wiederherzustellende(n) Sicherung(en) enthält. Dieser Parameter ist nützlich, wenn der Speicherort ein anderer ist als der, an dem die Sicherungen dieses Computers normalerweise gespeichert werden.
Wenn z. B. die Sicherung in folgendem Netzwerkfreigabeordner gespeichert ist: 192.168.1.200\Public\Backup , wird der Befehl lauten:
- wbadmin start systemstaterecovery -version:18.10.2018-16:14 -backupTarget:\\192.168.1.200\Public\Backup
-Maschine Gibt den Namen des Computers an, der wiederhergestellt werden soll. Dieser Parameter ist nützlich, wenn mehrere Computer am gleichen Speicherort gesichert wurden. Er sollte verwendet werden, wenn der Parameter -backupTarget angegeben ist.
Wenn Sie z.B. einen anderen Rechner (z.B. den "Server01") aus einem Backup wiederherstellen wollen, das in folgendem Netzwerkordner gespeichert ist: 192.168.1.200\Public\Backup, lautet der Befehl:
- wbadmin start systemstaterecovery -version:18.10.2018-16:14 -backupTarget:\\192.168.1.200\Public\Backup -machine:server01
-leise Führt den Unterbefehl ohne Eingabeaufforderung an den Benutzer aus.
Das war's! Lassen Sie mich wissen, ob dieser Leitfaden Ihnen geholfen hat, indem Sie einen Kommentar über Ihre Erfahrungen hinterlassen. Bitte mögen und teilen Sie diesen Leitfaden, um anderen zu helfen.

Andy Davis
Der Blog eines Systemadministrators über Windows





