Inhaltsverzeichnis
Manchmal erscheint der folgende Fehler, wenn Sie Ihr externes USB-Laufwerk versehentlich abgetrennt haben, ohne die Sicheres Entfernen Option: " Sie müssen die Festplatte in Laufwerk X formatieren, bevor Sie sie verwenden können. Wollen Sie sie formatieren Infolgedessen können Sie mit Windows oder einem anderen Betriebssystem nicht auf Ihre Daten zugreifen. Der obige Fehler tritt auf, wenn Sie Ihr externes USB-Laufwerk (USB-Festplatte, USB-Laufwerke usw.) versehentlich - gewaltsam - abtrennen, ohne die Option Sicheres Entfernen (" Hardware sicher entfernen "), dann wird die Partitionstabelle des USB-Laufwerks beschädigt.

Um einen Datenverlust oder eine Beschädigung der Partitionstabelle des Speicherlaufwerks zu vermeiden, vergewissern Sie sich immer, dass Sie alle geöffneten Dateien geschlossen und alle Aktionen in Bezug auf Ihr USB-Laufwerk beendet haben (einschließlich Windows Explorer), und verwenden Sie immer die Option Sicheres Entfernen, bevor Sie Ihr Laufwerk abziehen. Falls Sie beim Auswerfen von USB-Massenspeichergeräten immer noch eine Warnmeldung wie ' Schließen Sie alle Programme oder Fenster, die das Gerät möglicherweise verwenden, und versuchen Sie es erneut. ', melden Sie sich dann ab und melden Sie sich wieder an oder starten Sie Ihren Computer neu.
In diesem Tutorial finden Sie klare Anweisungen, wie Sie die beschädigte Partitionstabelle auf Ihrer Festplatte (HDD) wiederherstellen können, nachdem Sie sie unsachgemäß ausgesteckt haben. Ich habe dieses Verfahren mehrmals mit Erfolg angewendet, um das beschriebene Problem für meine Kunden zu lösen.
Achtung! Beachten Sie, dass Sie diese Anleitung auf eigene Gefahr befolgen und sehr vorsichtig mit den darin enthaltenen Schritten sein müssen, um einen Datenverlust zu vermeiden.
Um das Problem der nicht erkannten USB-Festplatte zu lösen, habe ich das TestDisk mehrmals mit großem Erfolg eingesetzt. TestDisk ist eine leistungsstarke, KOSTENLOSE Datenrettungssoftware! Sie wurde in erster Linie entwickelt, um verlorene Partitionen wiederherzustellen und/oder nicht bootfähige Festplatten wieder bootfähig zu machen, wenn diese Symptome durch fehlerhafte Software, bestimmte Arten von Viren oder menschliches Versagen (z. B. versehentliches Löschen einer Partitionstabelle) verursacht werden. Die Wiederherstellung der Partitionstabelle mit TestDisk ist wirklich einfach.
Wie man das Problem "Sie müssen dieses Laufwerk formatieren" löst und die verlorene HDD-Partitionstabelle mit TestDisk wiederherstellt.
Hinweis. Bevor Sie mit den folgenden Schritten fortfahren, sollten Sie versuchen, mit dem Befehl CHKDSK Fehler auf der Festplatte zu reparieren, um dies zu tun:
1. öffnen Sie eine erweiterte Eingabeaufforderung {Command Prompt (Admin)}.
2 Geben Sie den folgenden Befehl ein und drücken Sie die Eingabetaste: chkdsk X : /R
(Ersetzen Sie den Buchstaben "X" im obigen Befehl durch den Laufwerksbuchstaben der problematischen Festplatte).
Schritt 1: Laden Sie das Dienstprogramm Testdisk auf Ihren Computer herunter.
1. Navigieren Sie zu http://www.cgsecurity.org/wiki/TestDisk und laden Sie Testdiskette Nutzen.
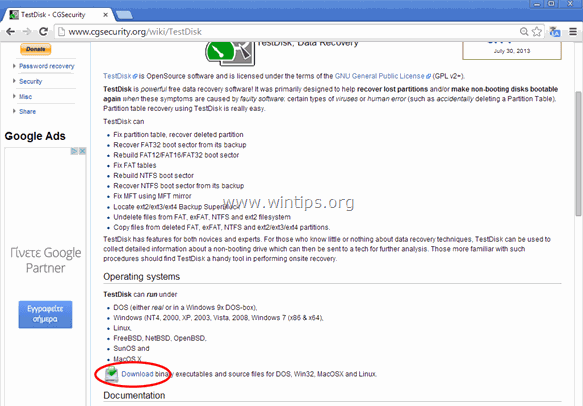
2. Klicken Sie zum Herunterladen der TestDisk Version entsprechend Ihrem Betriebssystem (z. B. Windows).

3. Wenn der Download-Vorgang abgeschlossen ist, navigieren Sie zu Ihrem Download-Ordner und Rechtsklick auf auf " testdisk-7.0-WIP.win.zip " komprimierte Datei und wählen Sie " Alle auslesen ", um den Inhalt zu dekomprimieren.

.
Schritt 2: Verwenden Sie das Dienstprogramm Testdisk, um die verlorene Partition der Festplatte wiederherzustellen.
In diesem Schritt erfahren Sie, wie Sie TestDisk verwenden können, um die beschädigte Partitionstabelle auf Ihrer beschädigten Festplatte wiederherzustellen.
1. Schließen Sie zunächst das nicht erkannte Festplattenlaufwerk (HDD) an Ihren Computer an.
2. Jetzt erkunden " testdisk-7.0-WIP.win "Ordnerinhalte und Doppelklicken Sie auf um die " testdisk_win.exe Anwendung".
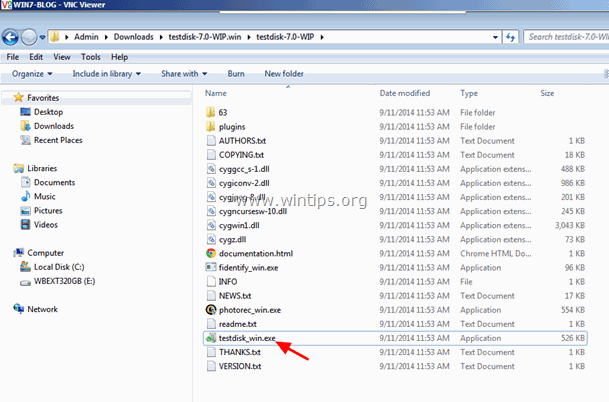
2a. Klick " Ja " bei UAC-Warnmeldung.
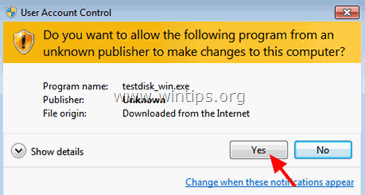
3. In der TestDisk Dienstprogramm ersten Bildschirm, drücken Sie " Eingabe " an der hervorgehobenen " erstellen. Option ".

4. Warten bis TestDisk durchsucht Ihren Computer nach angeschlossenen Festplatten.

5. Verwendung der Pfeiltasten der Tastatur SORGFÄLTIG wählen Sie die nicht erkannte externe USB-Festplatte aus und drücken Sie " Eingabe " zu Weiter ' zur Festplattenanalyse.

6. Auf dem nächsten Bildschirm wählen Sie (mit den Pfeiltasten der Tastatur) den Typ der Partitionstabelle (z. B. Intel) und drücken Sie " Eingabe ".*
* Hinweis: Zu diesem Zeitpunkt, TestDisk erkennt (in der Regel) den korrekten Partitionstabellentyp und markiert ihn automatisch. Für Windows OS ist der Partitionstabellentyp " Intel ”.
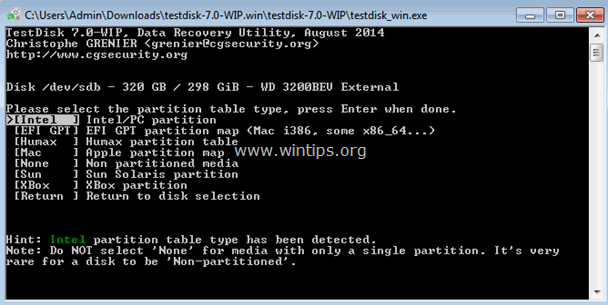
7. Auf dem nächsten Bildschirm drücken Sie " Eingabe " auf der " Analysieren Sie " und lassen Sie TestDisk um Ihre Festplatte zu analysieren und die verlorene Partitionstabellenstruktur zu finden.
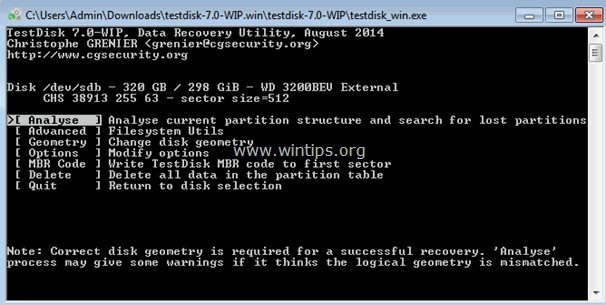
8. Nach der Festplattenanalyse, TestDisk sollte die aktuelle Partitionsstruktur angezeigt werden. Drücken Sie " Eingabe " wieder und lassen TestDisk zu " Schnelle Suche " Ihre Festplatte auf verlorene Partitionen.
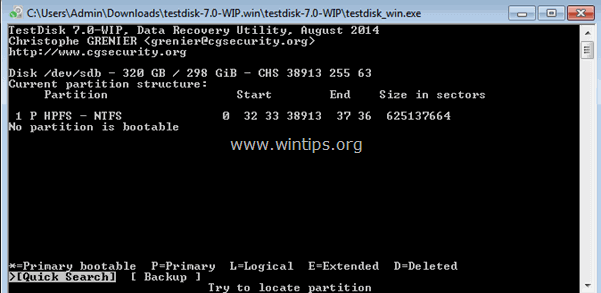
9. Wenn TestDisk die verlorene(n) Partition(en) lokalisieren kann, während ' Schnellsuche' dann sehen Sie einen ähnlichen Bildschirm wie unten. Drücken Sie die " P " auf der Tastatur, um sicherzustellen, dass die gefundene Partition Ihre Dateien enthält.
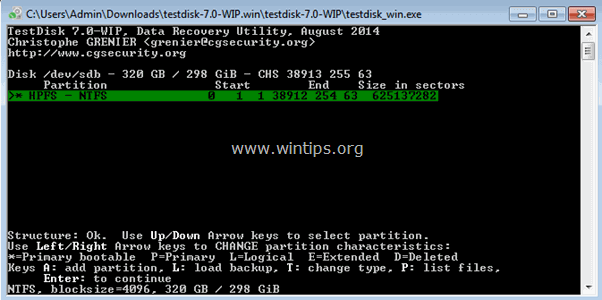
10. An diesem Punkt können zwei verschiedene Dinge (Fälle) eintreten:
Fall 1. Wenn Sie eine Liste der verlorenen Dateien auf Ihrem Bildschirm sehen, wie auf dem Screenshot unten, dann drücken Sie die " q ", um zum vorherigen Menü zurückzukehren und mit Schritt 3 fortzufahren.
Wichtiger Hinweis: An dieser Stelle schlage ich vor, die " kopieren. " ( c zu kopieren) Funktion von Testdiskette Dienstprogramm, um die gefundenen Dateien auf einem anderen Medium wiederherzustellen, bevor Sie die Anweisungen in Schritt 3 ausführen.
- Ähnlicher Artikel: Wie man Dateien von einer beschädigten oder unzugänglichen Festplatte mit TestDisk wiederherstellt.

Fall 2. Wenn die TestDisk das Dateisystem nicht öffnen (erkennen) kann oder das Dateisystem beschädigt ist, müssen Sie eine tiefere Suche durchführen mit TestDisk Dienstprogramm zum Auffinden verlorener Partitionen:
a. Presse " q ", um diesen Abschnitt zu verlassen und zum vorherigen zurückzukehren.
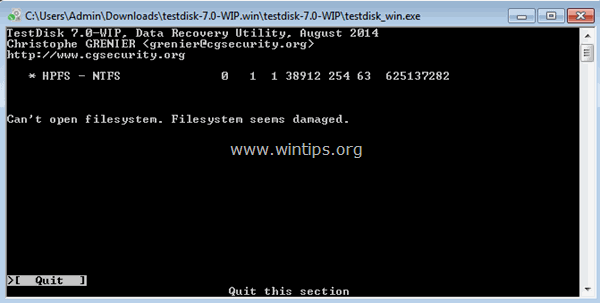
b. Drücken Sie auf dem Bildschirm des vorherigen Abschnitts auf " Eingabe ”.
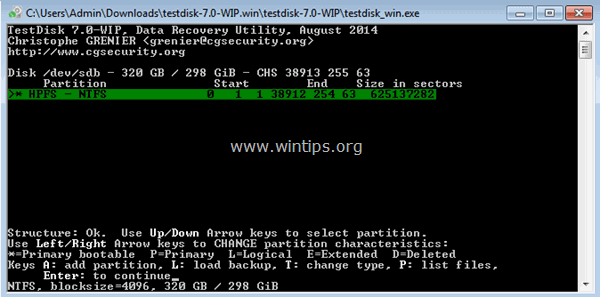
c. Presse " Eingabe " ein weiteres Mal, um eine " Tiefergehende Suche ”.
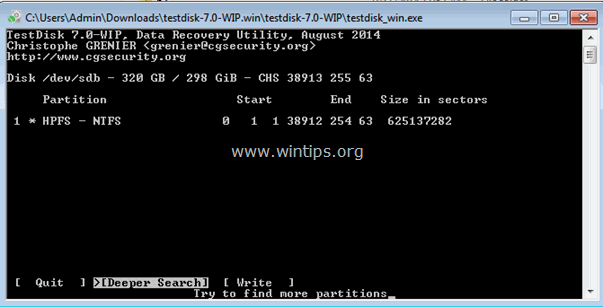
d. Gedulden Sie sich nun, bis TestDisk analysiert Ihre Festplatte (dieser Vorgang kann einige Zeit dauern).

e. Wenn die Tiefergehende Suche abgeschlossen ist, drücken Sie " P "Wenn Ihre Dateien in der Liste aufgeführt sind, drücken Sie " q ", um zum vorherigen Bildschirm zurückzukehren, und fahren Sie dann mit dem nächsten Schritt fort.
Wichtiger Hinweis: An dieser Stelle schlage ich vor, die " kopieren. " ( c zu kopieren) Funktion von Testdiskette Dienstprogramm, um die gefundenen Dateien auf einem anderen Medium wiederherzustellen, bevor Sie die Anweisungen in Schritt 3 ausführen.
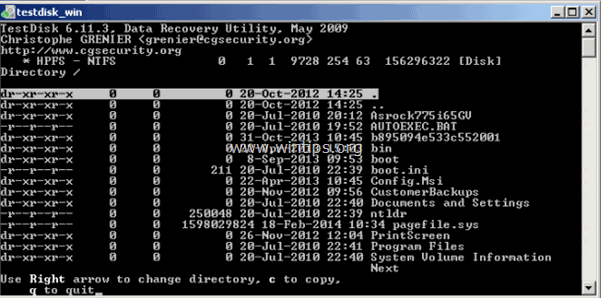
Schritt 3: Schreiben der Partitionsstruktur zurück auf die Festplatte.
1. Nach erfolgreicher Erkennung (Auflistung) Ihrer Dateien wie oben beschrieben , Presse " q ", um mit der Wiederherstellung der Partitionstabelle auf Ihrer Festplatte fortzufahren.
EINMAL MEHR: ÜBERSCHREIBEN SIE NICHT DIE GEFUNDENE TEILTABELLE, WENN IHRE DATEIEN NICHT AUF IHREM BILDSCHIRM AUFGELISTET SIND. Verwenden Sie in diesem Fall eines der in diesem Artikel genannten Wiederherstellungsprogramme, um herauszufinden, ob Sie Ihre Dateien wiederherstellen können, oder wenden Sie sich an einen professionellen Datenrettungsdienst.

2. Markieren Sie auf dem Bildschirm unten mit den Pfeiltasten der Tastatur das Feld " Schreiben Sie " und drücken Sie dann " Eingabe ", um die gefundene Partitionsstruktur in den MBR (Master Boot Record) der Festplatte zu schreiben (drücken Sie " y ", wenn Sie aufgefordert werden, Ihre Entscheidung zu bestätigen).

3. Danach drücken Sie " Q ", um das Dienstprogramm TestDisk zu beenden, und starten Sie den Computer neu, damit die Änderungen wirksam werden.
WICHTIG! Wenn Windows während des Starts die problematische Festplatte auf Fehler überprüfen möchte, unterbrechen Sie den Vorgang NICHT.
Wenn Sie die obige Prozedur korrekt befolgen und mit ein wenig Glück sollten Sie Ihre Festplatteninhalte wieder zum Leben erwecken können! 
Vorschlag: Bevor Sie die Festplatte verwenden, folgen Sie den Anweisungen in diesem Artikel, um Ihre Festplatte auf Hardwareprobleme zu testen und zu diagnostizieren.
Das war's! Lassen Sie mich wissen, ob dieser Leitfaden Ihnen geholfen hat, indem Sie einen Kommentar über Ihre Erfahrungen hinterlassen. Bitte mögen und teilen Sie diesen Leitfaden, um anderen zu helfen.

Andy Davis
Der Blog eines Systemadministrators über Windows





