Inhaltsverzeichnis
Auf einem Windows 10-Rechner friert nach dem November-Update 1511 die Schaltfläche Start (Windows) ein und Cortana (Dieses Verhalten ist ein häufiger Fehler nach dem Windows 10 1511 Update, den Microsoft noch nicht behoben hat).
Um den Start-Button, Cortana und die Apps zu reparieren, haben wir versucht, alle modernen Apps neu zu registrieren, indem wir den folgenden Befehl von der PowerShell (admin) aus ausgeführt haben:
- Get-AppXPackage
Die Ergebnisse während und nach der Befehlsausführung sind jedoch enttäuschend, genauer gesagt:
Während der Ausführung des oben genannten Befehls wird im PowerShell-Fenster der folgende wiederholte Fehler angezeigt: " Deployment failed with HRESULT: 0x80073CF6, Package could not be registered. Merge Failure : error 0x80070003 : Cannot register the Microsoft App..... package because there was a merge failure with the following file..."

2. nach der Ausführung des Befehls "Apps neu registrieren" habe ich festgestellt, dass die Start-Schaltfläche und Cortana wieder funktionieren, aber alle Windows 10 Store Apps sind kaputt und werden unter dem Abschnitt "Andere" mit einem langen, seltsamen Dateinamen nach folgendem Muster angezeigt: "@Microsoft.AppName_Version....." (siehe Bild unten).
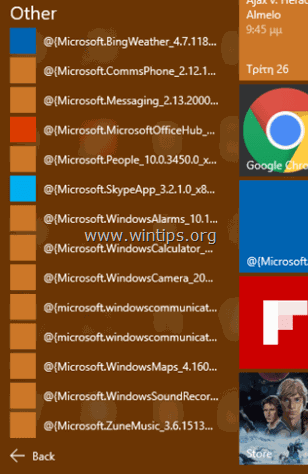
So beheben Sie die defekten Store Apps " Bereitstellung fehlgeschlagen: 0x80073CF6, Merge Failure : Fehler 0x80070003" & Probleme mit Broken Apps Ich habe die folgenden Maßnahmen ausprobiert, jedoch ohne Erfolg:
- Deinstallation (oder Neuinstallation) aller Store-Apps. Deinstallation (oder Neuregistrierung) einer einzelnen Store-App. Überprüfung und Reparatur des Windows-Systems auf Fehler mit dem Befehl SFC /SCANNOW. Behebung anderer Windows-Probleme mit dem Tool DISM (Dism /online /cleanup-image /restorehealth).
Um eine lange Geschichte zu erzählen, beschloss ich, die Windows 10-Installation zu reparieren, und dann waren alle Windows-Probleme ENDLICH auf einmal gelöst. Der Reparaturvorgang dauert etwa eine Stunde und hier sind die Schritte, die ich befolgt habe.
Wie behebt man "Broken" Windows 10 Store Apps Problem & Deployment failed: 0x80073CF6, Merge Failure: 0x80070003 Fehler bei der Neuinstallation von Apps.
Schritt 1: Erstellen Sie ein Windows 10-Installationsmedium.
1. Gehen Sie zur Download-Website für Windows 10.
2. Windows herunterladen und speichern Werkzeug zur Medienerstellung (MCT) auf Ihrem Computer.
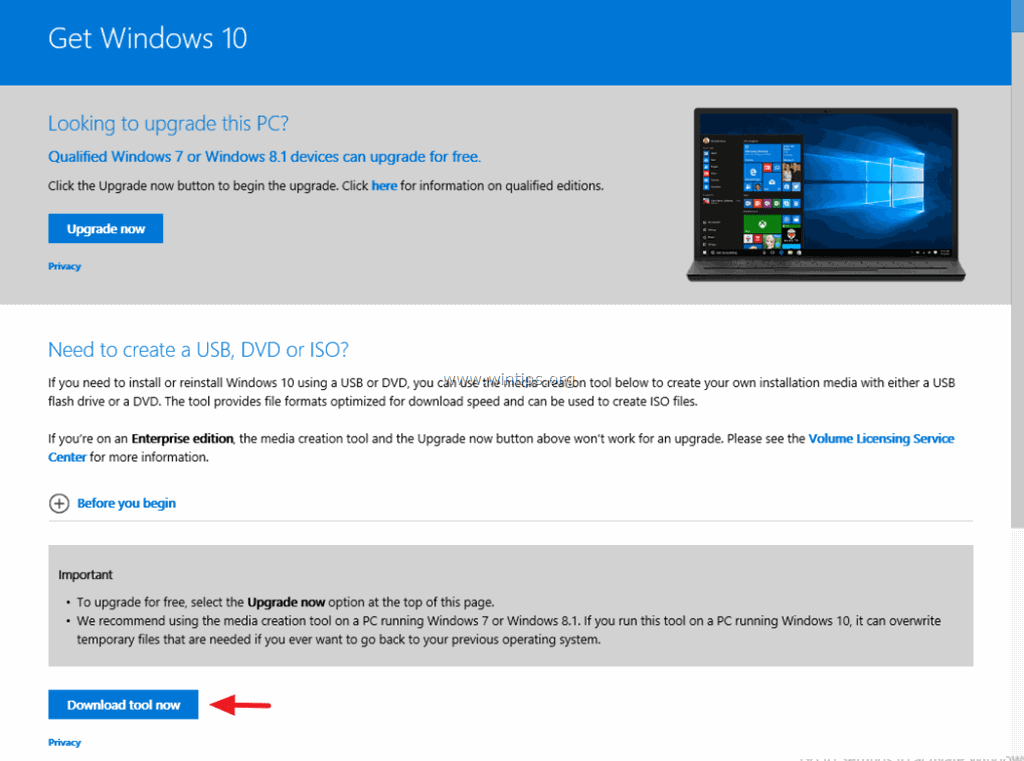
3. Wenn der Download abgeschlossen ist, führen Sie das Media Creation Tool ( MediaCreationTool.exe ).
4. akzeptieren die Lizenzvereinbarung.
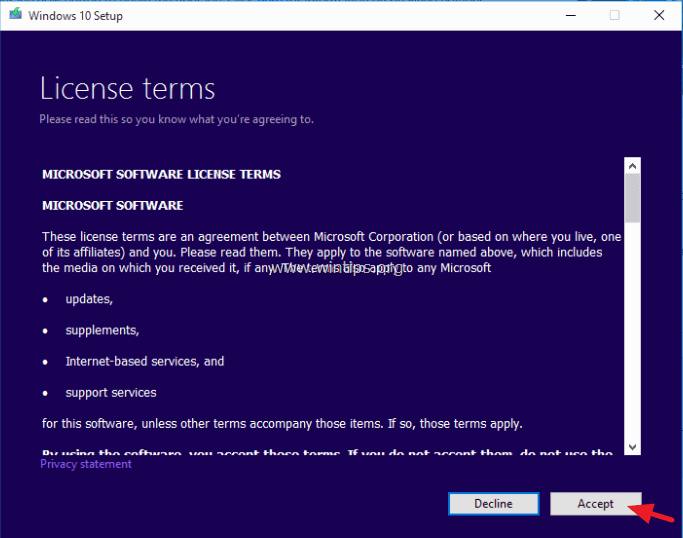
5. Wählen Sie Installationsmedien für einen anderen PC erstellen & klicken Weiter .
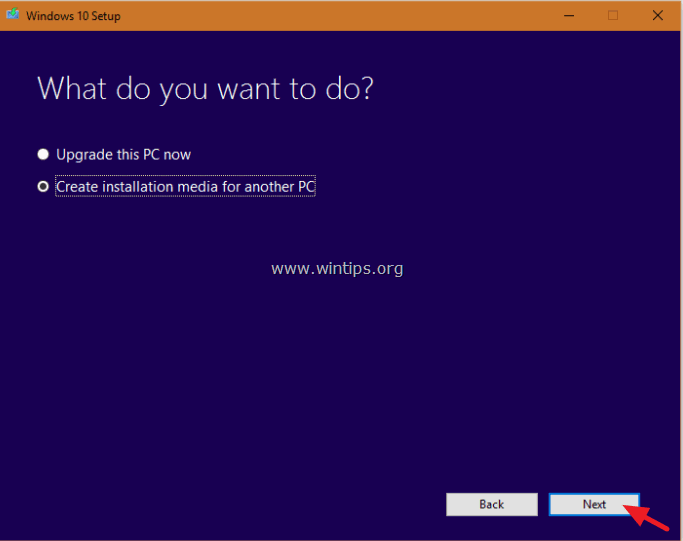
6. Auf dem nächsten Bildschirm wählen Sie Nächste. *
Hinweis: Es ist nicht notwendig, hier etwas zu ändern, da Windows bereits die richtige Version und Edition für den aktuellen Computer ausgewählt hat.
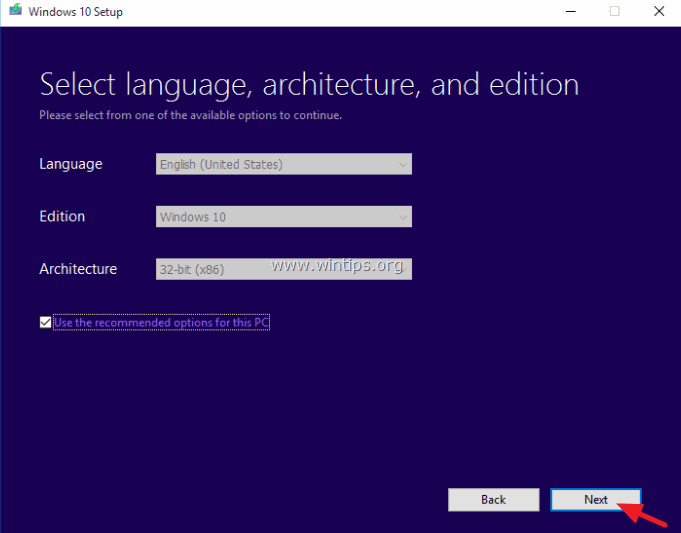
7. Wählen Sie den Typ des Windows 10-Mediums, das MCT für Sie erstellen soll (USB oder ISO) und klicken Sie auf Weiter .
a. Wenn Sie ein Windows 10 USB-Installationsmedium erstellen möchten, wählen Sie USB-Stick und schließen Sie einen leeren USB-Stick (mindestens 4 GB) an den Computer an.
b. Wenn Sie Windows 10 in einer ISO-Datei herunterladen und auf eine DVD brennen möchten, wählen Sie ISO-Datei und legen Sie einen DVD-Rohling in das DVDRW-Fach ein.
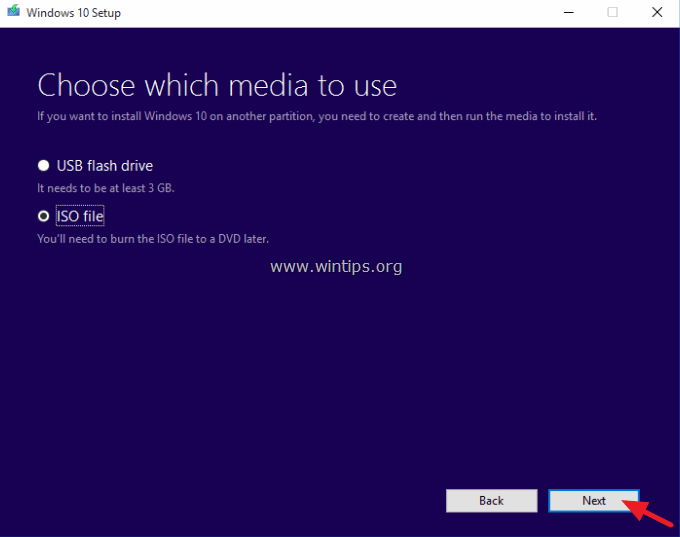
8. Gedulden Sie sich nun, bis MCT das Windows 10-Installationsmedium heruntergeladen hat.
Hinweis: Wenn Sie am Ende dieses Prozesses eine ISO-Datei herunterladen möchten, wählen Sie Brennen Sie die Dateien auf einen DVD-Rohling .
9. Wenn das Tool fertig ist, fahren Sie mit der nächste Schritt.
Schritt 2: Reparieren und Aktualisieren der Windows 10-Installation.
1. Legen Sie das Windows 10-Installationsmedium, das Sie im vorherigen Schritt erstellt haben, auf den Computer und durchsuchen Sie dessen Inhalt, um das Einrichtung Anwendung.
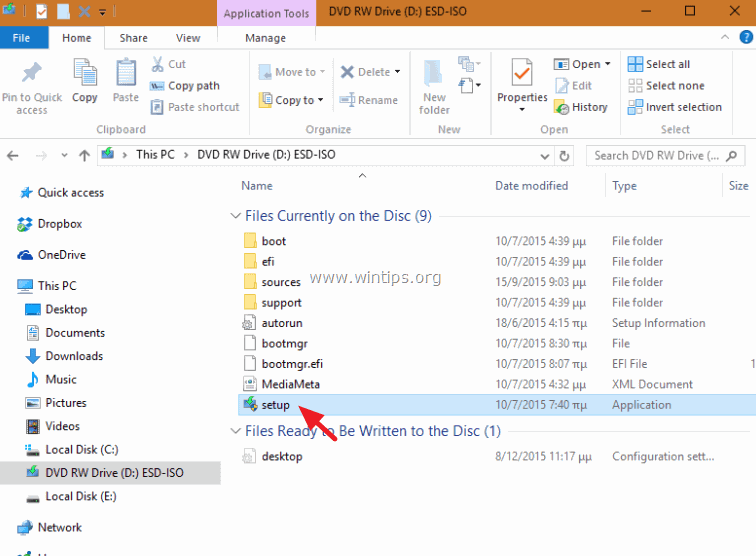
2. Presse Ja am UAC-Warnmeldung und haben Sie dann Geduld, während Windows Ihr System für die Reparatur vorbereitet.
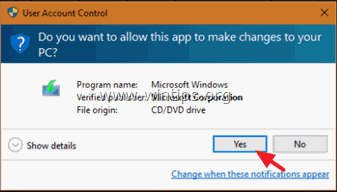
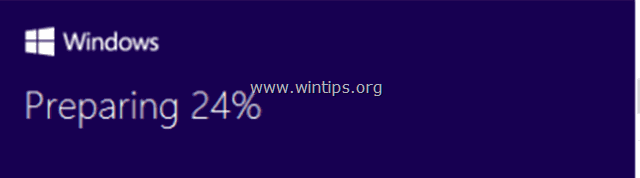
3. Wählen Sie auf dem nächsten Bildschirm die Option Updates herunterladen und installieren (empfohlen) Option und klicken Sie auf Weiter .
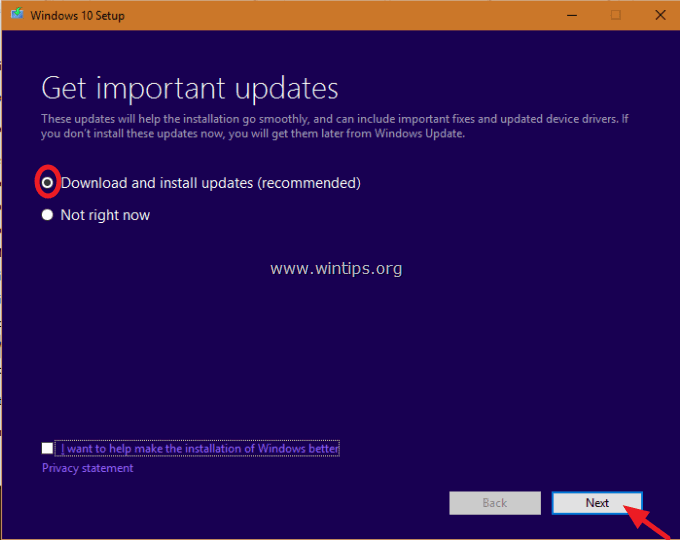
4. Überprüfen Sie dann Ihren PC mit Windows.
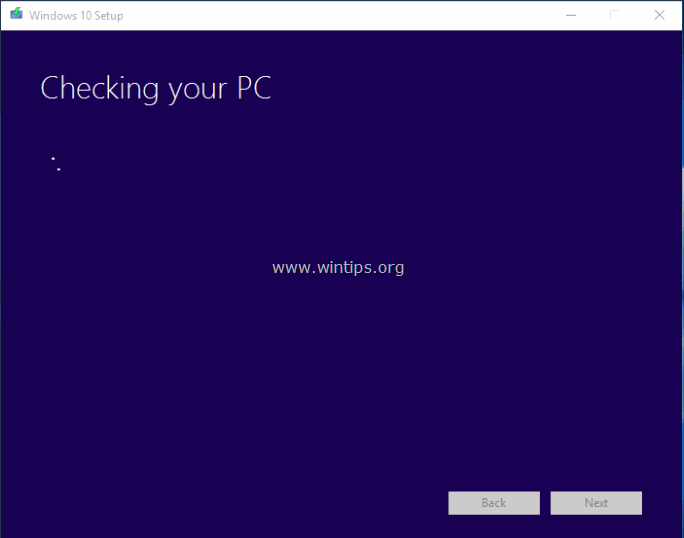
5. akzeptieren die Lizenzbedingungen.
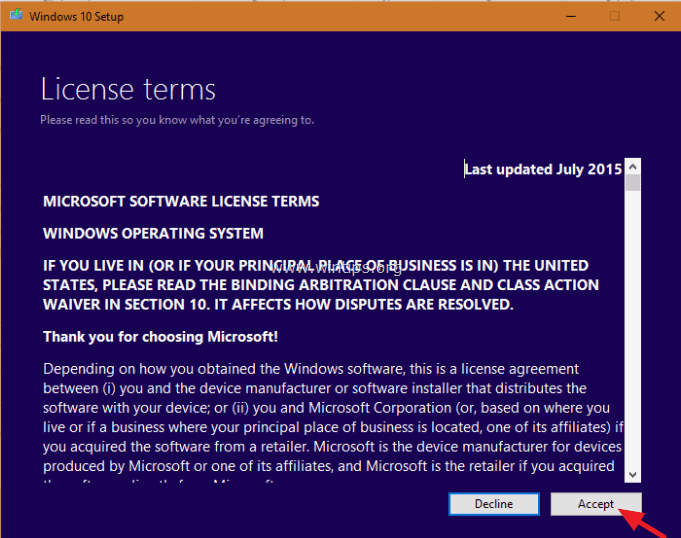
6. Warten Sie, bis Windows 10 Setup die verfügbaren Updates herunterlädt.
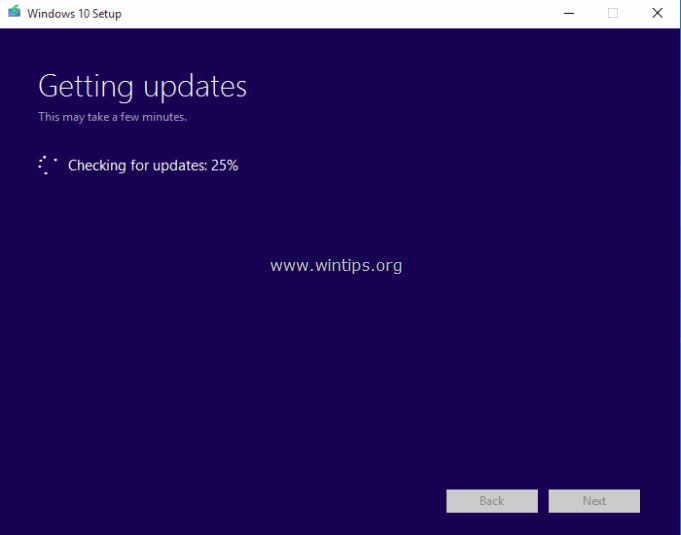
7. Auf dem nächsten Bildschirm wählen Sie Installieren Sie . *
Hinweis: Bei der Reparaturinstallation bleiben alle Ihre Dateien, persönlichen Einstellungen und Anwendungen unberührt.
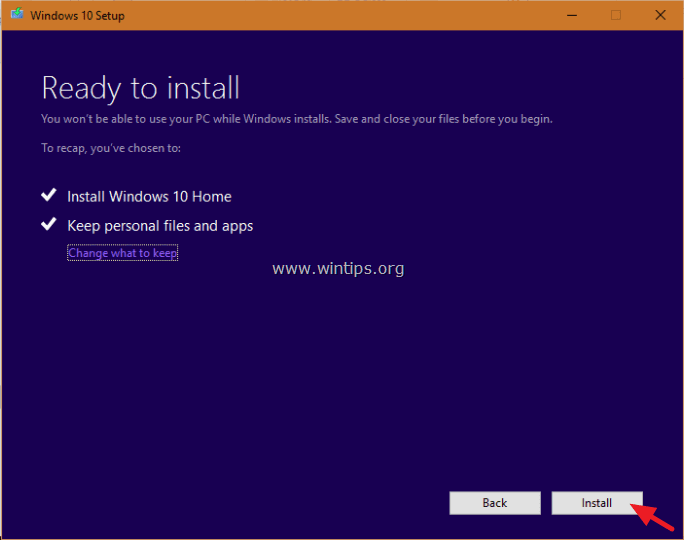
8. Warten Sie nun, bis Windows ein In-Place-Upgrade durchführt und Ihren Computer repariert.
9. Wenn die Reparatur/das Upgrade abgeschlossen ist, sollten Sie sich ganz normal bei Ihrem Profil anmelden und die Store-Apps sind wieder da!
Sie sind fertig!

Andy Davis
Der Blog eines Systemadministrators über Windows





