Inhaltsverzeichnis
Wenn Sie wissen möchten, wie Sie einen Screenshot auf Ihrem Windows 10 PC erstellen, lesen Sie weiter unten. Wie alle Betriebssysteme ermöglicht auch Microsoft Windows 10 seinen Nutzern, während der Arbeit Screenshots zu erstellen. Ein Screenshot (auch bekannt als "Schnappschuss", "Bildschirmaufnahme" oder Bildschirmfoto) ist ein Bild, das der Nutzer vom gesamten oder einem Teil des Bildschirms aufnimmt und zeigt, was der Computerbildschirm zum Zeitpunkt der Aufnahme anzeigt.Zeitpunkt der Erfassung.
Obwohl Windows 10 mehrere Methoden zum Erfassen und Speichern von Screenshots bietet, gibt es auch einige Software von Drittanbietern, die den Erfassungsprozess einfacher und vielseitiger machen.
Die Aufnahme von Screenshots ist eine großartige Möglichkeit für:
- Beweisen von Aktionen auf dem Bildschirm Zeigen einer Errungenschaft oder eines interessanten Moments Erfassen eines Kommentars oder einer Nachricht zur späteren Bezugnahme Erfassen eines technischen Problems zur Weiterleitung an den technischen Support Bereitstellen von Schritt-für-Schritt-Bildern zum besseren Verständnis eines Vorgangs
Auf einem Desktop-PC ist die Tastatur das wichtigste Instrument für die Aufnahme von Screenshots. Es gibt verschiedene Tasten, die den Vorgang unterstützen, vor allem die " Bildschirm drucken ", mit " Windows-Logo ”  , " Alt ", " Strg " und " Schicht " sind die anderen Unterstützungstasten, die in verschiedenen Kombinationen für unterschiedliche Effekte bei der Aufnahme von Screenshots verwendet werden können (siehe unten). Bei Laptops kann die Verwendung von " Fn "Taste zusammen mit den "Druck"-Tasten.
, " Alt ", " Strg " und " Schicht " sind die anderen Unterstützungstasten, die in verschiedenen Kombinationen für unterschiedliche Effekte bei der Aufnahme von Screenshots verwendet werden können (siehe unten). Bei Laptops kann die Verwendung von " Fn "Taste zusammen mit den "Druck"-Tasten.
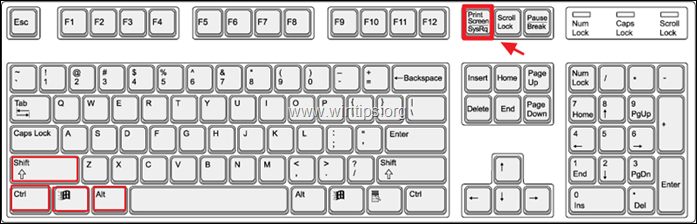
Auf einem Windows Phone oder Tablet können Sie durch Drücken der Taste " Windows-Logo " und " Band -" Der Prozess erfasst alles auf dem gesamten Bildschirm, den der Benutzer später bearbeiten und auf den gewünschten Bereich zuschneiden kann.
In diesem Artikel werden wir verschiedene Möglichkeiten untersuchen, wie Sie in Windows 10 Screenshots erstellen oder aufnehmen können:
- Wie man schnell einen Screenshot des gesamten Bildschirms macht Wie man den Screenshot speichert Wie man ein einzelnes Fenster in einem Screenshot festhält Wie man einen beliebigen Teil/Bereich des Bildschirms in einem Screenshot festhält Wie man Screenshots mit der Scharfschützenwerkzeug. So nehmen Sie Ihren Bildschirm mit der Spiel-Bar . Kostenlose Tools von Drittanbietern um vielseitige Schnappschüsse aufzunehmen.
Bildschirm drucken in Windows 10.
1. wie man einen Screenshot des gesamten Bildschirms in Windows 10 macht.
1.1 Dieser Schritt ist wahrscheinlich der einfachste - drücken Sie einfach die Bildschirm drucken (PrtScn) auf der Tastatur, um den gesamten Bildschirm zu erfassen. Obwohl nichts zu passieren scheint, hat der PC den gesamten Bildschirm in die Zwischenablage aufgenommen, aber nicht gespeichert.
2. wie man einen aufgenommenen Screenshot in Windows 10 speichert.
2.1 Um den soeben aufgenommenen Screenshot zu speichern, können Sie ein beliebiges Zeichen- oder Dokument-Editor-Programm wie "Paint" oder "Word" verwenden. Zum Beispiel, um den aufgenommenen Screenshot in der Paint-Anwendung anzuzeigen und zu speichern:
a. Geben Sie in der Suchleiste "Farbe" ein und klicken Sie auf das Symbol Farbe Ergebnis.
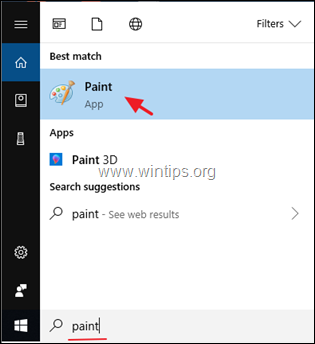
b. Wenn Farbe öffnen, klicken Sie auf das Feld Kleister und klicken Sie dann auf Kleister erneut, oder drücken Sie die "Strg" + "V" Tasten auf der Tastatur zusammen.
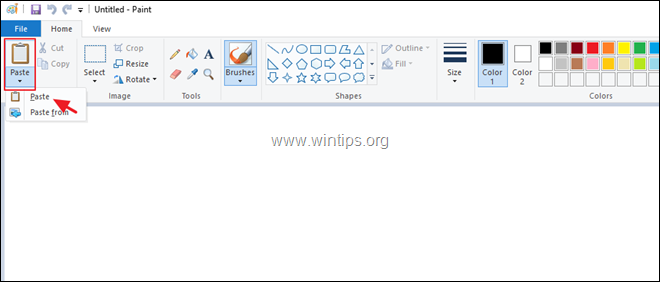
2.2 Paint zeigt das zuletzt aufgenommene Bild an. Klicken Sie auf das Symbol Speichern Sie um das Bild irgendwo unter einem bestimmten Namen zu speichern.
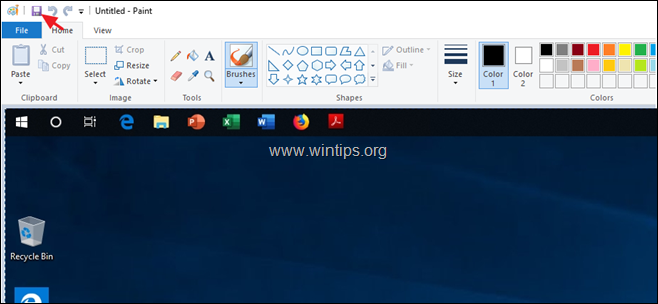
2.3 Anstelle der beiden obigen Schritte ist es möglich, dies in einem einzigen Schritt zu tun. Um den Screenshot des gesamten Bildschirms in einem Schritt zu erfassen und zu speichern, drücken Sie die "Windows-Logo" und "Bildschirm drucken" Tasten zusammen. Je nach Ihren Einstellungen kann sich der Bildschirm für den Bruchteil einer Sekunde abdunkeln und dann wieder normal erscheinen.
2.4 Der PC speichert das Screenshot-Bild in einem Ordner mit dem Namen "Screenshots" im Ordner "Bilder" unter "Dieser PC". Der PC benennt die gespeicherten Screenshot-Bilder mit aufsteigender Nummer.
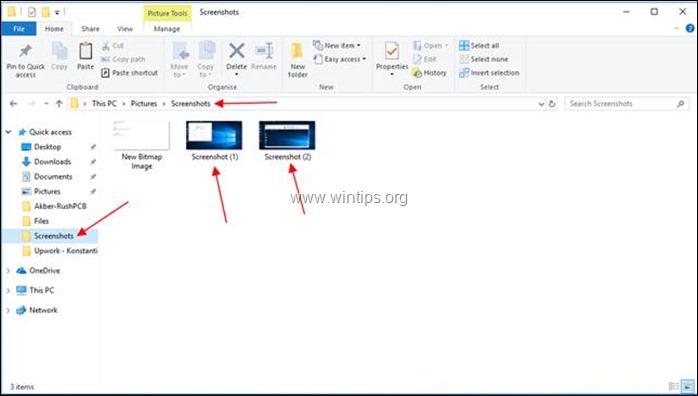
3. ein Fenster in einem Screenshot festhalten
3.1 Wenn statt des gesamten Bildschirms nur ein einzelnes Fenster erfasst werden soll, Klicken Sie auf die Titelleiste Dadurch wird das Fenster über die anderen angehoben (es wird aktiv).
3.2. die Taste "Alt" + "Bildschirm drucken" und der PC speichert einen Screenshot des aktiven Fensters in der Zwischenablage. Öffnen Sie ein beliebiges Zeichen- oder Dokumentbearbeitungsprogramm wie Paint.
3.3. Farbe öffnen und Klicken Sie auf das Symbol "Einfügen". und die nächste Symbol "Einfügen", or Presse die "Tasten "Strg" + "V Paint zeigt das zuletzt aufgenommene Bild an.
3.4 Klicken Sie auf das Symbol "Speichern" auf Paint, um das Bild irgendwo unter einem bestimmten Namen zu speichern.
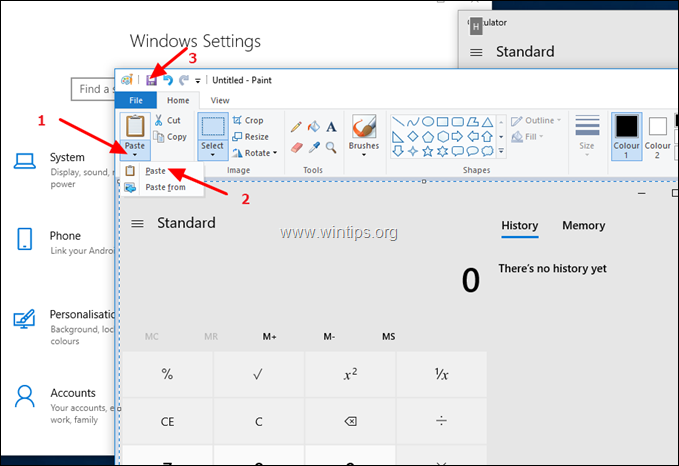
4. wie man einen beliebigen Teil des Bildschirms in einem Screenshot in Windows 10 erfasst.
4.1 Um einen beliebigen Teil des Bildschirms in einem Bildschirmfoto festzuhalten, drücken Sie die Windows Logo  + Umschalttaste + S Der gesamte Bildschirm verdunkelt sich und der Cursor verwandelt sich in ein Kreuz.
+ Umschalttaste + S Der gesamte Bildschirm verdunkelt sich und der Cursor verwandelt sich in ein Kreuz.
4.2 Setzen Sie den Cursor in eine Ecke des Bereichs, den Sie erfassen möchten, und halten Sie unter die linke Maus Taste, Ziehen Sie den Cursor diagonal in die gegenüberliegende Ecke, und dann Lassen Sie die Maustaste los. Der PC erfasst den Screenshot des Bereichs in der Zwischenablage.
4.3 Speichern Sie das Bild mit Ihrem bevorzugten Zeichen- oder Dokumenteditor wie im vorherigen Schritt.
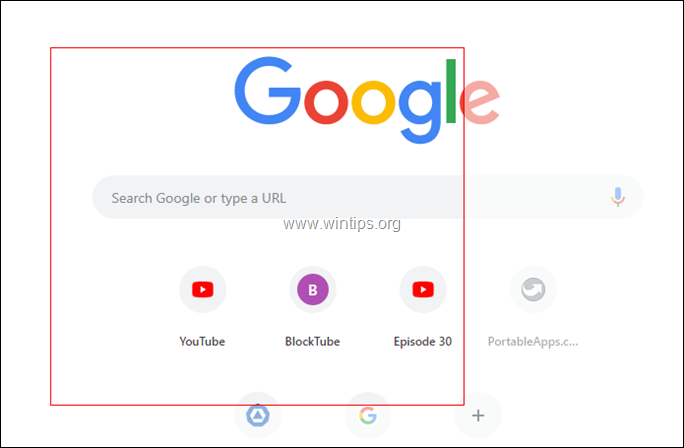
5. wie man Screenshots aufnimmt u sing das Snipping Tool.
Das Snipping Tool ist ein raffiniertes kleines Programm in Windows 10, das bei der Erfassung von Screenshots hilft. So erfassen Sie einen Screenshot mit dem Snipping Tool:
5.1 Öffnen Sie das Werkzeug "Snipping" (Geben Sie in der Suchleiste "snipping" ein und klicken Sie dann auf das Symbol Schnipsel-Werkzeug Ergebnis.
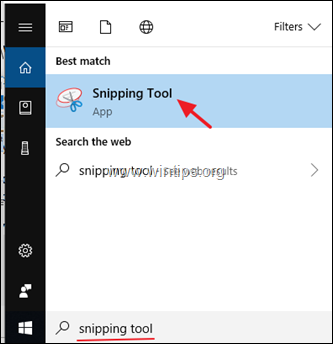
5.2. Klicken Sie auf die Schaltfläche "Modus". um den Bereich auszuwählen, den Sie ausschneiden/erfassen möchten - Freiform, Rechteck, Fenster oder Vollbild.

5.3 Klicken Sie auf die Schaltfläche "Verzögerung" um eine Verzögerung von 0 bis 5 Sekunden vor der Aufnahme hinzuzufügen, die Ihnen hilft, Ihren Screenshot einzurichten.
5.4 Wenn Sie beides nach Ihren Wünschen eingerichtet haben, klicken Sie auf die Schaltfläche "Neu" um die Aufnahme zu starten.
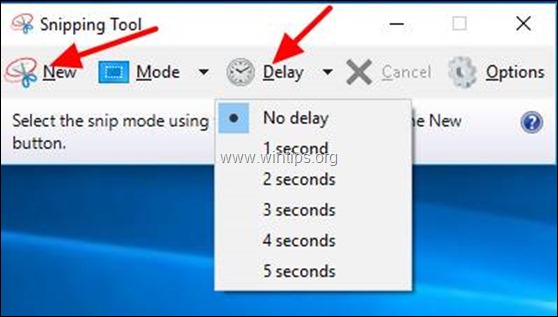
5.5 Das Sniping Tool öffnet ein neues Fenster, in dem der erfasste Bereich angezeigt wird. Klicken Sie auf die Schaltfläche "Schnipsel speichern". und geben Sie der Datei einen Namen und wählen Sie einen Ort zum Speichern.
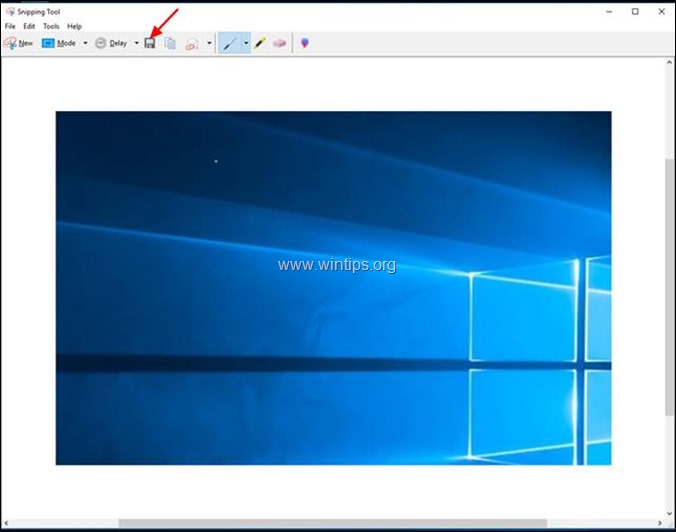
6. wie man Screenshots macht u singen Sie die Game Bar.
Windows 10 bietet eine sehr nützliche Funktion zum Erstellen von Screenshots beim Spielen. Um diese Funktion zu nutzen, müssen Sie Einschalten die "Screenshots mit Game DVR aufnehmen" Funktion in Einstellungen . *
* Anmerkung: Ihr PC muss die Hardware-Anforderungen für Game DVR erfüllen, damit Sie diese Funktion voll nutzen können.
So nehmen Sie Ihren Bildschirm mit Game DVR auf:
6.1. öffnen Sie Windows 10 Einstellungen
6.2 Art "Spiel-Bar" im Suchfenster, und klicken Sie dann auf die Meldung " Kontrollieren Sie, wie die Spielleiste Ihr Spiel öffnet und erkennt". .
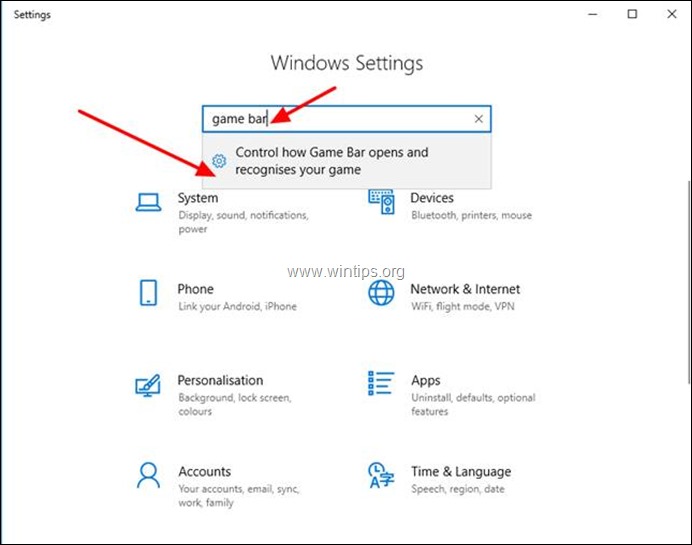
6.3 So gelangen Sie zum nächsten Bildschirm. Stellen Sie sicher, dass der Schalter auf ON für "Spielclips, Screenshots und Sendungen mit der Game Bar aufnehmen". .
6.4 Beachten Sie die Tastenkombinationen, die Windows 10 für die Verwendung der Spieleleiste anbietet:
-
- Windows Schlüssel + G Spielleiste öffnen Windows Schlüssel + Alt + Bildschirm drucken Bildschirmfoto machen Windows Schlüssel + Alt + G Aufzeichnung der letzten 30 Sekunden (Sie können die Dauer der Aufzeichnung in der Spieleleiste ändern > Einstellungen ) Windows Schlüssel + Alt + R Start/Stopp der Aufnahme
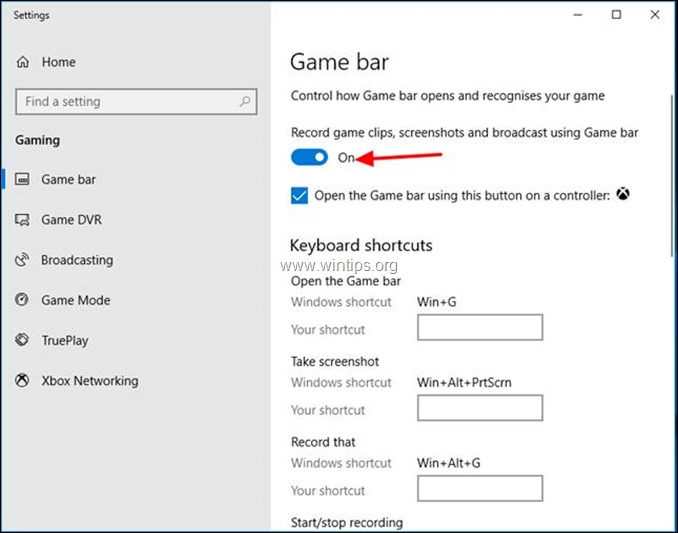
6.5 Rufen Sie nun die Spielleiste auf, indem Sie die Taste "Windows-Logo"  + "G" auf der Tastatur, drücken Sie die entsprechende Taste, je nachdem, welche Aktion Sie durchführen möchten:
+ "G" auf der Tastatur, drücken Sie die entsprechende Taste, je nachdem, welche Aktion Sie durchführen möchten:
1. Klicken Sie auf die Kamera um einen einzelnen Schnappschuss des gesamten Bildschirms zu machen.
2. Klicken Sie auf die Datensatz Taste, um die Aufnahme eines Videos zu starten.
3. Klicken Sie auf die Rekord stoppen um die Aufnahme zu beenden.
4. Klicken Sie auf die Mikrofon um das Mikrofon während der Videoaufnahme ein- und auszuschalten.
5. Klicken Sie auf die Start des Rundfunks Taste, um die Aufnahme zu übertragen.
6. klicken Sie auf die Alle Aufzeichnungen anzeigen Taste, um zu sehen, was Sie aufgenommen haben *.
Hinweis: Die Game Bar speichert ihre Schnappschüsse im Ordner "Captures" unter dem Ordner "Videos" (z. B. in "C:\Benutzer\Benutzername\Meine Dokumente\Meine Videos\Captures").
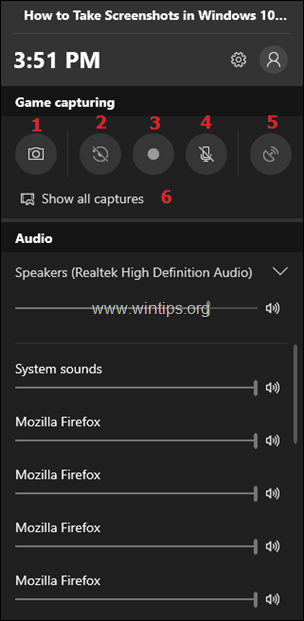
7 Verwendung von Tools von Drittanbietern für die Erfassung von Schnappschüssen
Die in Windows 10 integrierten Methoden sind zwar nützlich, haben aber ihre eigenen Grenzen. Profis, die mit Snapshots arbeiten, benötigen mehr Flexibilität und Vielseitigkeit, die sie mit Tools von Drittanbietern erreichen können.
Obwohl es auch mehrere professionelle kommerzielle Tools gibt, können Sie mit PicPick beginnen, da es auch eine kostenlose Version für Privatanwender gibt. Die Installation von PicPick in Windows hat viele weitere Vorteile, z. B. das einfache Zuschneiden eines aufgenommenen Bildes oder das Hinzufügen von Markierungspfeilen, Effekten und Kommentaren auf dem Bild.
Um einen Screenshot mit PicPick aufzunehmen:
7.1. herunterladen und installieren PicPick.
7.2 Öffnen Sie die PicPick-App und minimieren Sie dann das Fenster *.
Hinweis: Wenn Sie PicPicK zum ersten Mal ausführen, wird ein Fenster "Aufgabe auswählen" geöffnet, in dem Sie die Aktion oder die Art der Erfassung auswählen können, die Sie durchführen möchten (z. B. Vollbild, aktives Fenster usw.). An dieser Stelle können Sie mit den verfügbaren Optionen experimentieren oder das Fenster minimieren und mit der Erfassung beginnen, indem Sie die folgenden Anweisungen befolgen.
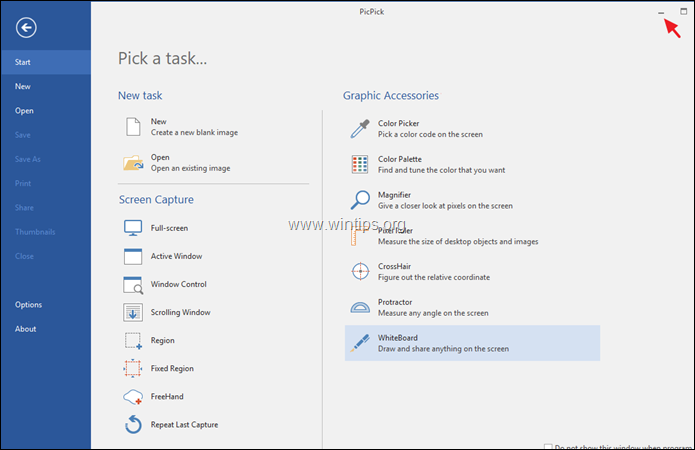
7.3 Um den gesamten Bildschirm zu erfassen, drücken Sie einfach die Taste " Bildschirm drucken "auf der Tastatur, und PicPick öffnet sich mit dem Bild des Bildschirms.
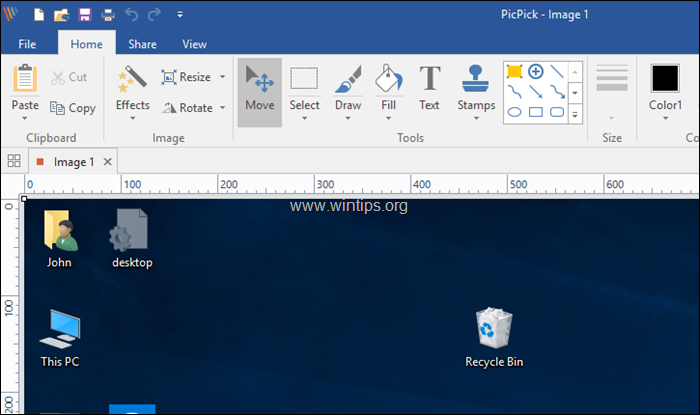
7.4 Um nur ein einziges Fenster zu erfassen, klicken Sie auf das Symbol Titelleiste des gewünschten Fensters. (Dadurch wird das Fenster aktiv und hebt sich von den anderen ab). Drücken Sie schließlich die "Alt" + "Bildschirm drucken" auf der Tastatur, und PicPick nimmt den Screenshot des aktiven Fensters auf und öffnet ihn für die weitere Bearbeitung *.
Tipp: Wenn Sie die "Hot Keys" für die Bildaufnahme anpassen (ändern) möchten, öffnen Sie das Datei Menü und gehen Sie zu Optionen > Tastenkombinationen .
Das war's!
Lassen Sie mich wissen, ob dieser Leitfaden Ihnen geholfen hat, indem Sie einen Kommentar über Ihre Erfahrungen hinterlassen. Bitte liken und teilen Sie diesen Leitfaden, um anderen zu helfen.

Andy Davis
Der Blog eines Systemadministrators über Windows





