Inhaltsverzeichnis
Da die automatische Bereitstellung des Chrome-basierten Edge-Browsers nach der Installation des Updates KB4559309 dazu führen kann, dass Ihr Computer langsam startet und läuft, finden Sie in diesem Artikel eine Anleitung, wie Sie die automatische Installation von Edge Chromium in Windows 10 verhindern können.
Die neue, auf Chromium basierende Version von Microsoft Edge wurde Ende Juni 2020 veröffentlicht und wird automatisch mit dem Update KB4559309 installiert. Sobald sie jedoch installiert ist, ersetzt sie die alte Version von Microsoft Edge und kann Ihren Computer langsamer machen. Wenn Sie dies vermeiden möchten, können Sie die automatische Installation der Chromium-Version von Edge mit einer der folgenden Methoden blockieren.
- Verwandter Artikel: FIX: Edge Update KB4559309 macht den Computer sehr langsam.
So verhindern Sie die automatische Installation der Chromium-Version von Microsoft Edge in Windows 10.
Methode 1: Blockieren Sie die automatische Installation von Edge Chromium mit dem Blocker Toolkit. Methode 2: Verhindern Sie die automatische Installation von Edge Chromium mit der Registrierung. Methode 1: Blockieren Sie die automatische Installation von Edge Chromium mit dem Blocker Toolkit.
Microsoft hat das Blocker Toolkit veröffentlicht, um die automatische Bereitstellung von Microsoft Edge (Chromium-basiert) für Windows 10 Version 1803 und neuer zu blockieren.
Um die automatische Bereitstellung von Microsoft Edge Chromium mit dem Blocker Toolkit zu verhindern:
1. Klicken Sie hier (direkter Link), um die ausführbare Datei des Blocker Toolkits herunterzuladen (Quelle)
2. Führen Sie die heruntergeladene Datei "MicrosoftEdgeChromiumBlockerToolkit.exe" aus und klicken Sie auf Ja auf dem ersten Bildschirm.
3. In das Feld Extraktionsort geben Sie ein C:\EdgeBlock und klicken Sie OK .

4. Auf dem nächsten Bildschirm fragen Sie Ja um den neuen Ordner zu erstellen (C:\Edge).
5. Wenn die Dateien extrahiert sind, öffnen Sie Eingabeaufforderung als Administrator und navigieren Sie zu dem Ordner C:\Edge, indem Sie diesen Befehl eingeben:
- CD C:\EdgeBlock
6. Nächste, Kopieren und Einfügen den folgenden Befehl und drücken Sie Eingabe , um die Edge-Chromium-Installation zu blockieren:
- EdgeChromium_Blocker.cmd /b
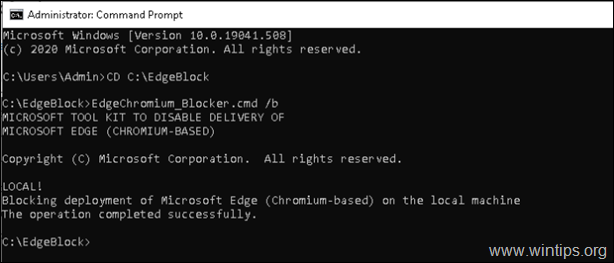
7 Nach der Ausführung des Befehls kehrt die alte Version von Microsoft Edge zurück *.
Hinweis: Wenn Sie die Chromium-Version von Edge in der Funktion installieren möchten, können Sie sie manuell von hier herunterladen und installieren: Download Chromium-basierter Edge-Browser.
Methode 2: Verhindern Sie die automatische Installation von Edge Chromium über die Registrierung.
1. Öffnen Sie den Registrierungseditor, um dies zu tun:
a. Drücken Sie gleichzeitig die Windows  + R Tasten, um das Befehlsfeld "Ausführen" zu öffnen.
+ R Tasten, um das Befehlsfeld "Ausführen" zu öffnen.
b. Typ regedit und drücken Sie Eingabe .
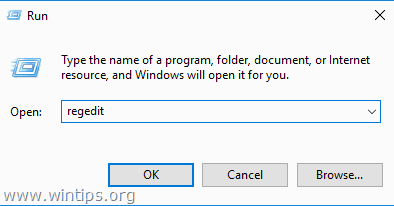
2. Navigieren Sie zu dem folgenden Schlüssel im linken Fensterbereich:
- HKEY_LOCAL_MACHINE\SOFTWARE\Microsoft
3. rechte Maustaste unter Microsoft Taste und wählen Sie Neu > Schlüssel.
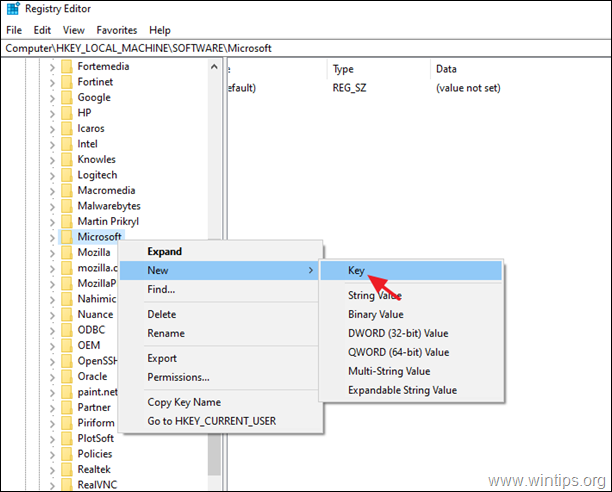
4. als Schlüsselname eingeben EdgeUpdate und drücken Sie Eintreten.
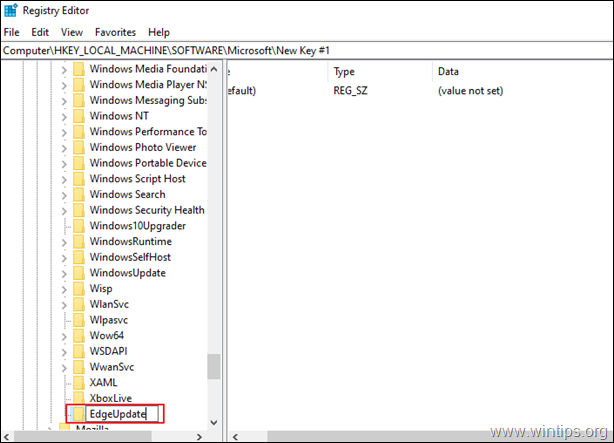
5. im rechten Fensterbereich: Klicken Sie mit der rechten Maustaste auf . auf den leeren Platz und wählen Sie Neu > DWORD (32-bit) Wert.
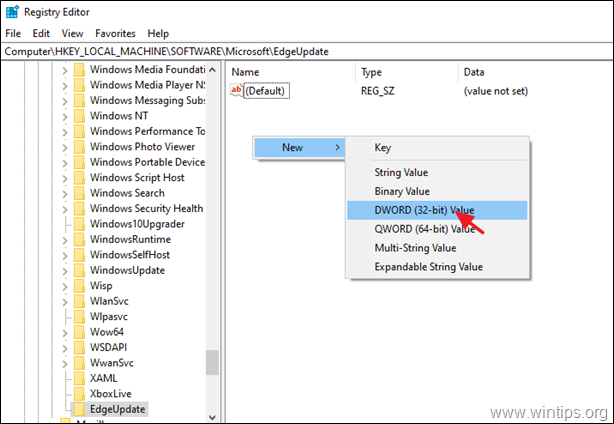
6. Typ als Wertname: DoNotUpdateToEdgeWithChromium und drücken Sie Eintreten.
7. Öffnen Sie den neu erstellten Wert, geben Sie 1 als Wertdaten und klicken Sie auf GUT.
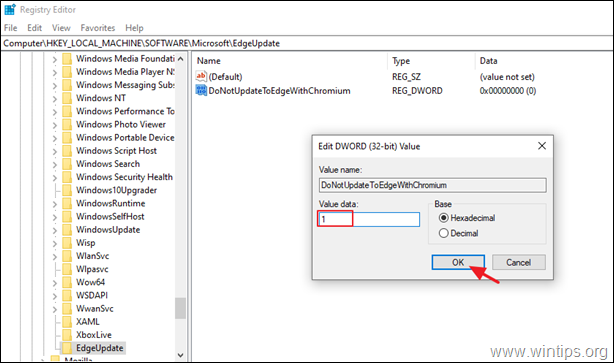
8. schließen den Registrierungseditor und Neustart den Computer. *
Hinweis: Wenn Sie die Chromium-Version von Edge in der Funktion installieren möchten, können Sie sie manuell von hier herunterladen und installieren: Download Chromium-basierter Edge-Browser.
Das war's! Welche Methode hat bei Ihnen funktioniert?
Lassen Sie mich wissen, ob dieser Leitfaden Ihnen geholfen hat, indem Sie einen Kommentar über Ihre Erfahrungen hinterlassen. Bitte liken und teilen Sie diesen Leitfaden, um anderen zu helfen.

Andy Davis
Der Blog eines Systemadministrators über Windows





