Inhaltsverzeichnis
Bis heute gab es bei allen Windows-Betriebssystemen (Windows 7, Vista, XP) eine einfache Möglichkeit, durch Drücken der Taste F8 beim Hochfahren von Windows in das Menü Erweiterte Optionen und Abgesicherter Modus* zu gelangen. Mit dem Betriebssystem Windows 8 ändert Microsoft die Art und Weise, wie man in dieses Menü gelangt, mit komplizierteren Schritten, da das neue Betriebssystem einen neuen Bootloader mit einer grafischen Oberfläche hat, aber auch, weil Tablets keine Tasten habenbeim Booten zu drücken.
* Abgesicherter Modus ist der Modus, in dem das System den minimalen Satz von Treibern lädt, die für den Start von Windows wichtig sind. In diesem Modus kann der Benutzer Treiberprobleme diagnostizieren oder seinen Computer von Viren, Trojanern usw. befreien.
So starten Sie Windows 8, 8.1 im abgesicherten Modus:
In diesem Artikel zeige ich Ihnen, wie Sie auf drei Arten in den abgesicherten Modus wechseln können:
Methode 1: Verwendung des Befehls "MSCONFIG".
- Presse " Windows ”
 + " R "Tasten zum Laden der ausführen. Geben Sie " " ein. msconfig" und drücken Sie Eingabe Klicken Sie auf die Boot und markieren Sie dann das Feld " Sicherer Start "Klicken Sie auf " OK " und Neustart Ihren Computer.
+ " R "Tasten zum Laden der ausführen. Geben Sie " " ein. msconfig" und drücken Sie Eingabe Klicken Sie auf die Boot und markieren Sie dann das Feld " Sicherer Start "Klicken Sie auf " OK " und Neustart Ihren Computer.
Anmerkung: Um Windows zu starten, müssen Sie in " Normaler Modus ", müssen Sie das Häkchen bei " Sicherer Start "Einstellung nach demselben Verfahren.
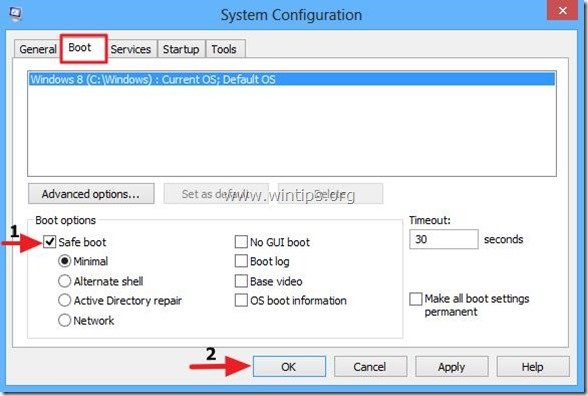
Methode 2: Über Charms > Einstellungen.
Anmerkung: Verwenden Sie diese Methode, wenn Sie mit dem Ausführen von Befehlen nicht vertraut sind und Sie in " Erweiterte Optionen "Menü zur Fehlerbehebung Ihres Computers ( Schritt 5 ).
Schritt 1: Klicken Sie mit der Maus auf die rechte untere Ecke. des Bildschirms, um die Charms zu öffnen.
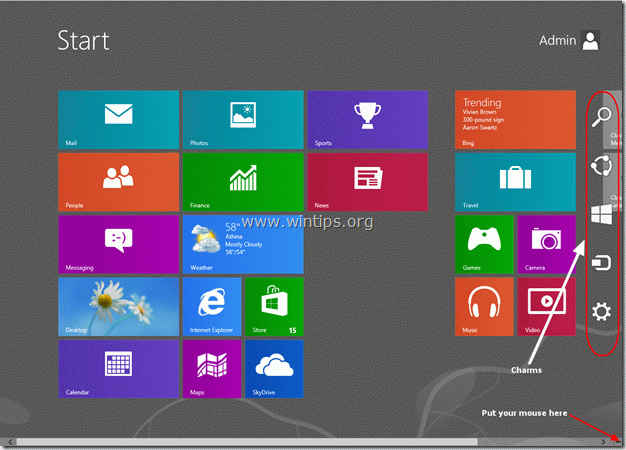
Schritt 2. Wählen Sie den " Getriebe " von rechts, um die Einstellungen zu öffnen. 
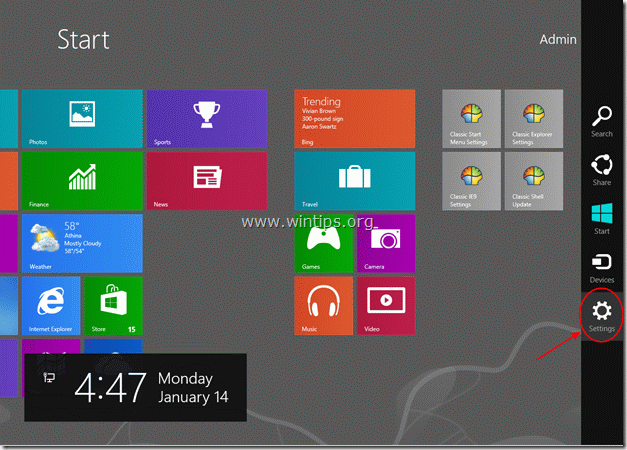
Schritt 3: Gedrückt halten die " SHIFT "Taste und klicken Sie auf " Strom ”.

Schritt 4: Halten Sie die "SHIFT"-Taste gedrückt. Taste, klicken Sie auf " Neustart ”.
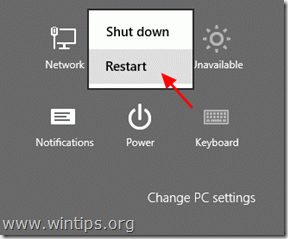
Wenn Ihr Computer neu startet, wird der Bildschirm zur Fehlerbehebung angezeigt:
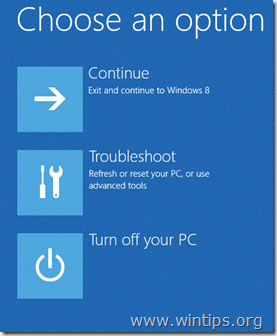
Weiter zu Enter Safe Mode in Schritt 5 .
Methode 3: Mit dem Befehl "shutdown.exe /r /o".
Anmerkung: Verwenden Sie diese Methode, wenn Sie mit dem Ausführen von Befehlen vertraut sind und Sie in " Erweiterte Optionen "Menü zur Fehlerbehebung Ihres Computers ( Schritt 5 ).
Schritt 1. So öffnen Sie den Ausführungsbefehl unter Windows 8, Klicken Sie mit der rechten Maustaste auf die untere linke Ecke des Bildschirms und wählen Sie aus dem Pop-up-Menü " ausführen. “.

Schritt 2. Wählen Sie aus dem Pop-up-Menü " ausführen. “.
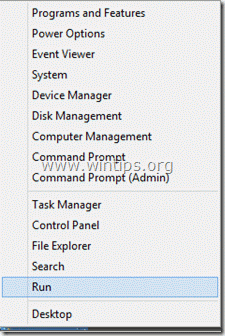
Schritt 3. Geben Sie im Ausführungsbefehlsfeld Folgendes ein: " Herunterfahren.exe /r /o " und drücken Sie " OK".
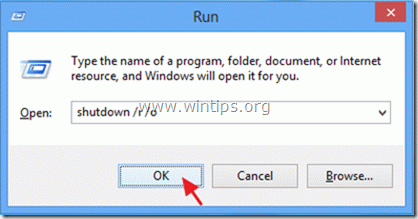
Schritt 4. Windows informiert Sie darüber, dass Sie gleich abgemeldet werden. Drücken Sie " Schließen Sie ”.
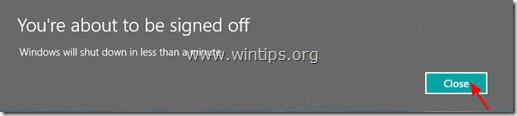
So geben Sie die erweiterten Startoptionen ein, um Probleme mit Ihrem Computer in Windows 8 zu beheben.
Schritt 5. Wählen Sie " Fehlerbehebung ", wenn der folgende Bildschirm erscheint:
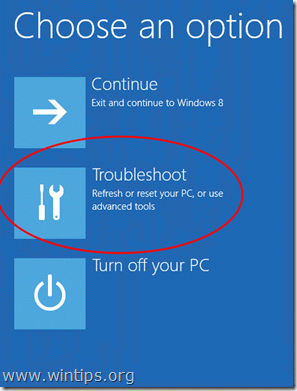
Schritt 6. In der " Optionen zur Fehlerbehebung Bildschirm ", wählen Sie " Erweiterte Optionen ”.

Schritt 7. In der " Erweiterte Optionen Fenster ", wählen Sie " Startup-Einstellungen ”.
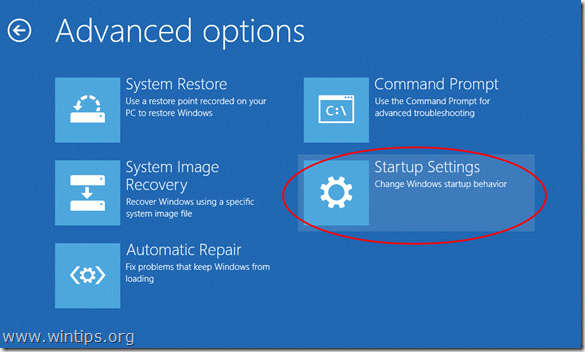
Schritt 8. In " Startup-Einstellungen Bildschirm ", wählen Sie " Neustart ”.
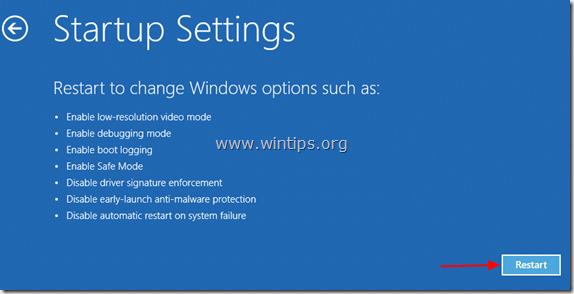
Nach dem Neustart von Windows wird das Menü Erweiterte Bootoptionen (Starteinstellungen) angezeigt:
Von hier aus können Sie in den gewünschten Modus wechseln, indem Sie die entsprechende Zahl auf den Funktionstasten Ihrer Tastatur drücken.
(z.B. Drücken Sie " 4 " auf Ihrer Tastatur, um in den abgesicherten Modus zu gelangen).
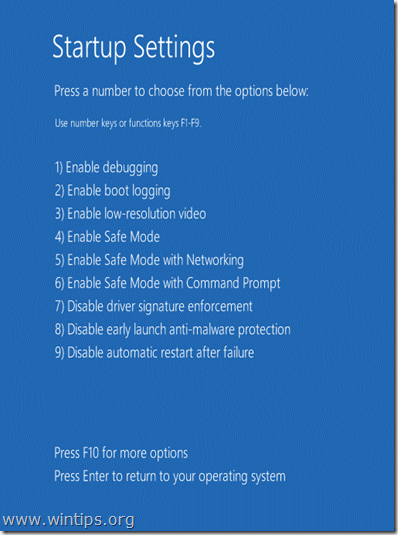
Fahren Sie mit der Fehlerbehebung für Ihren Computer fort.

Andy Davis
Der Blog eines Systemadministrators über Windows





