Inhaltsverzeichnis
Dieser Artikel enthält eine Anleitung zur Installation und Konfiguration von TeamViewer für den Fernzugriff auf einen Computer und dessen Verwaltung aus der Ferne. Fernzugriff" im Sinne von Computernetzwerken ist eine Softwaretechnologie, die es ermöglicht, aus der Ferne über das Netzwerk oder das Internet auf einen anderen Computer zuzugreifen und ihn zu steuern. Das bedeutet, dass der Benutzer den entfernten Computer steuern und an ihm arbeiten kann, ohne dass er sich selbst darum kümmern muss.physisch an seinem Standort anwesend zu sein.
Fernzugriff wird häufig in Unternehmensnetzwerken verwendet, wo die IT-Administratoren sicher und schnell auf Server zugreifen oder die Benutzer von Workstations unterstützen müssen, ohne die Produktivität zu unterbrechen. Heutzutage gibt es viele Fernzugriffsprogramme auf dem Markt, die auch den Heimanwendern helfen können, von überall auf der Welt auf ihren Heimcomputer zuzugreifen und ihn zu steuern. Aber meiner Meinung nach ist eines derDie einfachste Anwendung für den sicheren Zugriff auf einen entfernten Computer ist TeamViewer.
TeamViewer ist eine meiner Lieblingsanwendungen, da ich sie seit mehreren Jahren benutze, um meinen Freunden und Kunden technische Unterstützung und Hilfe zu bieten, da sie auch von einem Laien leicht heruntergeladen und installiert werden kann.
TeamViewer hat mehr Funktionen als andere Fernzugriffssoftware auf dem Markt und ist zudem eine plattformübergreifende Anwendung (läuft auf Windows, Mac, Linux und Mobiltelefonen). Einige der nützlichen Funktionen, die ich in TeamViewer und werden kostenlos für die NICHT-kommerzielle Nutzung zur Verfügung gestellt, ist die Möglichkeit, das Programm für den unbeaufsichtigten Zugriff auf Ihren entfernten Computer zu verwenden, um Ausschneiden und Einfügen über die Zwischenablage, um Dateien zu übertragen, um mehrere Sitzungen zu öffnen, um die entfernte Eingabe zu deaktivieren, um den entfernten Computer im abgesicherten Modus neu zu starten, usw. TeamViewer ist auch als portable Anwendung verfügbar, so dass Sie das Programm nicht einrichten müssen, um es zu verwenden.Dies ist nützlich, wenn das Programm verwendet wird, um Hilfe zu leisten (oder zu erhalten), ohne ständig im Hintergrund zu laufen.
Wie Sie TeamViewer installieren und verwenden, um einen Computer aus der Ferne zu verwalten.
Bevor Sie mit dem Rest dieses Artikels fortfahren, müssen Sie die folgenden Begriffe verstehen, auf die in diesem Artikel Bezug genommen wird:
- Entfernter Computer: Ist der Computer, den Sie aus der Ferne steuern möchten (z. B. Ihr Bürocomputer). Heimcomputer: Ist der Computer, der für den Zugriff auf den Remote-Computer verwendet wird.
Schritt 1: Installieren Sie TeamViewer auf dem entfernten Computer.
Hinweis: Folgen Sie den nachstehenden Anweisungen, um TeamViewer auf dem Computer zu installieren und zu konfigurieren, den Sie aus der Ferne verwalten möchten (z.B. Ihren Bürocomputer).
1. Laden Sie TeamViewer herunter und doppelklicken Sie nach Abschluss des Downloads auf das Symbol ' TeamViewer_Setup' Anwendung, um TeamViewer zu installieren.

2. In der Willkommen Bildschirm wählen Kundenspezifische Installation - mit Unterstützung für unbeaufsichtigten Zugang und klicken Sie Annehmen - beenden.
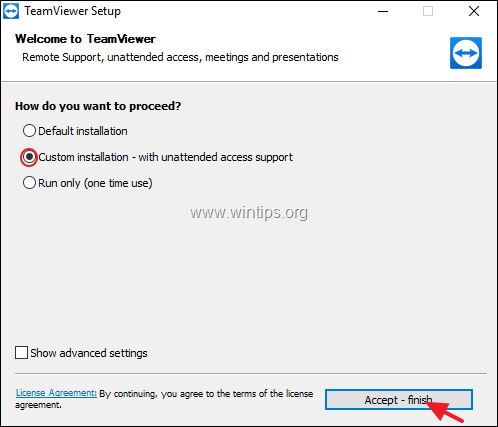
3. Warten Sie den Abschluss der Installation ab und klicken Sie im nächsten Bildschirm auf Weiter um einen unbeaufsichtigten Zugang einzurichten.

4. Geben Sie nun ein sicheres Passwort ein (und merken Sie es sich), um sich mit diesem Computer aus der Ferne zu verbinden, und drücken Sie " Weiter ”.
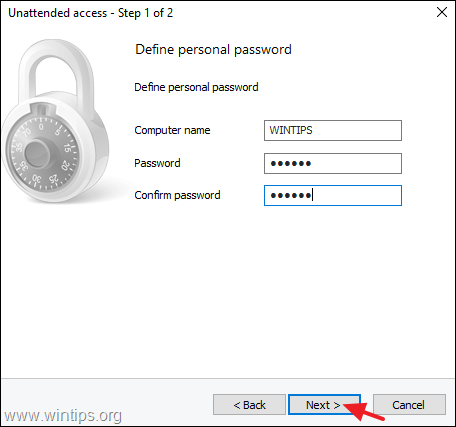
5. Wenn Sie möchten, können Sie nun ein TeamViewer-Konto * erstellen oder einfach die Option " Ich möchte jetzt kein TeamViewer-Konto erstellen" Option und drücken Sie Weiter .
Hinweis: Wenn Sie einen TeamViewer-Account verwenden, können Sie über die TeamViewer Management Console und die TeamViewer-Vollversion jederzeit und überall auf die TeamViewer-Daten (z. B. TeamViewer-ID, Benutzername oder Verbindungseinstellungen) oder Computer Ihrer Kunden zugreifen. Weitere Informationen zum TeamViewer-Account finden Sie hier.

6. Notieren Sie sich die TeamViewer-ID, um sich von zu Hause aus mit diesem Computer zu verbinden.
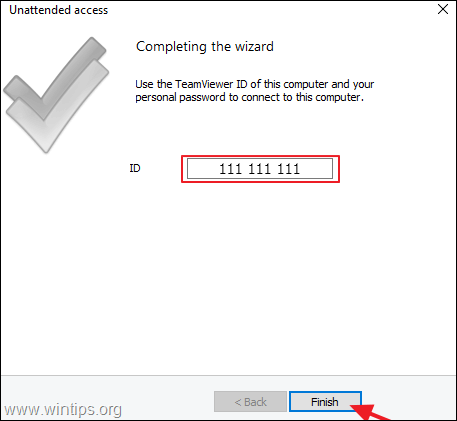
Schritt 2: Installieren Sie TeamViewer auf Ihrem Heimcomputer.
1. Laden Sie TeamViewer herunter und doppelklicken Sie nach Abschluss des Downloads auf das Symbol ' TeamViewer_Setup' Anwendung, um TeamViewer zu installieren.
2. Wählen Sie auf dem Begrüßungsbildschirm Standard-Installation und drücken Sie Akzeptieren - beenden *.
Hinweis: Wenn Sie TeamViewer nicht auf Ihrem PC installieren möchten, wählen Sie die Option Nur ausführen (einmalige Verwendung) und fahren Sie mit Schritt 4 fort.
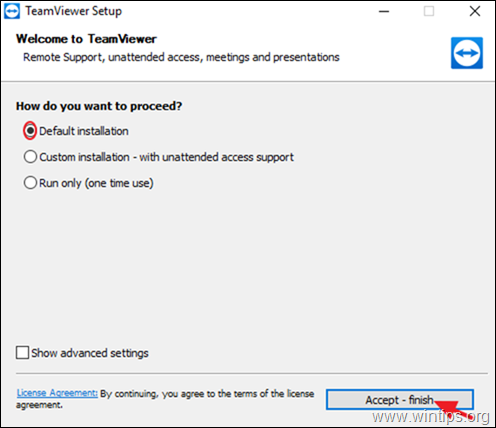
3. warten Sie, bis die Installation abgeschlossen ist.
Schritt 3: Greifen Sie auf Ihren Ferncomputer zu.
So greifen Sie von zu Hause aus auf den entfernten Computer zu und verwalten ihn:
1. Öffnen Sie TeamViewer und geben Sie die ID des entfernten Computers in " Partner-ID "Feld und drücken Sie Verbindung zum Partner .
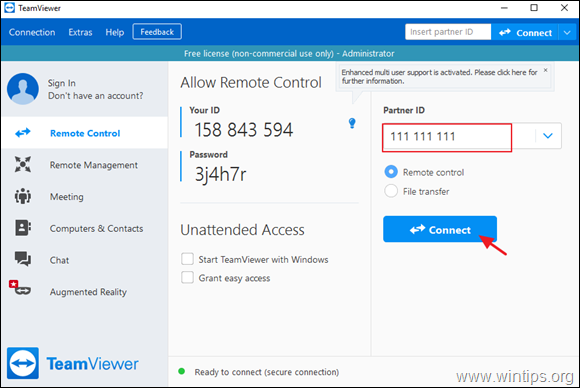
2. Wenn Sie dazu aufgefordert werden, geben Sie das Passwort ein, das Sie auf dem entfernten Computer festgelegt haben (Schritt 1), und drücken Sie Einloggen .

3. Von nun an können Sie auf Ihren entfernten Computer zugreifen und an ihm arbeiten, als ob Sie direkt davor säßen!
Zusätzliche Hilfe: Wenn Sie Änderungen an den TeamViewer-Optionen für den unbeaufsichtigten Zugriff vornehmen möchten, oder wenn
Sie haben TeamViewer ohne den unbeaufsichtigten Zugriff installiert:
a. Navigieren Sie zu Extras > Optionen
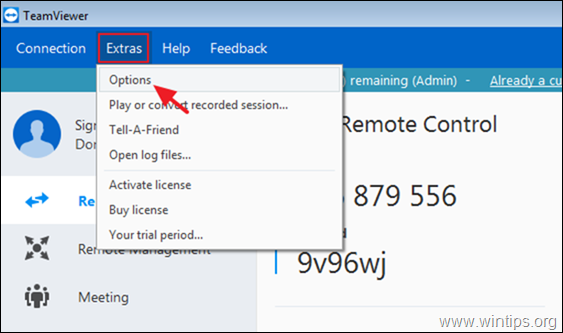
b. Führen Sie unter "Allgemein" die entsprechende Aktion nach Ihrer Wahl aus:
- An Aktivieren Sie die Unbeaufsichtigter Zugriff in TeamViewer , siehe die TeamViewer mit Windows starten zum Kontrollkästchen. Deaktivieren Sie die Unbeaufsichtigter Zugriff in TeamViewer , abhaken. die TeamViewer mit Windows starten Kontrollkästchen.
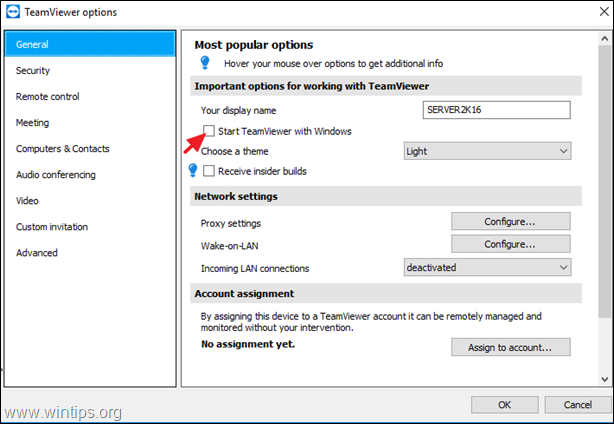
c. Um das TeamViewer-Passwort für den unbeaufsichtigten Zugang zu ändern, wählen Sie Sicherheit auf der linken Seite, geben Sie Ihr neues Passwort ein und klicken Sie auf OK .
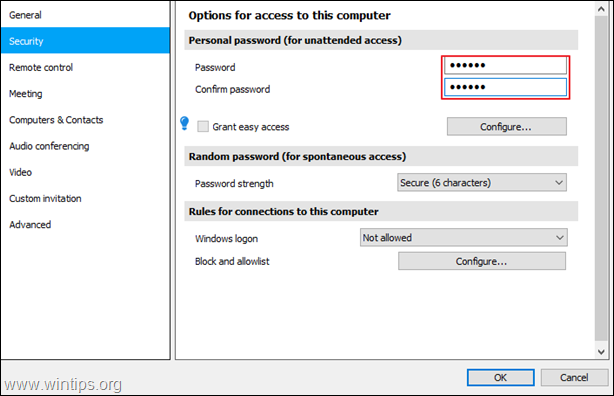
Das war's! Lassen Sie mich wissen, ob dieser Leitfaden Ihnen geholfen hat, indem Sie einen Kommentar über Ihre Erfahrungen hinterlassen. Bitte mögen und teilen Sie diesen Leitfaden, um anderen zu helfen.

Andy Davis
Der Blog eines Systemadministrators über Windows





